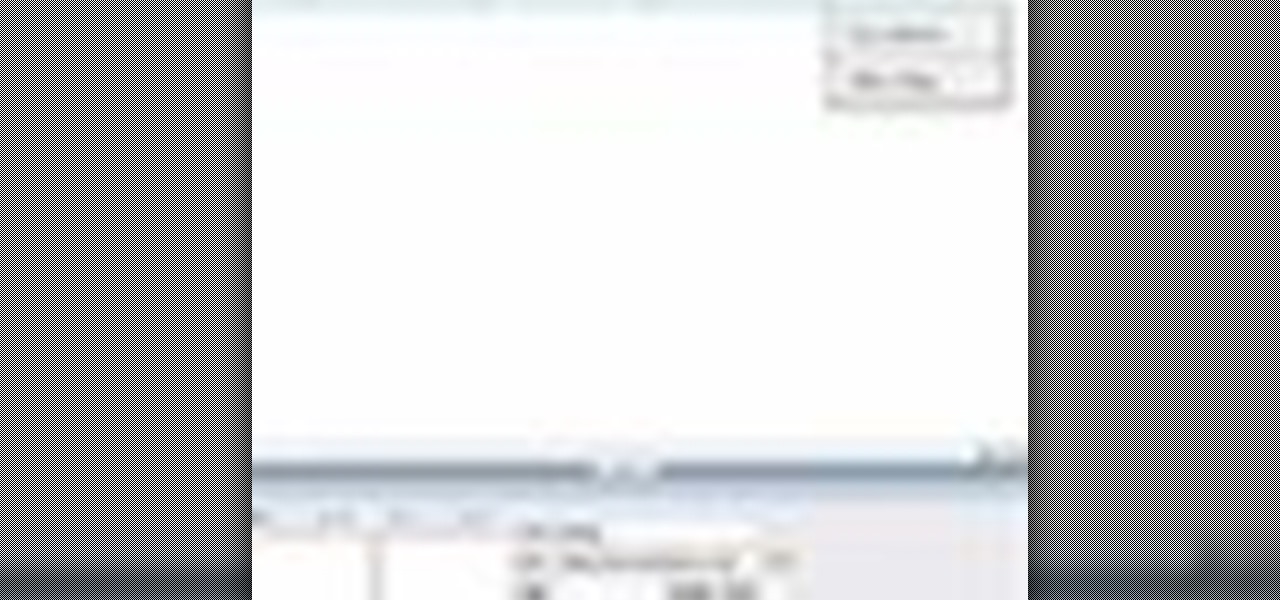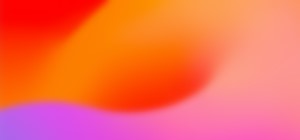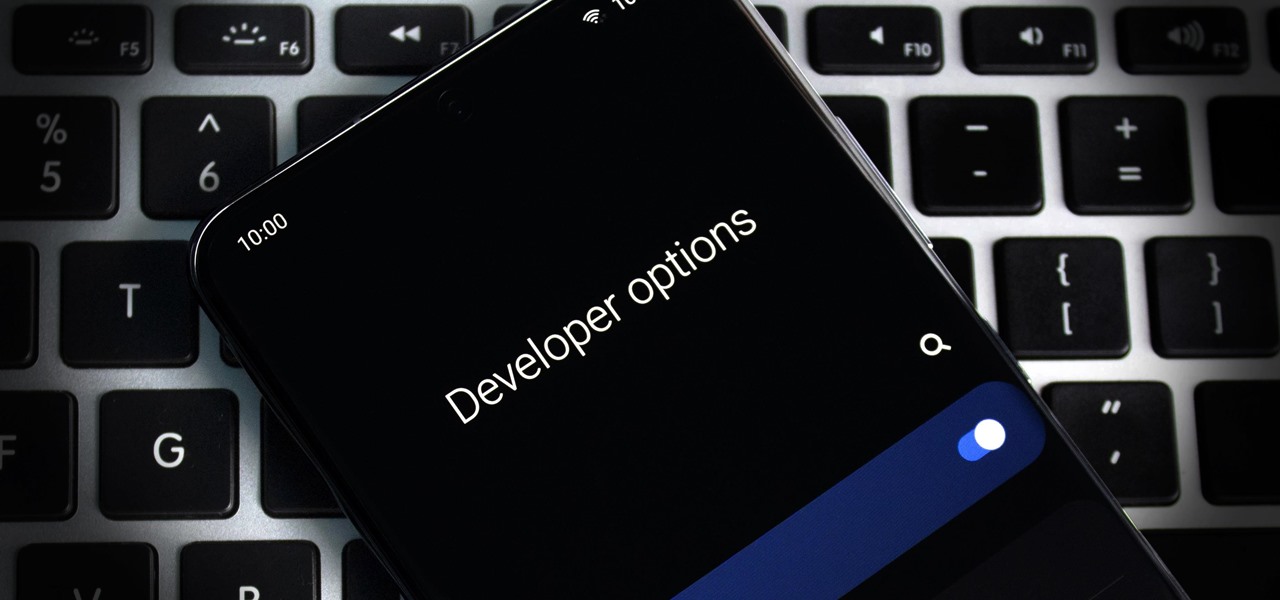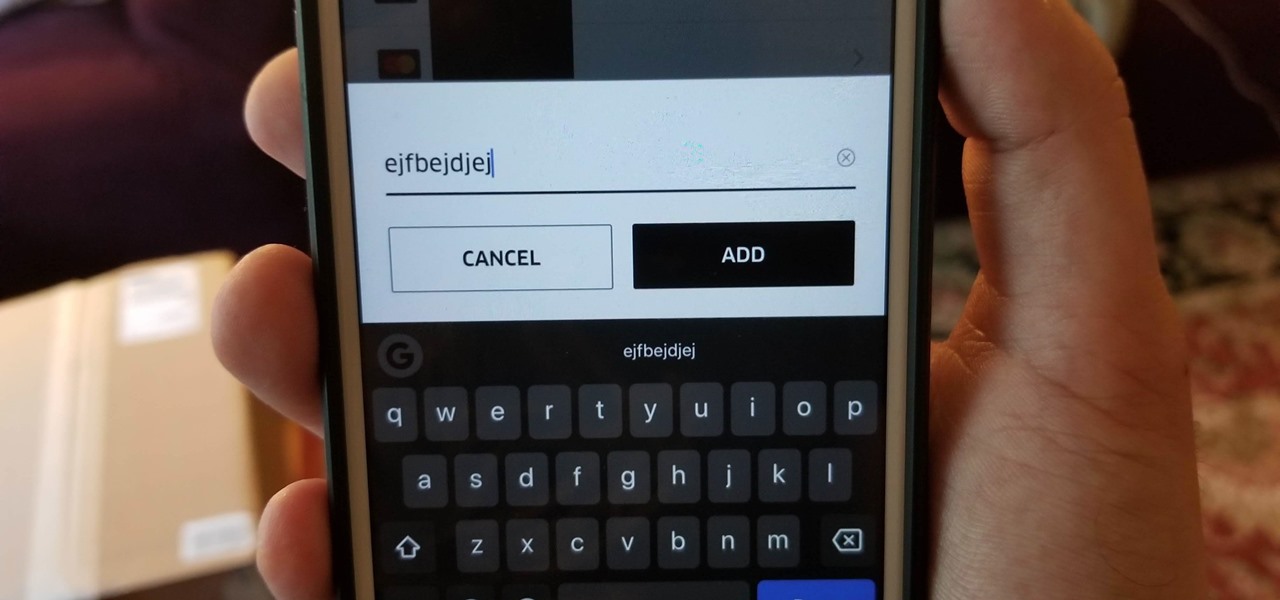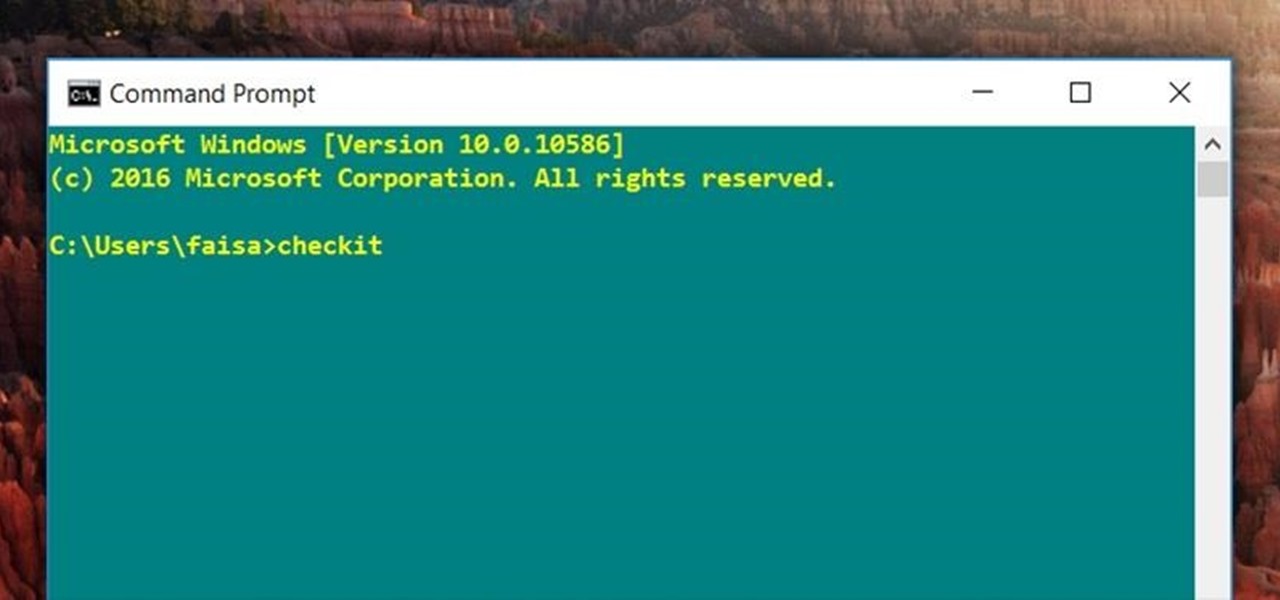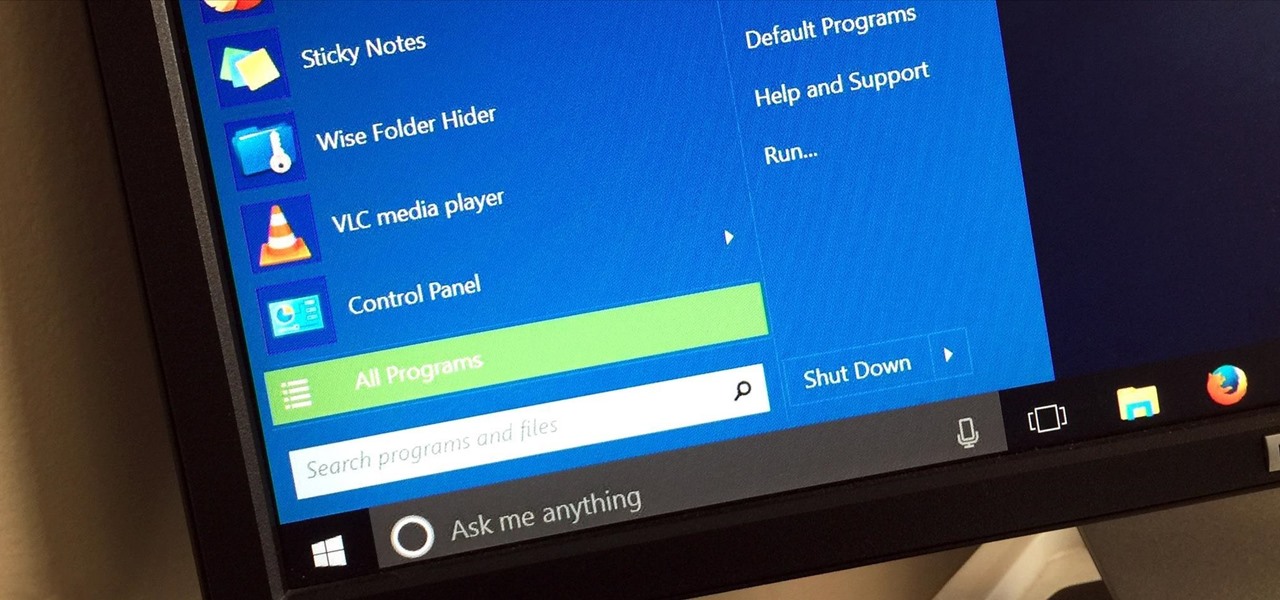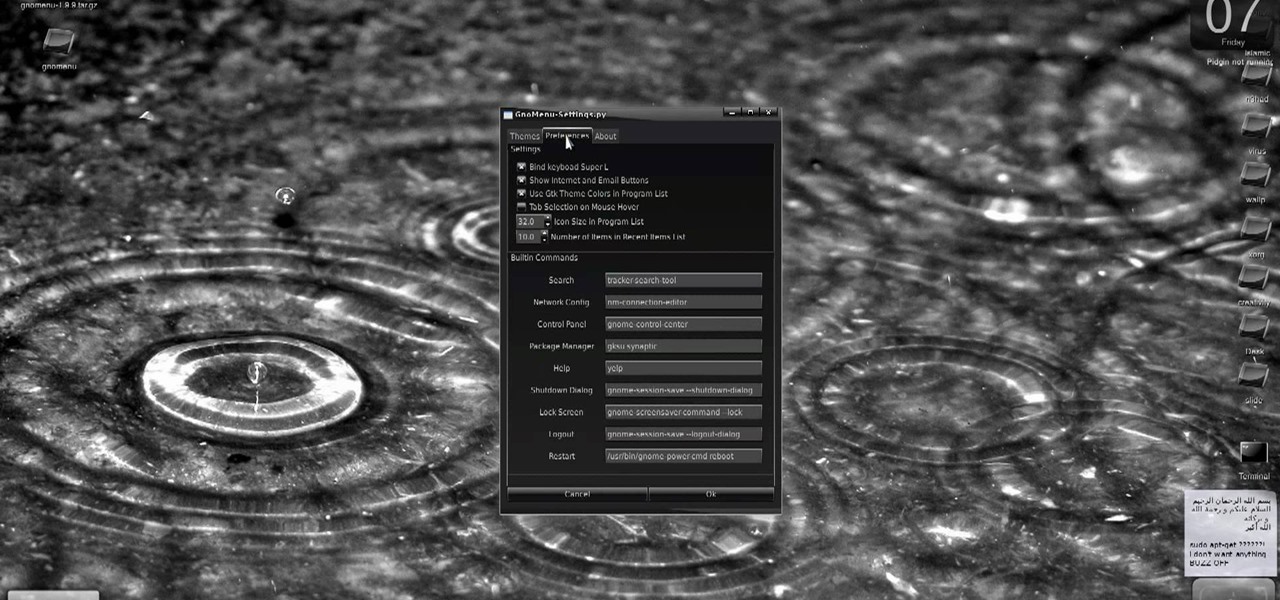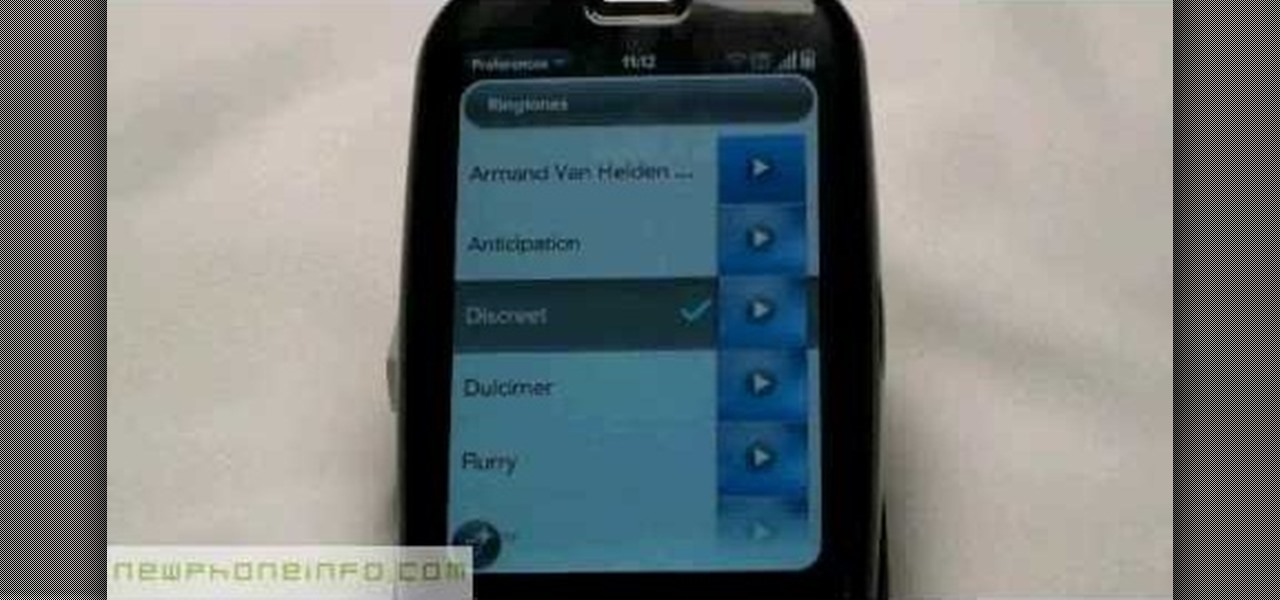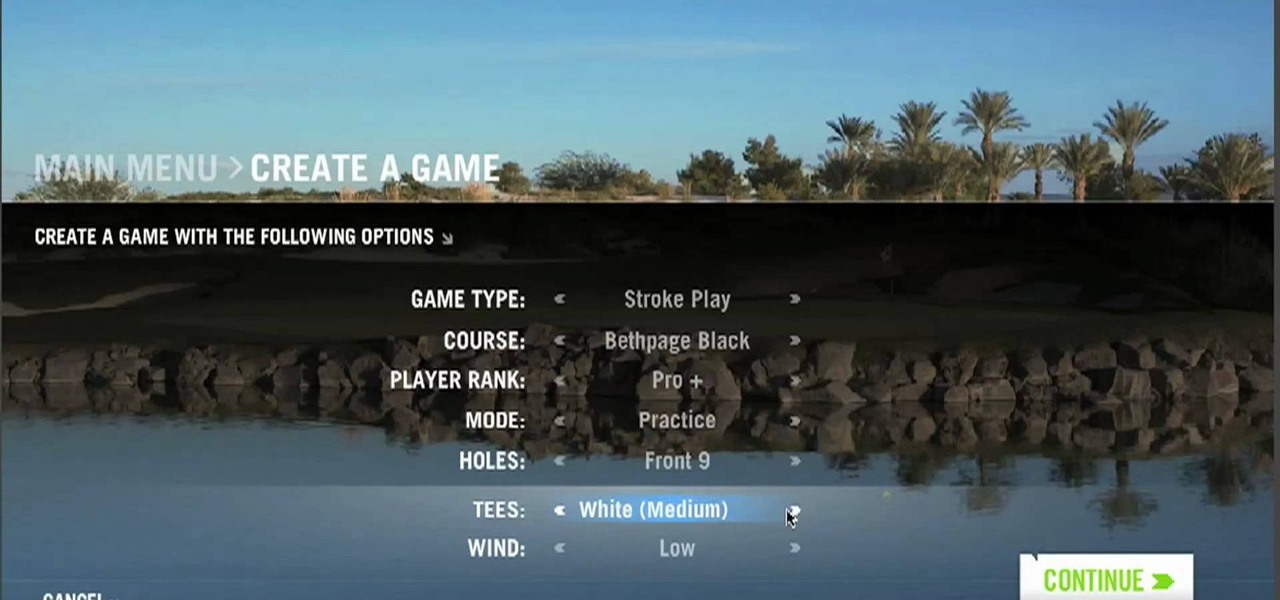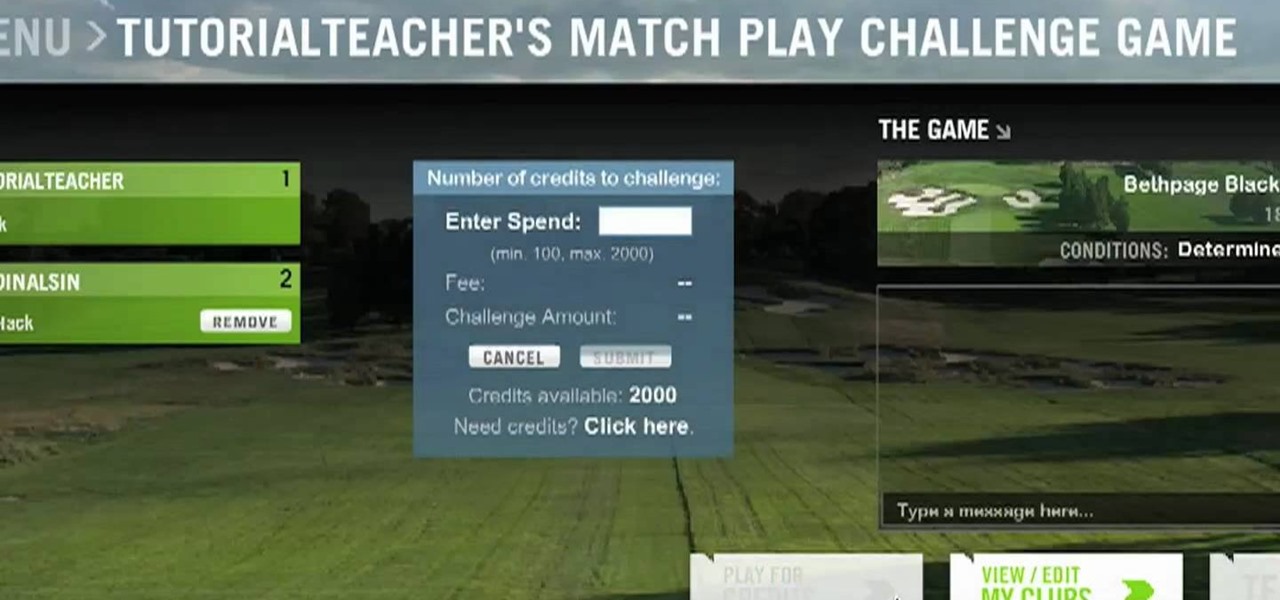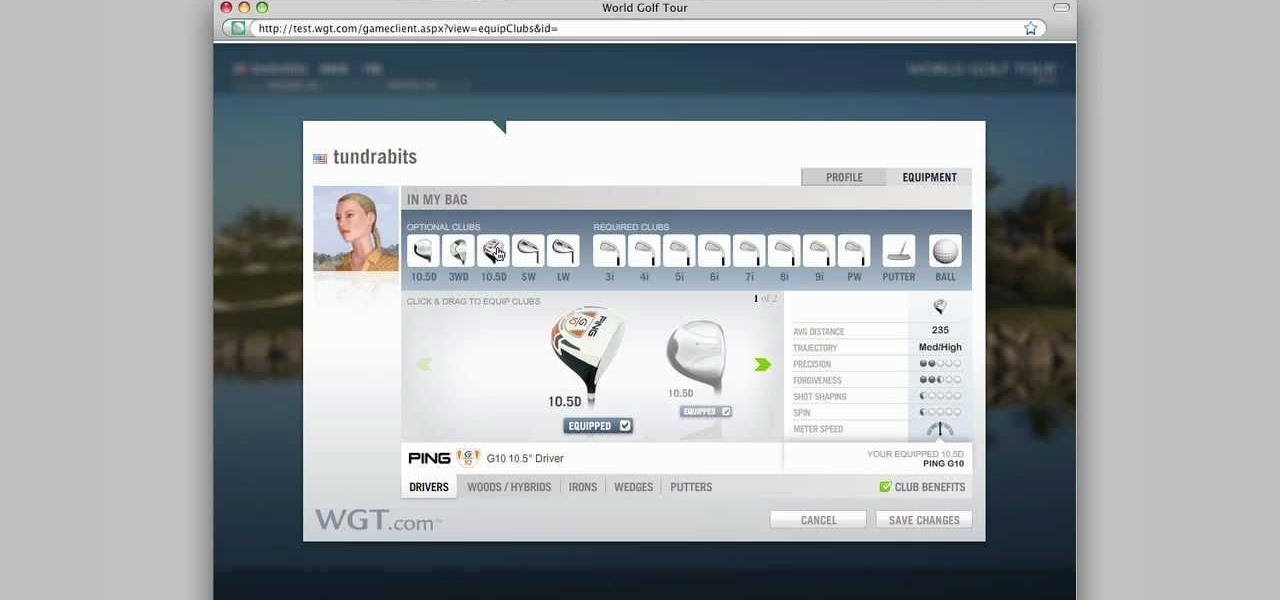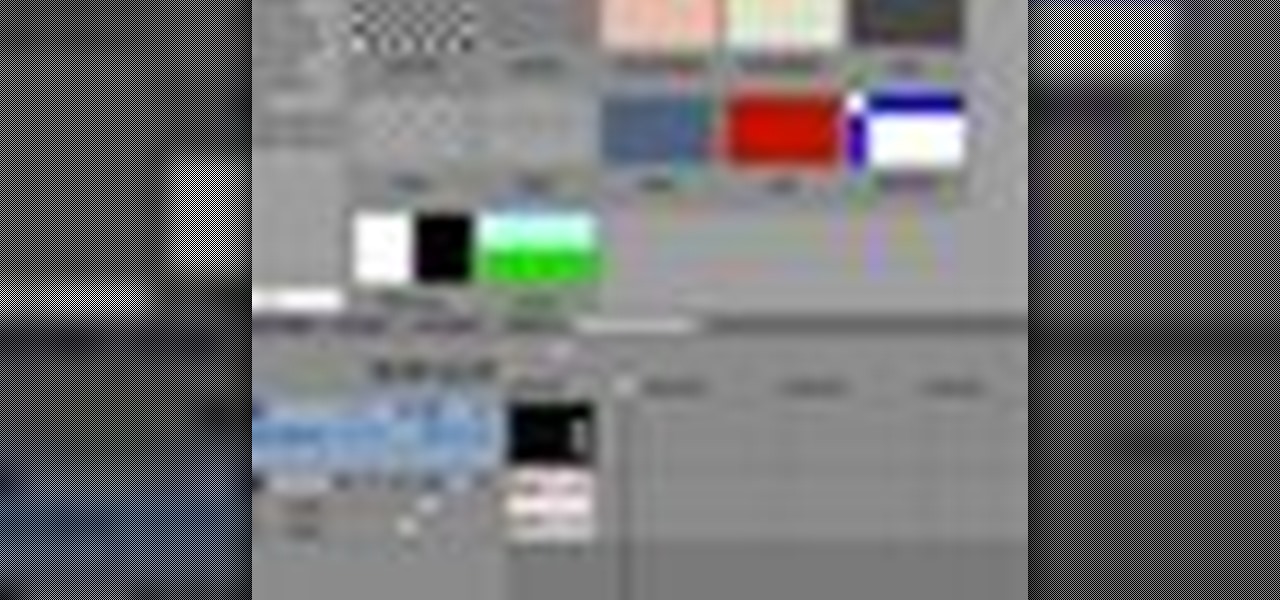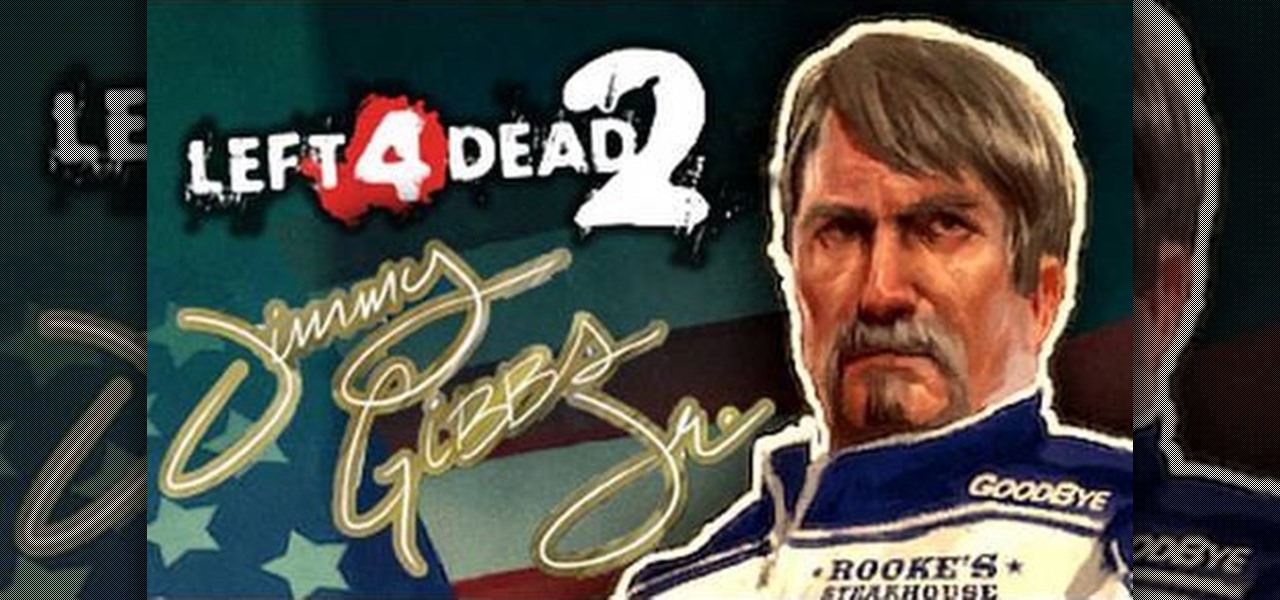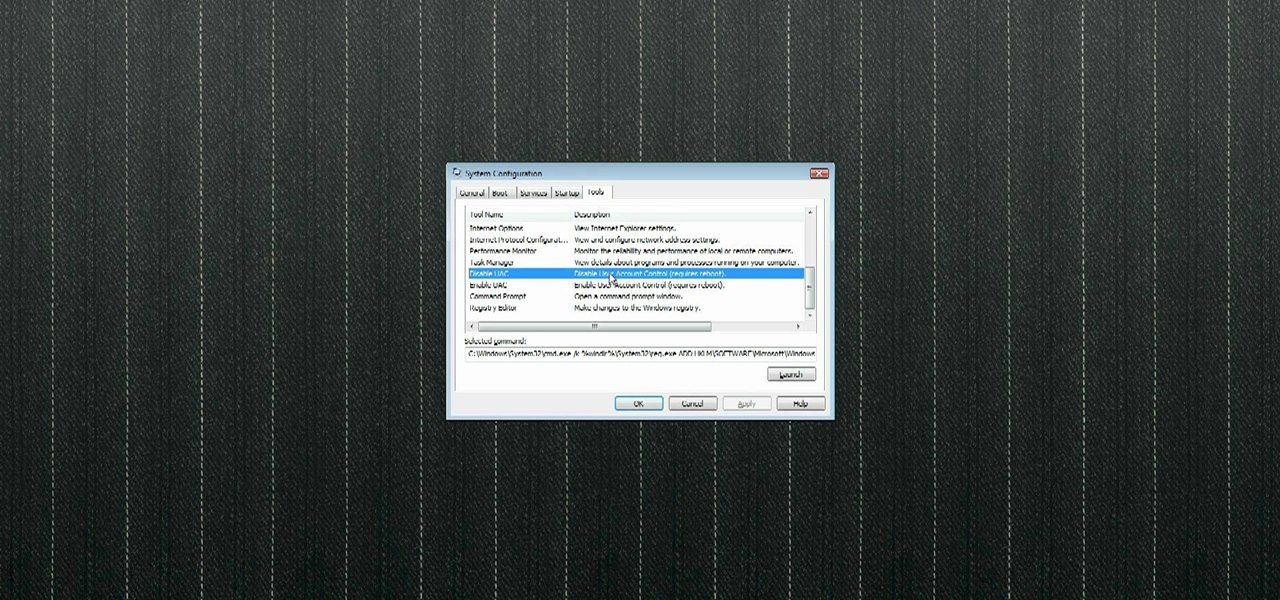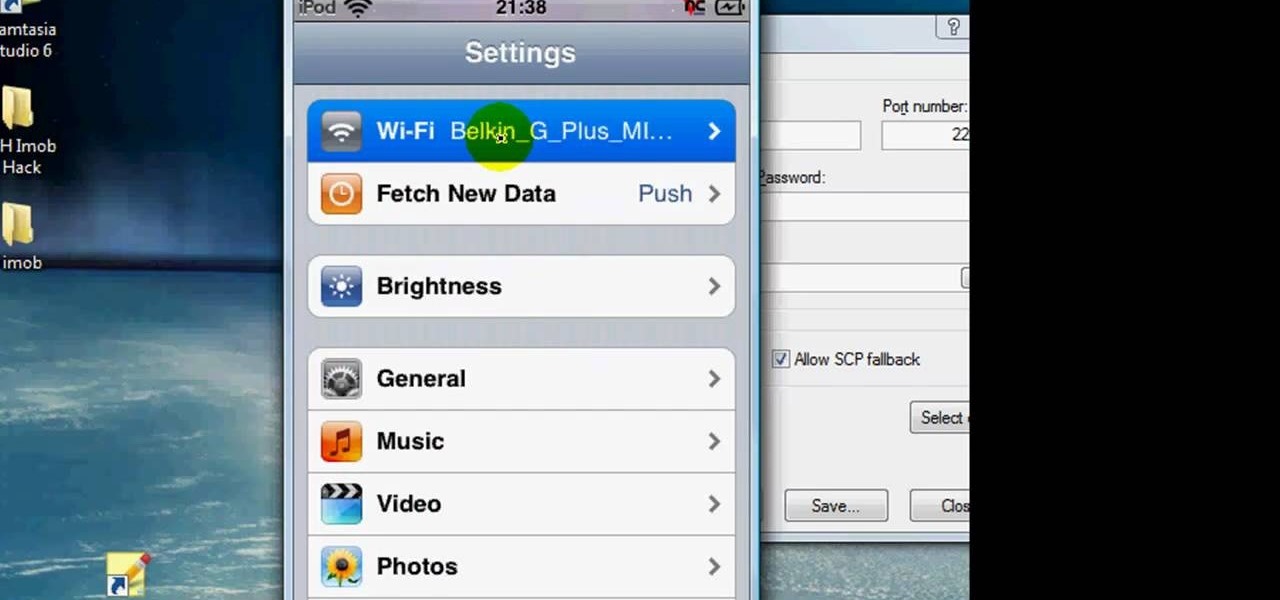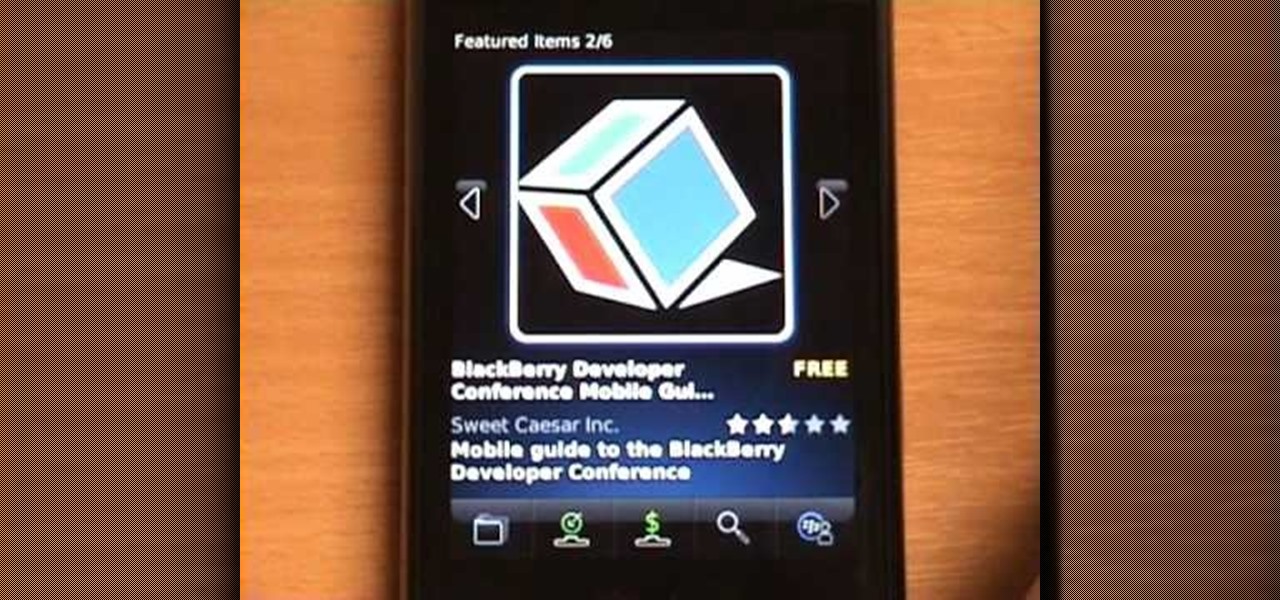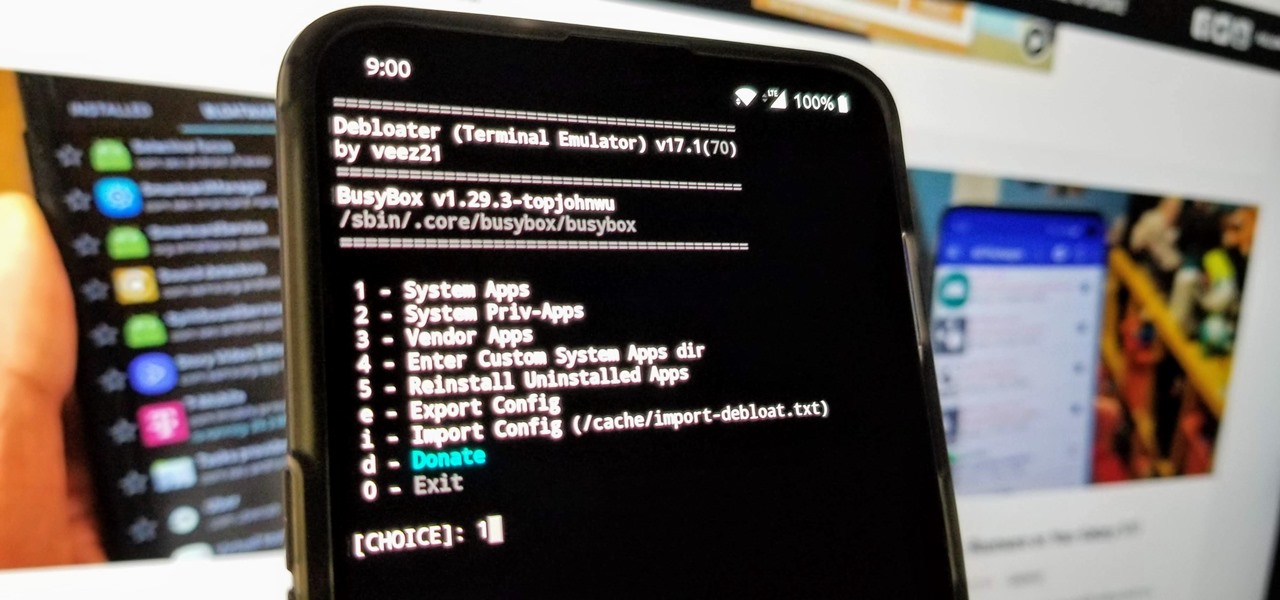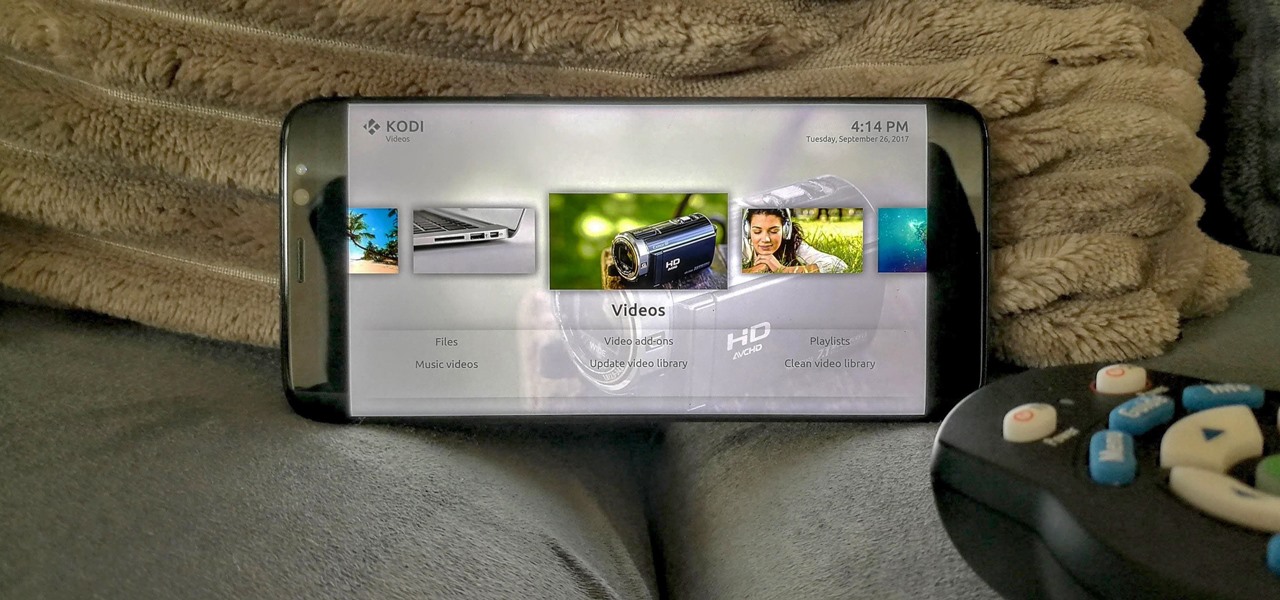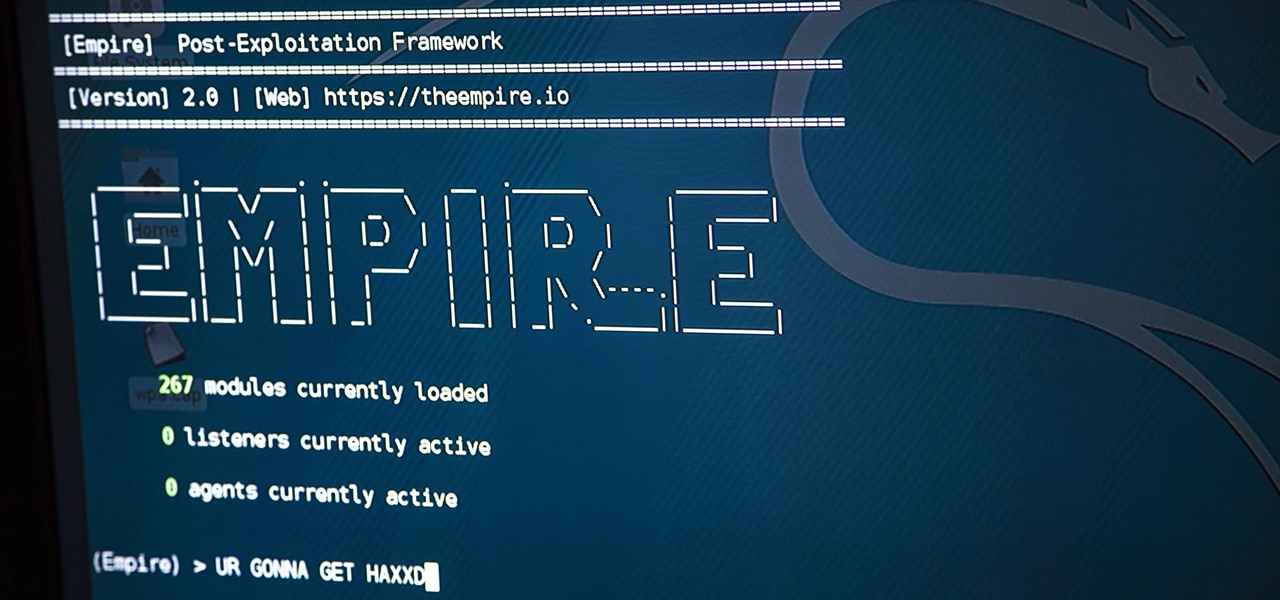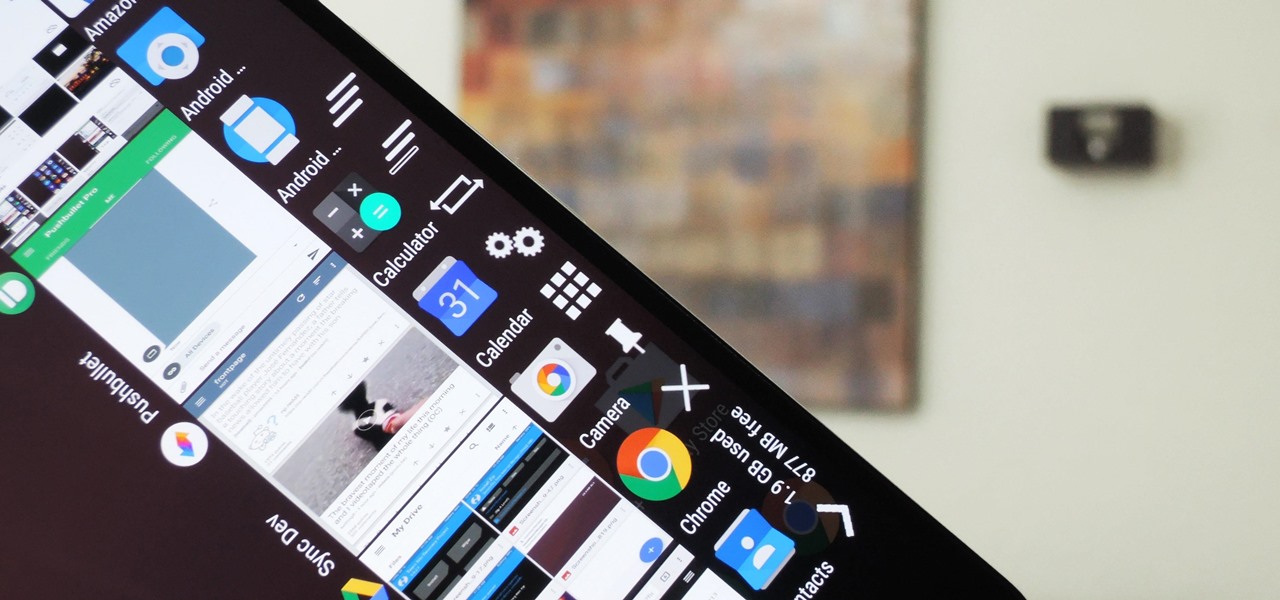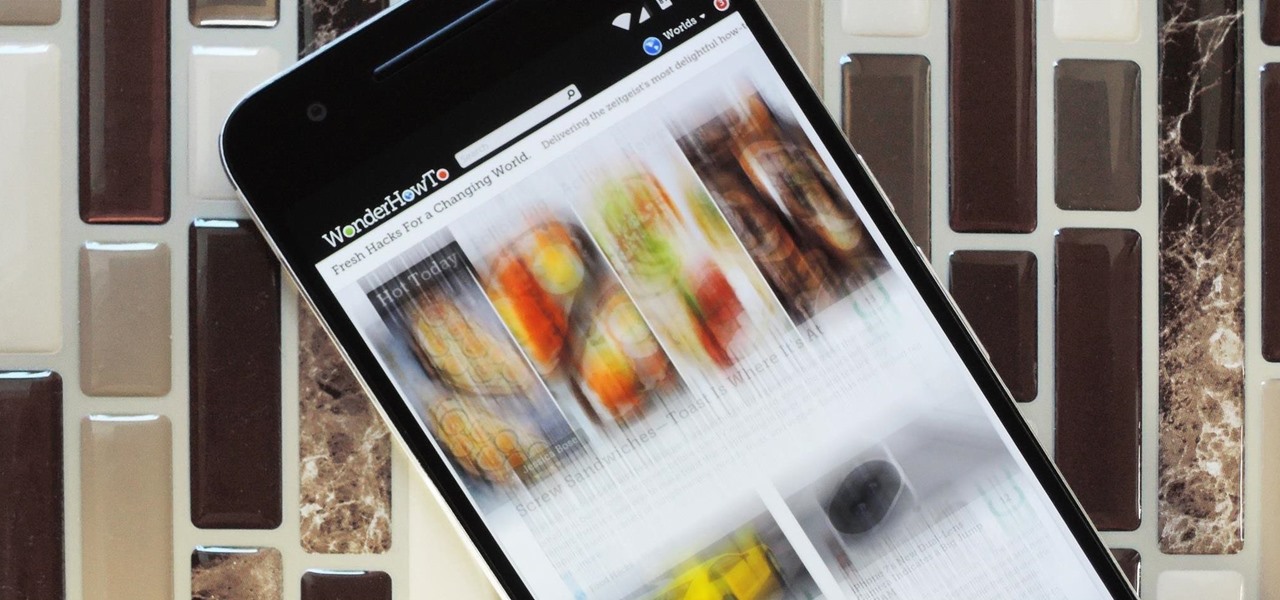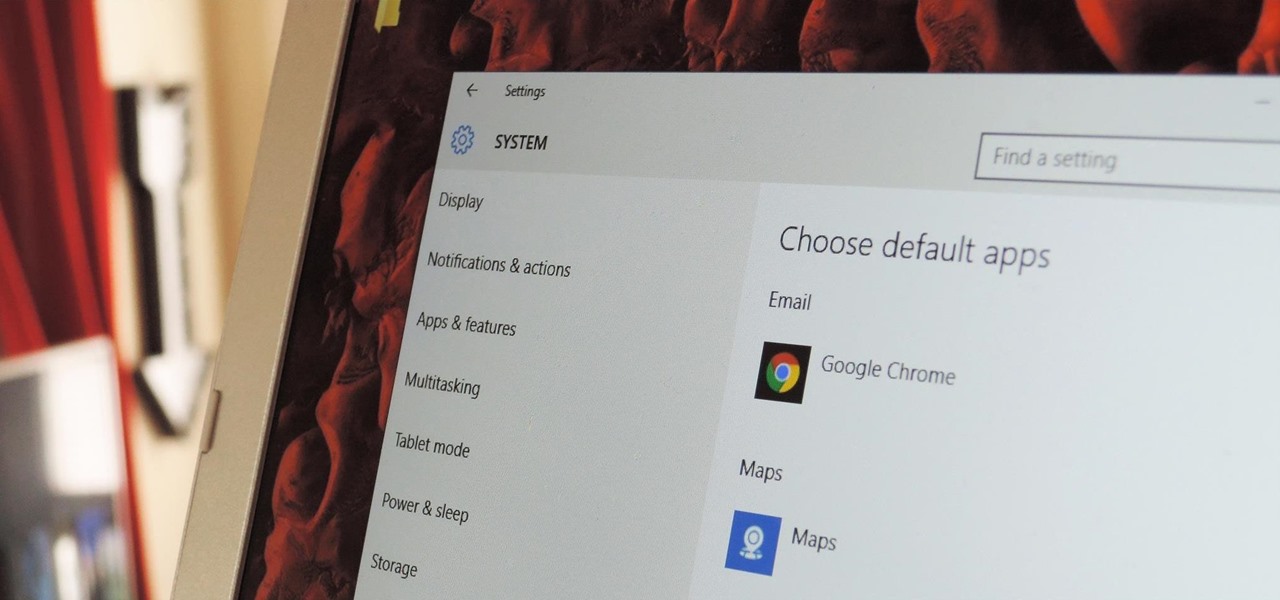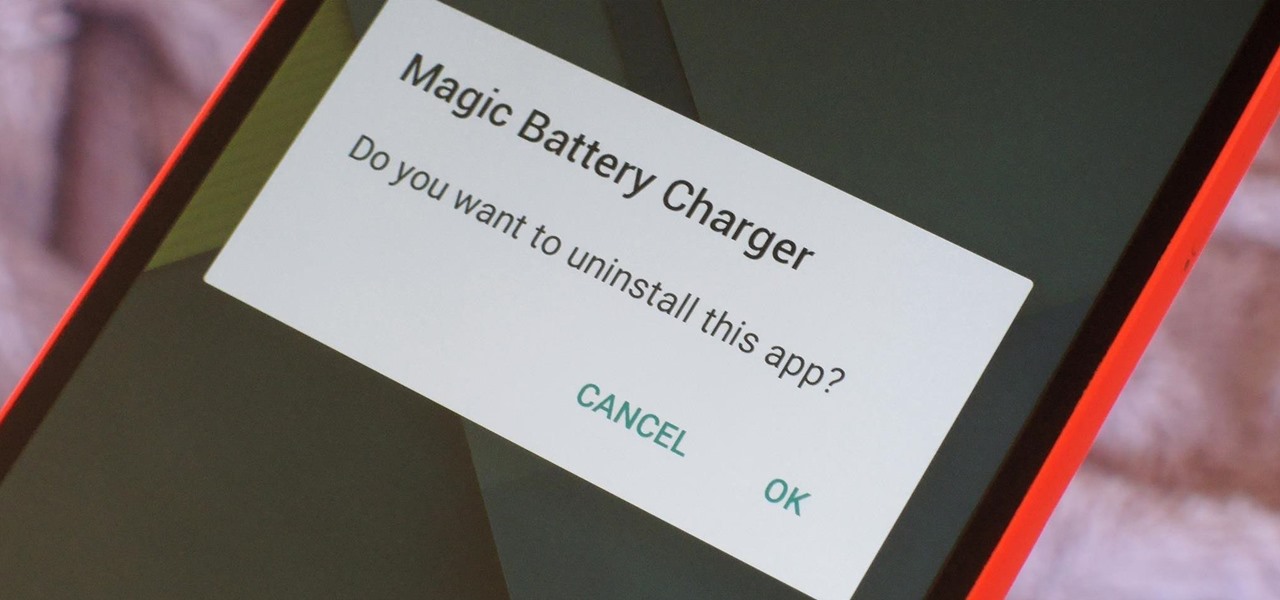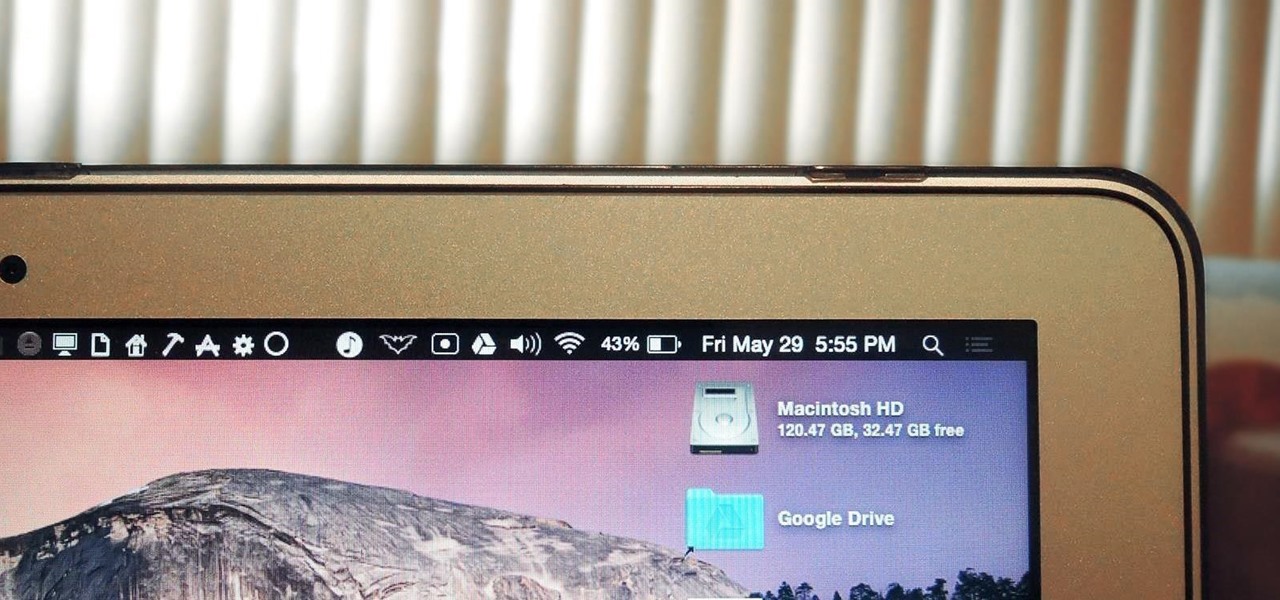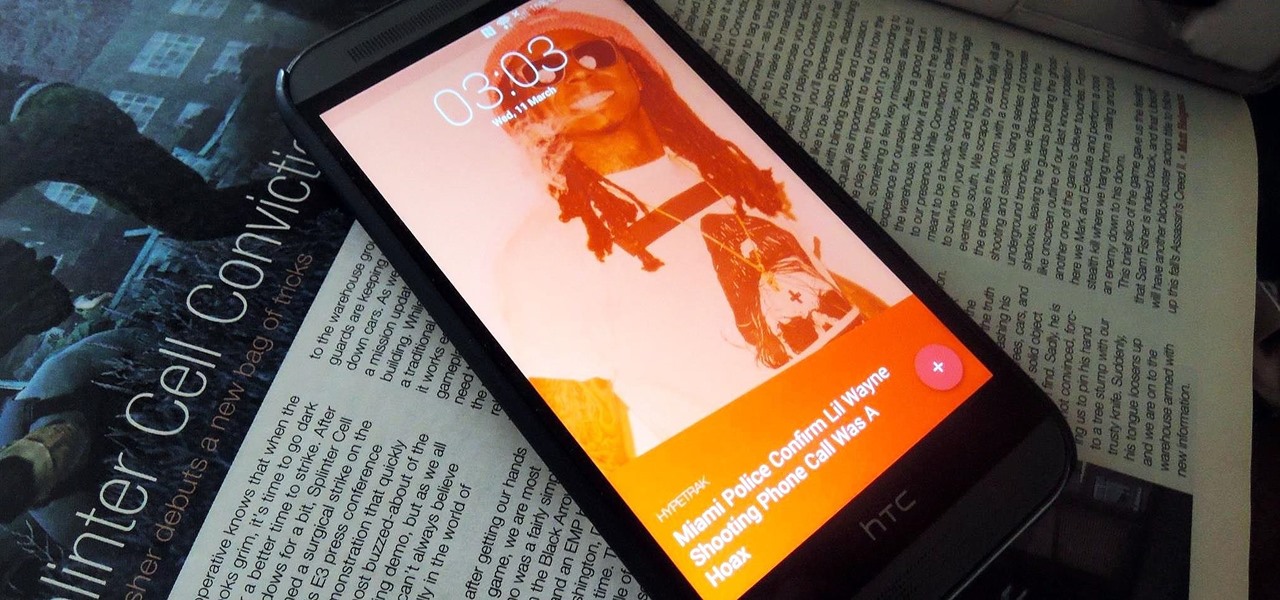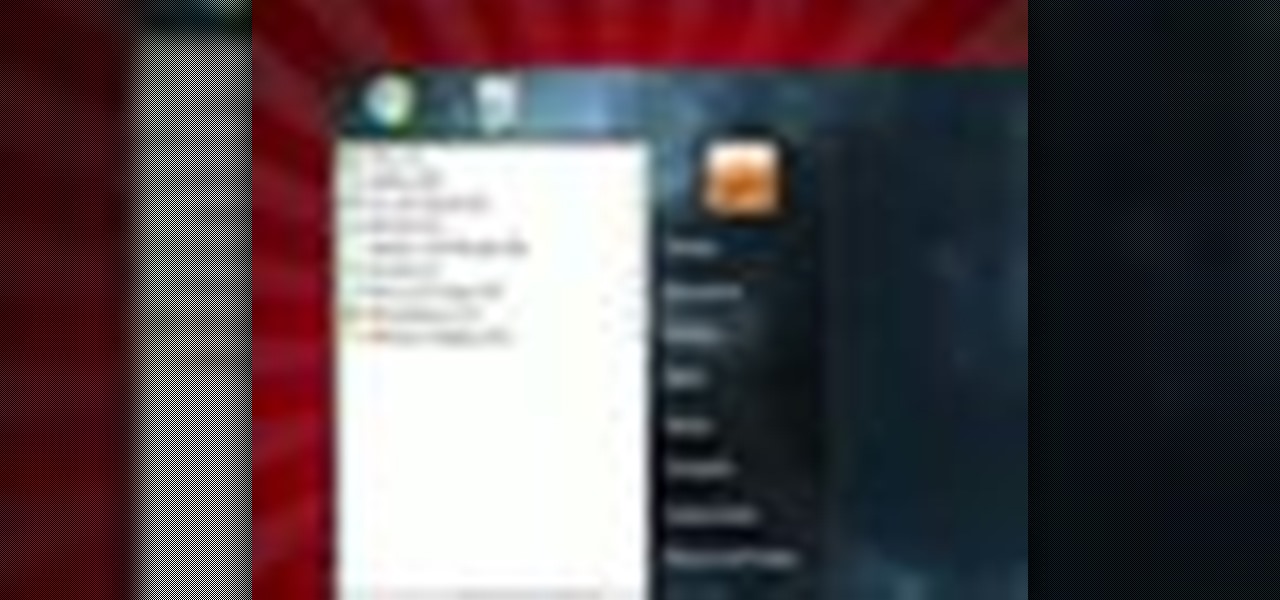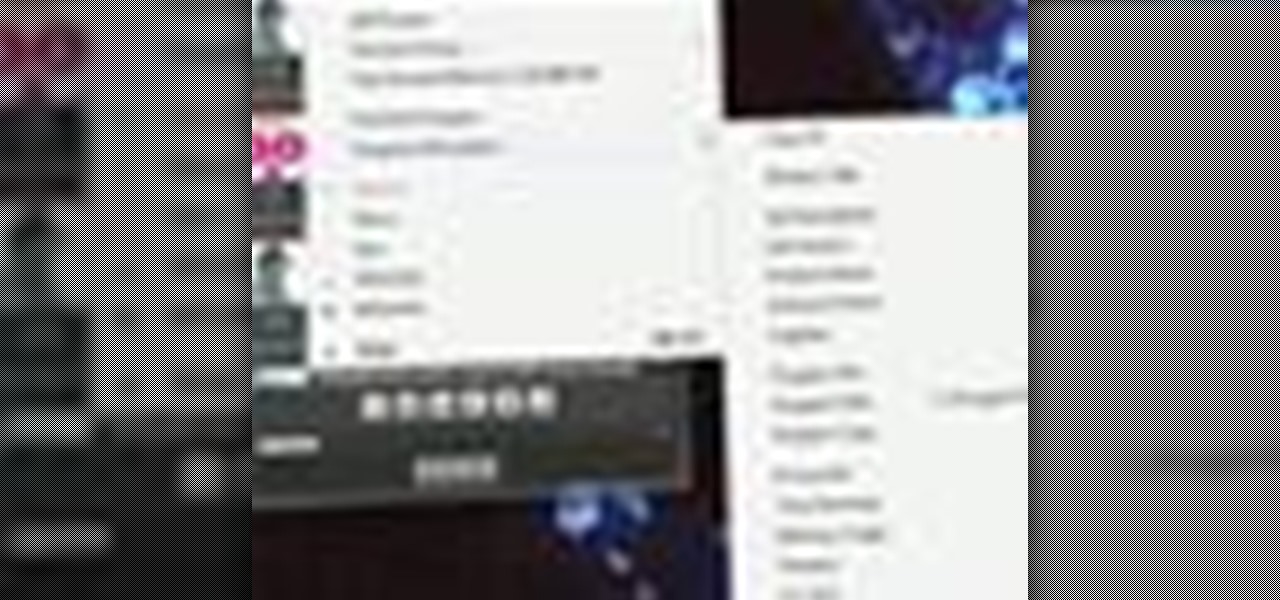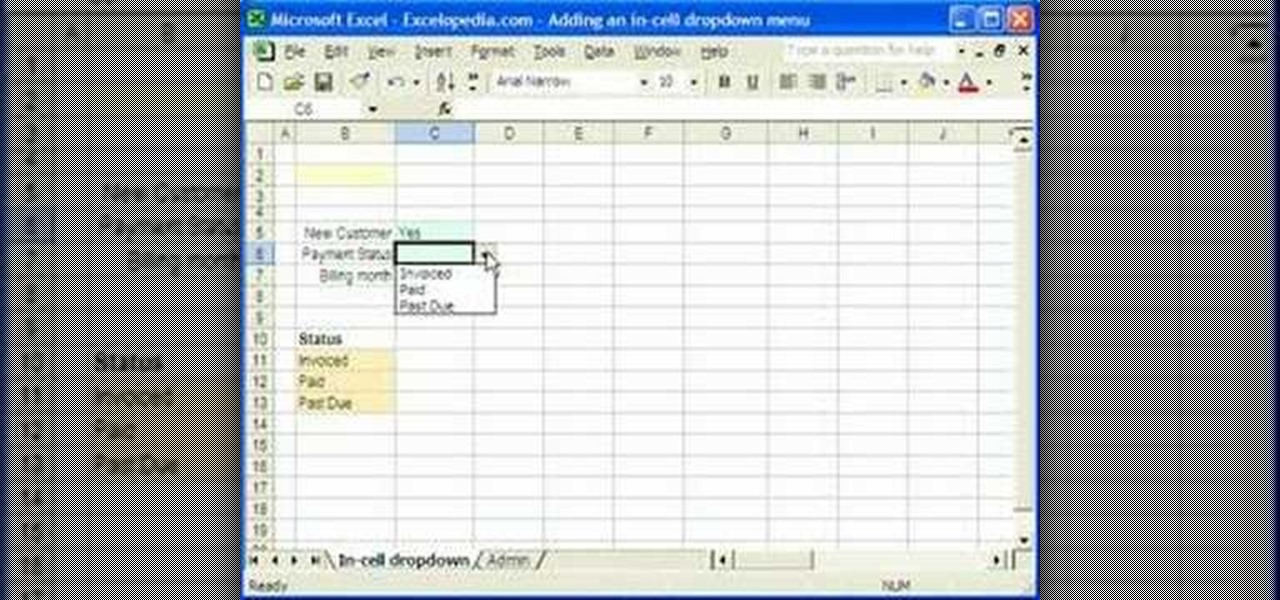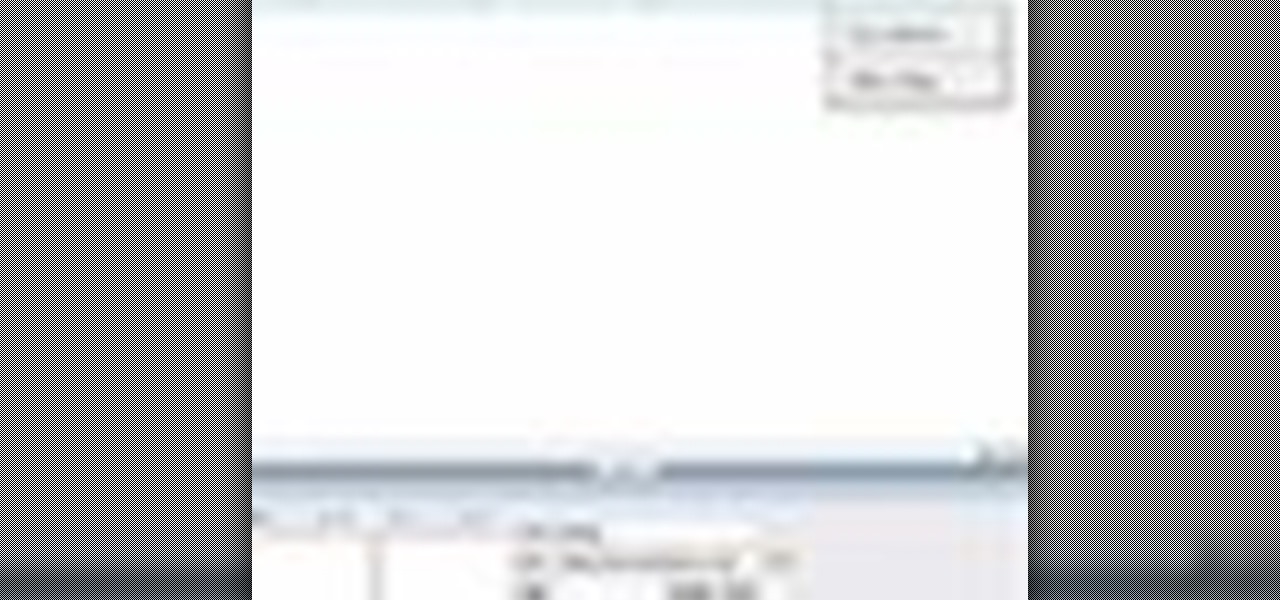
In this episode of Web Design TV Paul Wyatt shows you how to create a horizontal drop down menu in Dreamweaver CS3 using an Ajax widget. Drop down menus are a huge part of web design and website development, so if you use Dreamweaver to develop your sites, get familiar with Spry Widgets and using them to create drop down menus.

If you want to include lots of movies on one DVD, consider creating sub-menus to better organize the DVD for your audience. Besides support for standard or widescreen menus, iDVD includes families of menus.
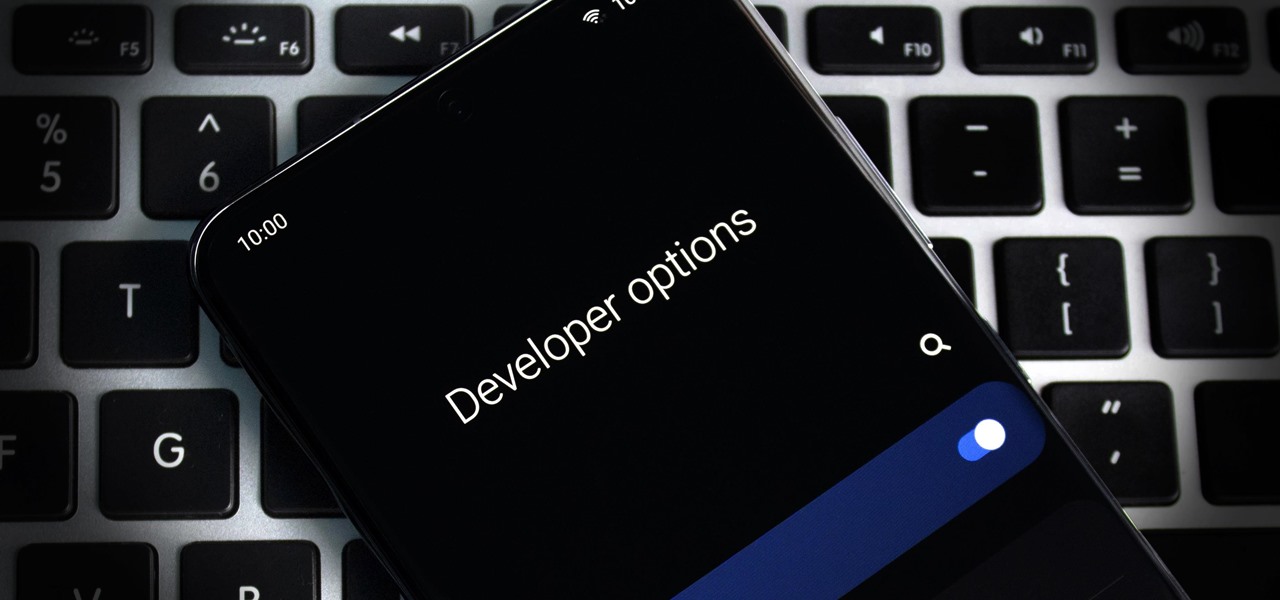
The first thing any Android power user does with their phone is unlocked the Developer options. The hidden menu has many low-level tweaks, such as forcing Dark mode on all apps, speeding up animations, or enabling hidden Quick Setting tiles. And most modifications require nothing more than hitting a toggle.
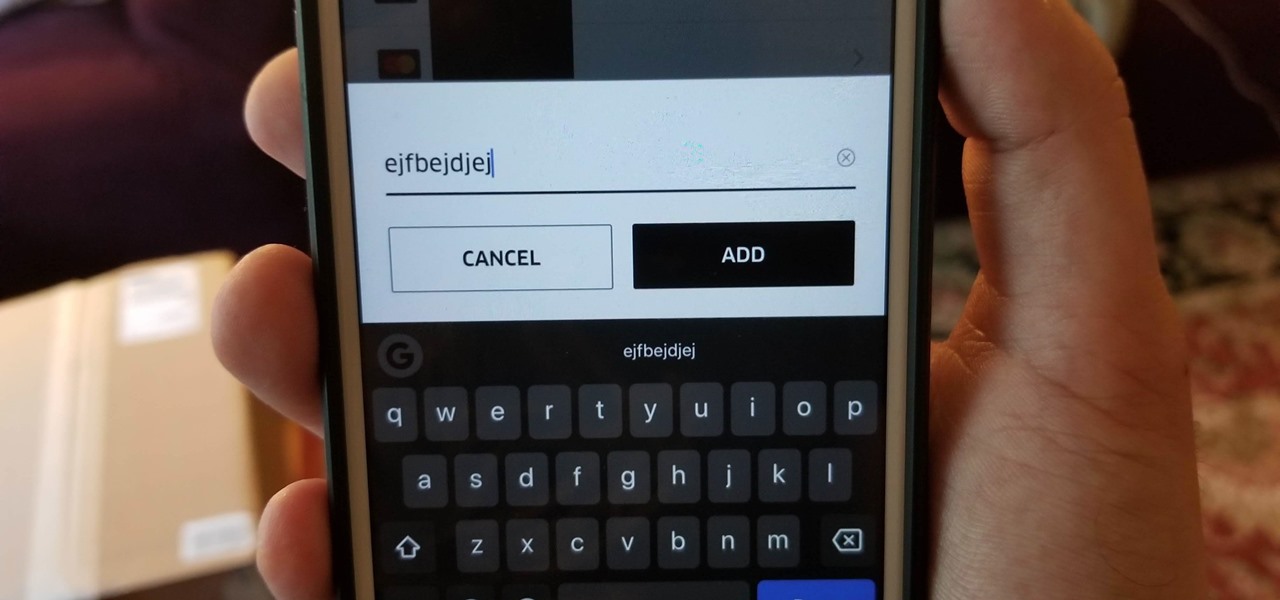
Uber is one of the best ways to get around, but nobody said it was cheap. What's even more infuriating is when you have a bad experience with a ride. Sure, you can get a refund, but then you need to figure out where to enter in the promo code for the coupon that Uber sends your way.

Depending on your device, Android's power (aka restart) menu can range from utilitarian and boring to almost completely useless. Some devices don't even allow you to reboot, let alone reboot to recovery mode or Fastboot, and for such a centralized menu, the glaring lack of Material Design seems like a serious oversight.
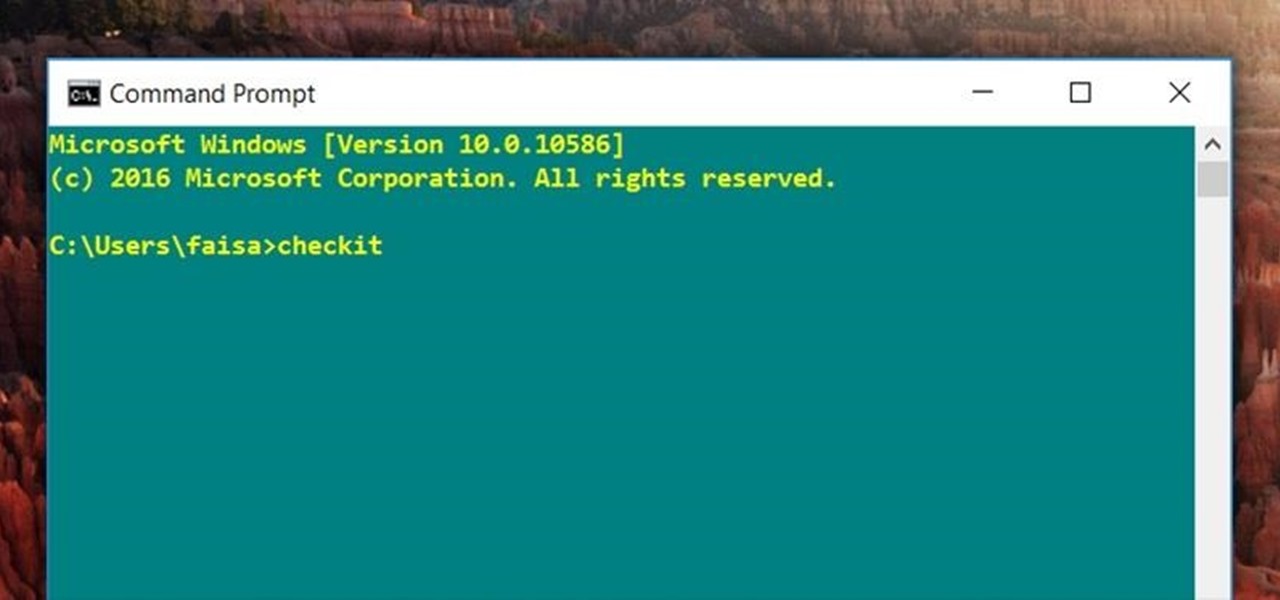
For those times when you can't get something done by clicking a few buttons with your mouse, the Windows command prompt has always been an indispensable tool. But as much as advanced users have relied on this useful utility, it hasn't seen a significant update since the Windows 95 days.

Windows 95, which introduced the Start menu to the world, recently celebrated its 20th birthday! The feature was an instant hit, becoming a core component of Windows operating systems. Well, it was removed in the mistake that was Windows 8, but you should know by now that the Start menu has been reincarnated for Windows 10.

Why unlock your Samsung Galaxy S3 to use with a different SIM card? One possible reason is that you love your phone, but not your cellular provider because of the poor service or an unreliable connection. If you purchased a Samsung GS3 with AT&T, T-Mobile, etc. on a contract, it might be locked for a specific amount of time called the contract period.

The Niknon D7000 is a hot new camera, and figuring out how to use it fast after you get it is key to getting the most out of it. This two-part series will show you how all of the buttons, menus, and other functions come together and how to set up the camera for ideal shooting.

New to Ubuntu Linux? This computer operating system could be a bit tricky for beginners, but fret not, help is here. Check out this video tutorial on how to install GnoMenu on Ubuntu Linux.

In this tutorial, we learn how to operate the LG GW620. In your main screen you will see your applications and a power bar at the top. To navigate, use your finger on the touch screen to swipe left or right. To open an item, use your finger to tap the icon. Other features on your phone include the home key which will return you to your home screen. The menu key will open the options available on that application. The back key will return you to your previous screen. On the top of your device,...

In this video, we learn how to change the ringtone via the web OS on your Palm Pre. From the main screen, tap the 'launcher icon'. Then, tap 'sounds and ringtones'. After this, you can set your ringer switch settings, rings and alerts settings, ringtone, ringtone volume, and system sounds. To change the tone, tap the 'ringtone' menu and then select a song from the list by tapping on it. If you want to add music as a ringtone, tap the ringtone icon and then tap the 'add music' icon. After this...

In this video, we learn how to play a multiplayer game in World Golf Tour. First, go to main menu and then choose "play with a group". From here, choose the stroke play or match play game. Also choose the player rank, mode, and number of holes you want to play. Once you do this, click "continue" and invite people to play in your game. You can type in the username you want to play or choose people from your friend list. You can also click on the "anyone" button and then start the game when all...

In this video, we learn how to play a match play challenge game in World Golf Tour. This is where you can challenge other players and earn credits from the other player. Play players that are in the same tier or have similar skill level. To play, select the match play challenge option from the main menu. From the game lobby, select the play for credits option and enter in the minimum or what amount you'd like. From here, click "submit" and then start to play your game. As soon as you finish y...

In this video we learn how to purchase clubs in World Golf Tour. Go to the pro shop and upgrade the golf equipment your player uses. To access this, click on the pro shop link on the top of the main menu. You can search by your favorite brand or just browse by the item that you need. Pay attention to the benefits panel when you are searching for different products. When choosing clubs, consider the club's cost and then buy it by clicking on the "buy now" button. You will be prompted to confir...

If you are facing any problem to compress videos in Sony Vegas like not in very good quality or big in size etc. then you have to take these steps to get rid of it.

If you're a big fan of the Left 4 Dead games, then you're going to love this next tutorial. In this video, you'll find out how to spawn a very unique zombie: the Jimmy Gibbs Jr. zombie!

In this tutorial, we learn how to clear the check engine light on your dashboard. This could be caused from an over-boost from the turbo charger that the engine does not recognize. The solution is to grab a tuner device and plug it into the car. Wait for it to power up, then go to the main menu. After this, go to "read dtc's", then find the trouble codes. It will show you what unknown codes are coming up, then you can clear them by pressing the "s" key. Now your light should turn off and you ...

In this video tutorial, viewers learn how to equip their golf bag in World Golf Tour. Begin by visiting the World Golf Tour website and enter the main menu. Then click on My Settings and select My clubs. Here, users are able to select a club that they want to play with for the next round. The upper blue section represents the clubs that are currently in your bag. The lower section represents all the clubs that you own, sorted by type. When finished editing and customize your club selection, c...

In this video tutorial, viewers learn how to disable the User Account Control in Windows Vista. Begin by clicking on the Start menu and select Control Panel. Then click on User Accounts and Family Safety. Now select "Add or remove user accounts". Then click on "Go to the main User Accounts page" under Additional things you can do. Now click on "Change User Account Control settings" and deselect the box. Finish by clicking OK and restart your computer. This video will benefit those viewers who...

You can SSH on a iPod which is jail broken. To do this you will need the Cydia application. Open the application on your device. From the main menu of the application go to the search feature. Search for SSH. The first result is Automatic SSH. Click on it to download. Install the application. Go back to search and scroll down to find the OpenSSH program. Download and install it. Now from your desktop open your internet browser and search for WinSCP in Google. From the first result download th...

In this Electronics video tutorial you will learn how to use the browser on the Blackberry Storm 9500. To use your browser, select browser from the main blackberry menu. This will bring up your bookmark and the history of your previously visited websites. There is also a handy Google search bar. Type in the address of the site in to address bar at the top. Once the page loads, you can view it in landscape or portrait format by moving the handset. To zoom in and out, use the magnifying glass "...

Wayne with Vodafone Help Centre demonstrates how to use the application center on a Blackberry Storm 2 phone. First tap on the Blackberry key to bring up the main menu. Then choose the application center option. Click yes to update the application list. Choose app world and install it on your phone by downloading it. Then, click run and accept the software agreement. You now have access to the Blackberry app world. You can search for the applications that you want and filter the results by pa...

This video shows you how to easily add a bookmark to your home screen on a Motorola Droid phone. The first thing you have to do is press anywhere on the main screen for a few seconds and select Shortcuts from the pop-up menu. Then, select Bookmark and then choose the desired bookmark from the list. This will place a web page bookmark shortcut to your home screen. Click it and it will start the browser and surf to that specific website. That's it! Good Luck!

When you get a new phone, the last thing you want to deal with is a ton of preinstalled programs staring back at you. They not only clutter your home screen with apps you'll probably never use, but they're also wasting space on your internal storage and potentially draining battery. To truly uninstall them, you'll need root — but even then, it can be hard to pin down all the apps that should be removed.

When you first use Kodi, it can be intimidating. The main menu has numerous options for the various types of media Kodi can play back, and the settings menu has a broad array of tools to customize Kodi to your needs. After poking around in theses menus, you might realize that you don't like the default look. But whether it's the color, font, layout, or just the general theme, Kodi skins can change it all.

The fact that the iPhone X, XS, XS Max, and XR don't have Home buttons means that you'll need to learn a few new gestures. There's the home gesture, the multitasking gesture, and even a new way to access Apple Pay, among others. But one less-common action that has issues due to the lack of a Home button is taking a screenshot.

PowerShell Empire is a post-exploitation framework for computers and servers running Microsoft Windows, Windows Server operating systems, or both. In these tutorials, we will be exploring everything from how to install Powershell Empire to how to snoop around a target's computer without the antivirus software knowing about it. If we are lucky, we might even be able to obtain domain administrator credentials and own the whole network.

An app from the development team at ts-apps has the potential to make your Android device smarter than it's ever been. At first glance, you'd think it's just an ordinary home screen folder—but depending on what you're doing at a given time, the folder can show a completely different set of apps.

One of the main reasons for installing a custom ROM on an Android device is all of the added features. For instance, OmniROM offers a souped-up multitasking mod called OmniSwitch, so instead of the regular app switcher, you get an interface that lets you pin your favorite apps, access settings, view memory usage, and more.

Smartphones are designed to be used in portrait mode primarily, so smartphone apps are created with that layout in mind. This means that practically every app on your phone is vertically oriented, which, in turn, means that we have to scroll up and down quite a bit.

The first time you launch any type of file, Windows 10 will usually prompt you to select an app to open it with. Occasionally, though, this "Open with..." screen doesn't show up, and instead Windows will use a pre-installed system app to launch the file without ever giving you a choice in the matter.

Let's say you got a little careless while installing apps from unknown sources, and now your Android device has been infected by malware. Or perhaps your friend has come to you for help after they had haphazardly installed random apps until their phone was filled with popups and garbage like that.

The menu bar is a great place to perform quick searches, track battery life, and switch Wi-Fi networks on your Mac, but it can do way more than that if you let it. I've rounded up some menu apps below that not only have features that will boost your productivity, but are lightweight enough to run entirely from the menu bar.

Android Lollipop still doesn't have a simple way to add a custom lock screen wallpaper, so when I came across Corgi For Feedly from developer Stan Dmitriev, I had to check it out. What sets Corgi apart from other lock screen replacements is that it connects directly to your Feedly account to display top stories from your favorite RSS feeds as your background.

CyanogenMod has always been on the forefront of ROM customization, and its newest release, CyanogenMod 12, is no exception. In the newest nightlies, they have included an updated version of their Theme Engine, which allows you to effortlessly change the way your entire system looks.

The rumors are flying everywhere about the Samsung Galaxy Note 2 getting updated to Jelly Bean 4.2, but as of now, we have no freakin' idea when. Among all of the features sported in the update, Photo Sphere is one of the more popular, allowing you to snap incredible and immersive 360 degree photographs. So, until that update comes, you're probably still marooned with Jelly Bean 4.1.2 on your Note 2, and that means no Photo Sphere camera.

If you need to take control of your Windows 7 start menu, you're going to want to watch this. Step-by-step instructions on how to personalize your start menu with a nifty little program called, Handy Start Menu. Then, you can see the programs you want, and hide the programs you don't want to see. That IS handy!

Interested in extending the Windows 7 context menu? With Window Menu Plus, it's easy! So easy, in fact, that this home-computing how-to from the folks at TekZilla can present a complete overview of the process in just under two minutes. For more information, including step-by-step instructions, take a look.

1. Select the cell for which the dropdown menu is to be applied. 2. once the cell is selected goto DATA menu select VALIDATION.Data validation dialog box will be displayed.