
News: Augmented Reality Pedals Its Way into Tour de France TV Coverage
The Super Bowl of bicycle racing, the Tour de France, added augmented reality to its TV broadcast this year.


The Super Bowl of bicycle racing, the Tour de France, added augmented reality to its TV broadcast this year.

Honeywell recently completed successful testing of virtual window technology that enabled drivers to maneuver an otherwise windowless combat vehicle on rough terrain at speeds exceeding 35 miles per hour.

Virtual DJ is an epic piece of software that allows you to become a disc jockey, without even having to get up from your chair. In this video tutorial, learn how to use the basic functionality of this great application. Download a free trial of Virtual DJ and start mixing.
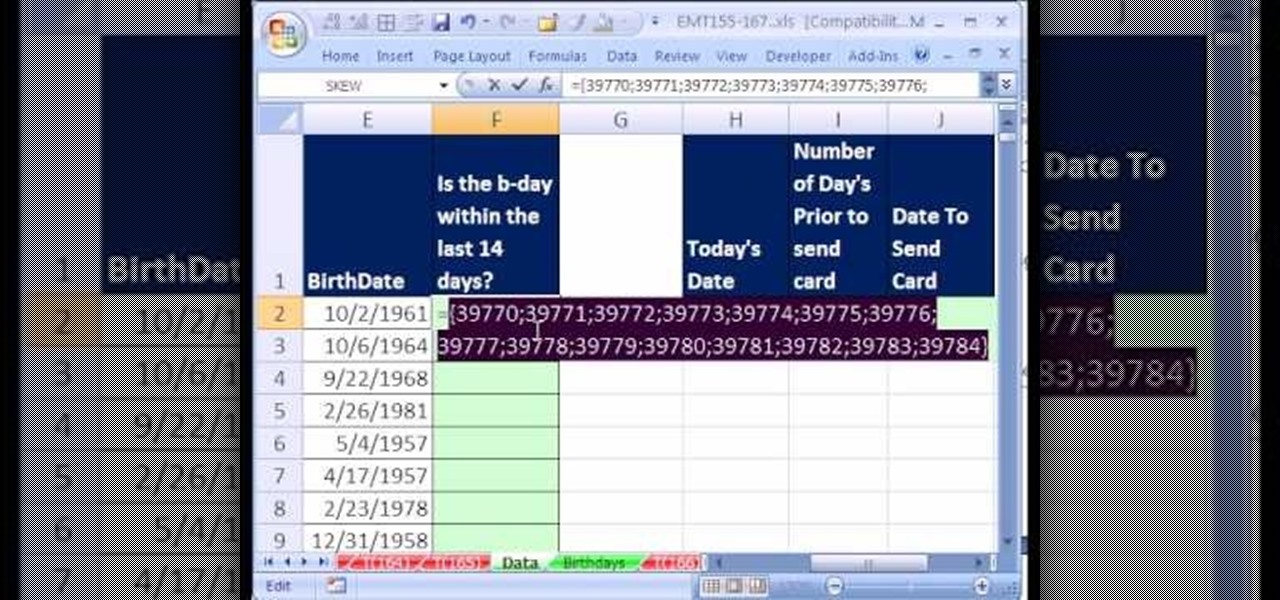
New to Excel? Looking for a tip? How about a tip so mind-blowingly useful as to qualify as a magic trick? You're in luck. In this Excel tutorial from ExcelIsFun, the 165th installment in their series of digital spreadsheet magic tricks, you'll learn how to use a logical formula to extract values associated with dates occurring in the next two weeks.
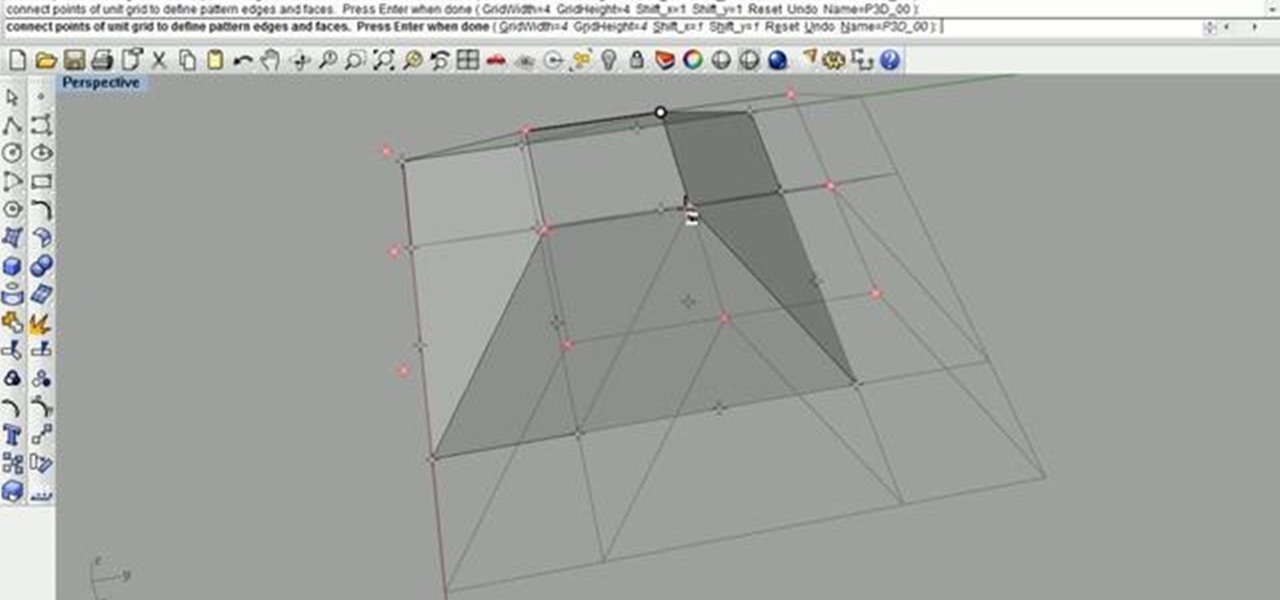
Learn how to use 2D and 3D library patterns in the Paneling Tools plugin for Rhino. Whether you're new to Rober McNeel & Associates' popular NURBS-based modeling application or a seasoned 3D arts professional just looking to better acquaint yourself with Rhino 4's new features, you're sure to be well served by this video tutorial. For more information, including step-by-step instructions, watch this free video guide.
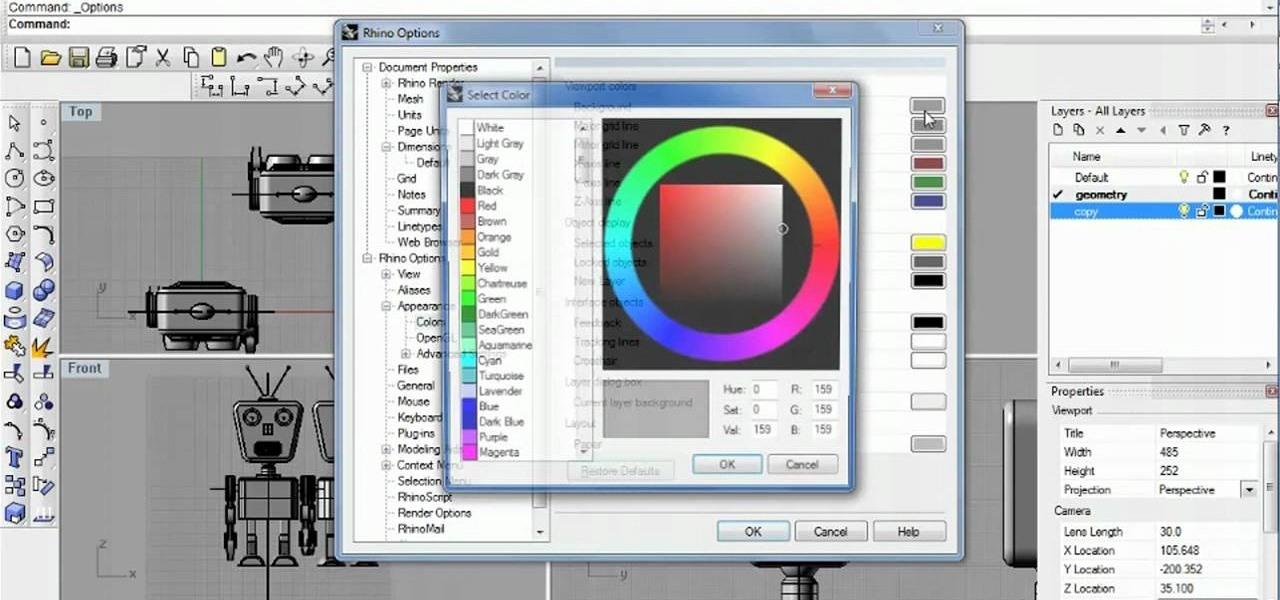
See how to capture your screen view for quick proofs when working in Rhinocerous 4. Whether you're new to Rober McNeel & Associates' popular NURBS-based modeling application or a seasoned 3D arts professional just looking to better acquaint yourself with Rhino 4's new features, you're sure to be well served by this video tutorial. For more information, including step-by-step instructions, watch this free video guide.
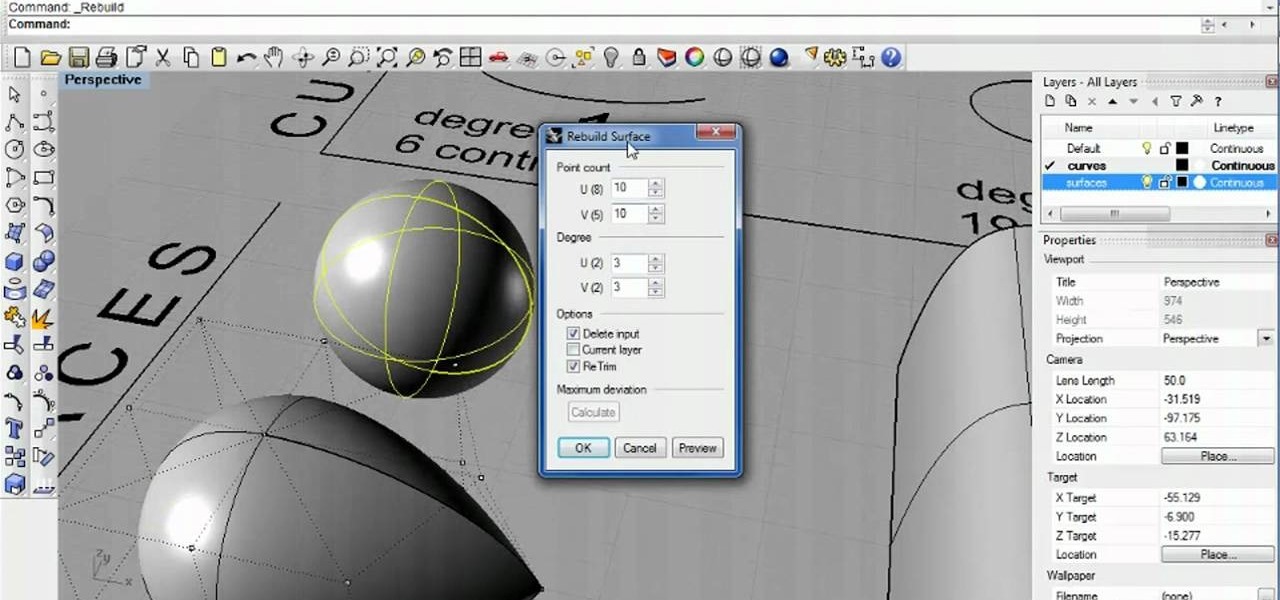
Learn how to make use of the Rebuild and Change Degree tools in Rhinocerous 4. Whether you're new to Rober McNeel & Associates' popular NURBS-based modeling application or a seasoned 3D arts professional just looking to better acquaint yourself with Rhino 4's new features, you're sure to be well served by this video tutorial. For more information, including step-by-step instructions, watch this free video guide.
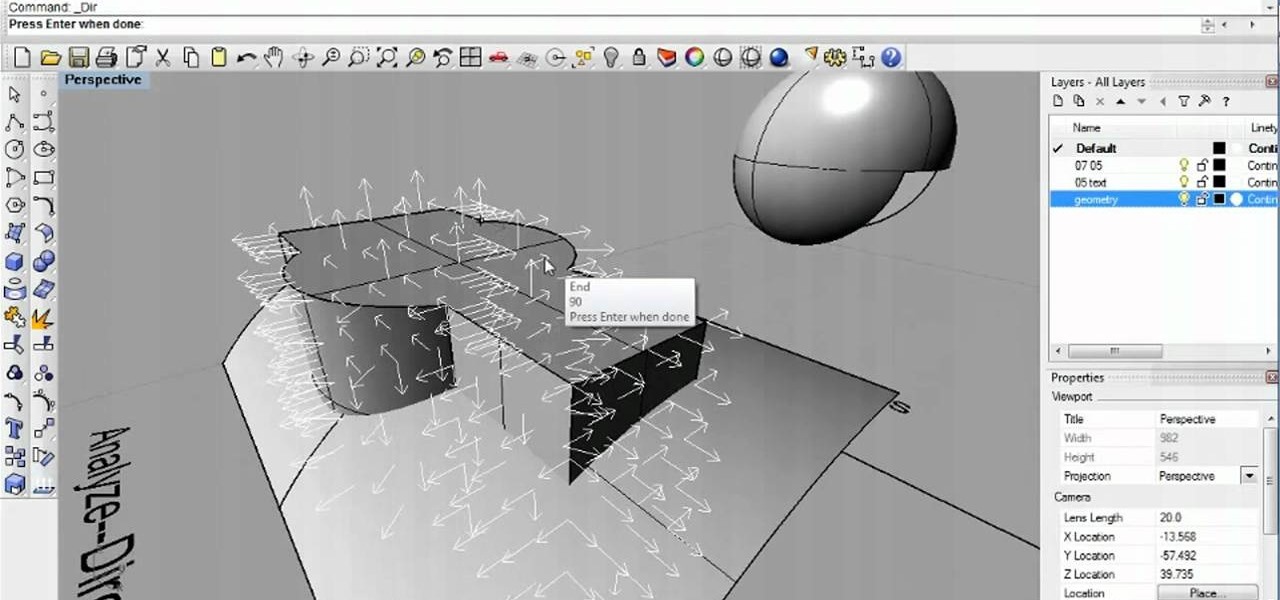
Learn how to troubleshoot solids and Booleans in Rhinocerous 4. Whether you're new to Rober McNeel & Associates' popular NURBS-based modeling application or a 3D arts professional just looking to better acquaint yourself with Rhino 4's new features, you're sure to be well served by this video tutorial. For more information, including step-by-step instructions, watch this free video guide.
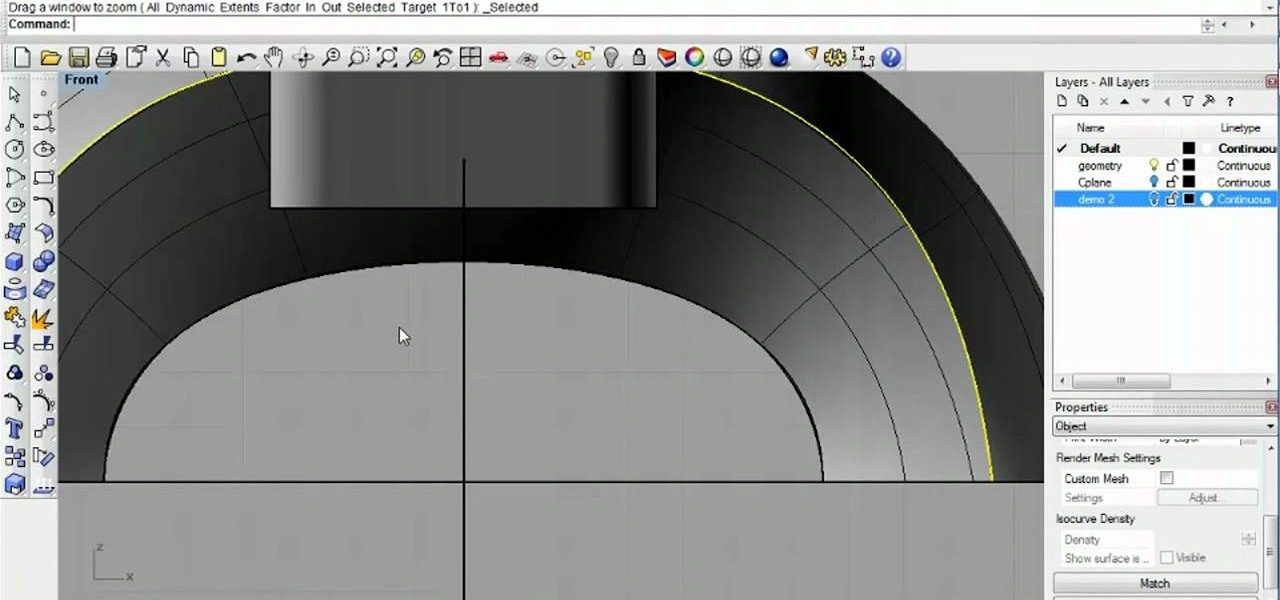
See how to create complex surface shapes using Network Surface in Rhinoceronous 4. Whether you're new to Rober McNeel & Associates' popular NURBS-based modeling application or a 3D arts professional just looking to better acquaint yourself with Rhino 4's new features, you're sure to be well served by this video tutorial. For more information, including step-by-step instructions, watch this free video guide.
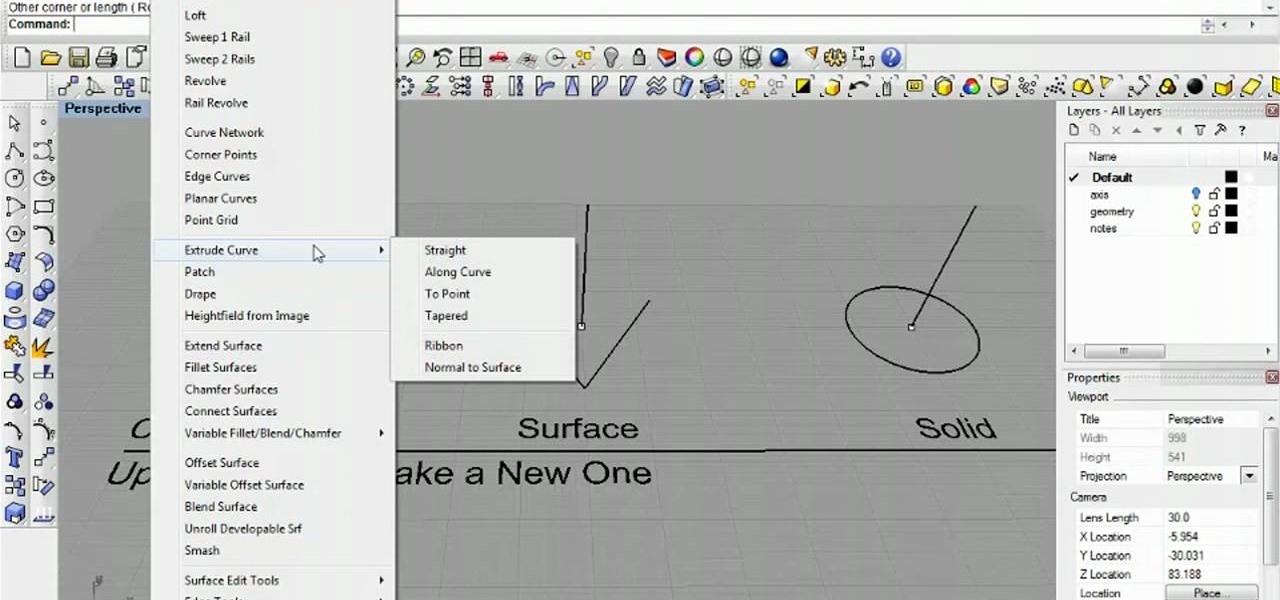
Learn how to make use Rhinocerous 3D's geometry menus. Whether you're new to Rober McNeel & Associates' popular NURBS-based modeling application or a 3D arts professional just looking to better acquaint yourself with Rhino 4's new features, you're sure to be well served by this video tutorial. For more information, including step-by-step instructions, watch this free video guide.
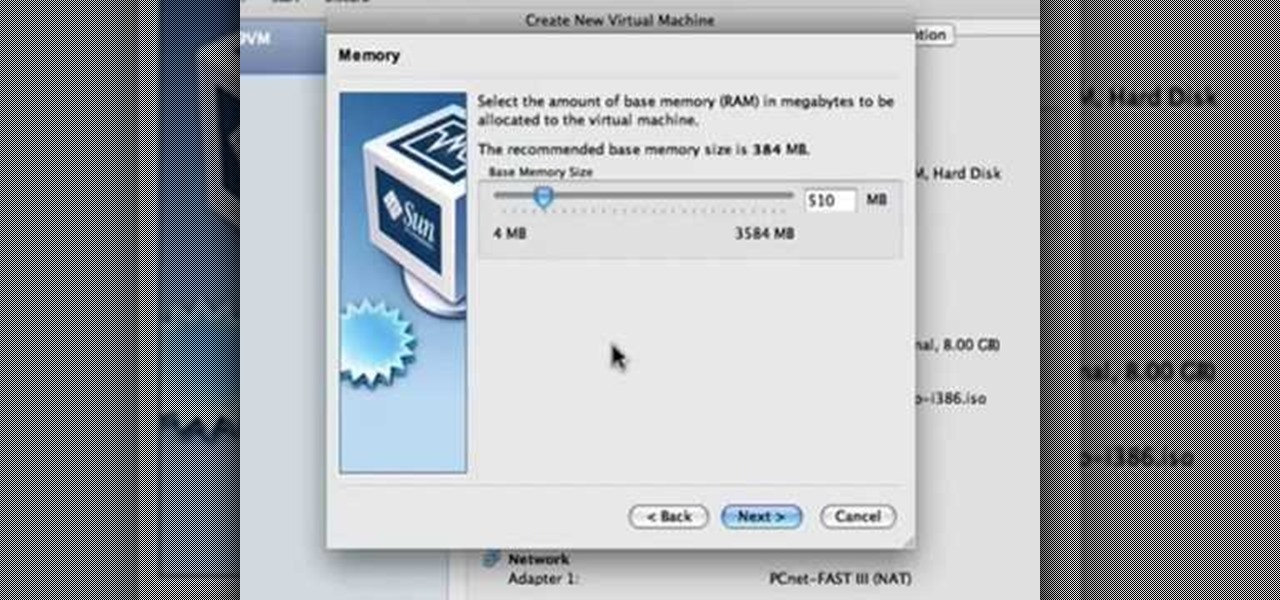
In this Computers & Programming video tutorial you will learn how to create a virtual machine for free using the virtual box in Mac. Open the virtual box and click on new. Click next, put in a name for the virtual machine and click next. In the next window, it gives a recommended memory, increase it slightly with the slider and click next. Click next in the subsequent 4 windows that come up and finally click ‘finish’ and click ‘finish’ again on the next window. In the next window click CD/DVD...
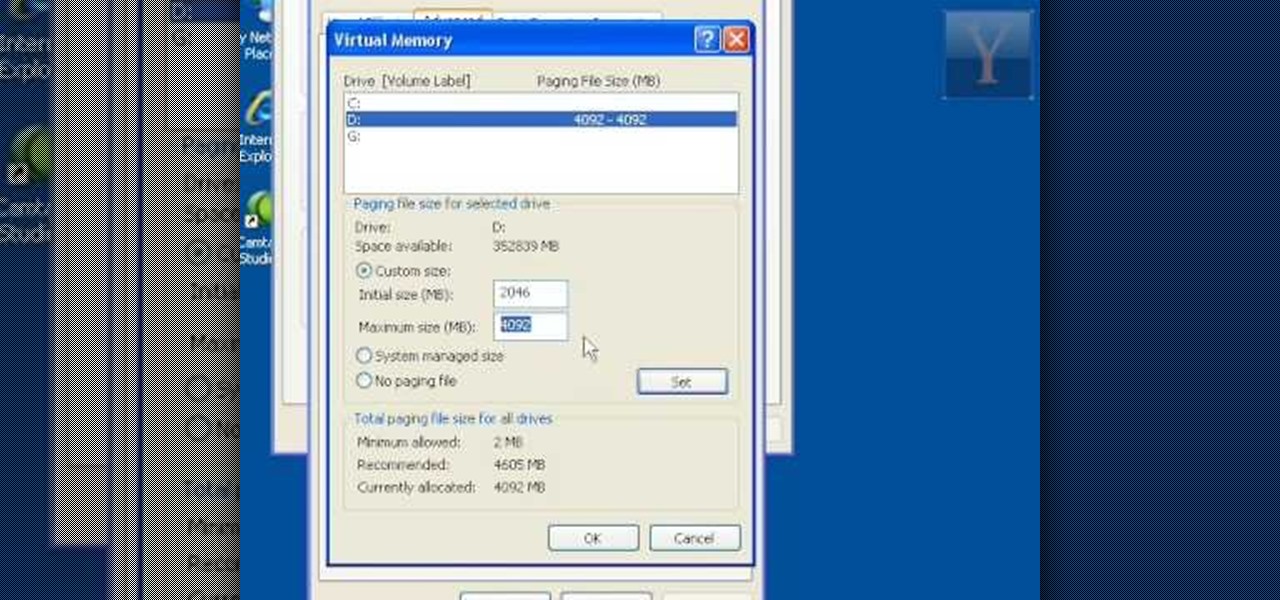
This video demonstrates how to increase your computer's virtual memory in Windows XP. To increase virtual memory in Windows XP: - On your desktop, right click on My Computer then select Properties. - On the System Properties Window, click on the Advanced tab. Under Performance, click Settings. - A new window should appear, click on Advanced tab, look for Virtual Memory then click Change. - The virtual memory window should now appear, select your main hard drive (usually C: ), then you can set...
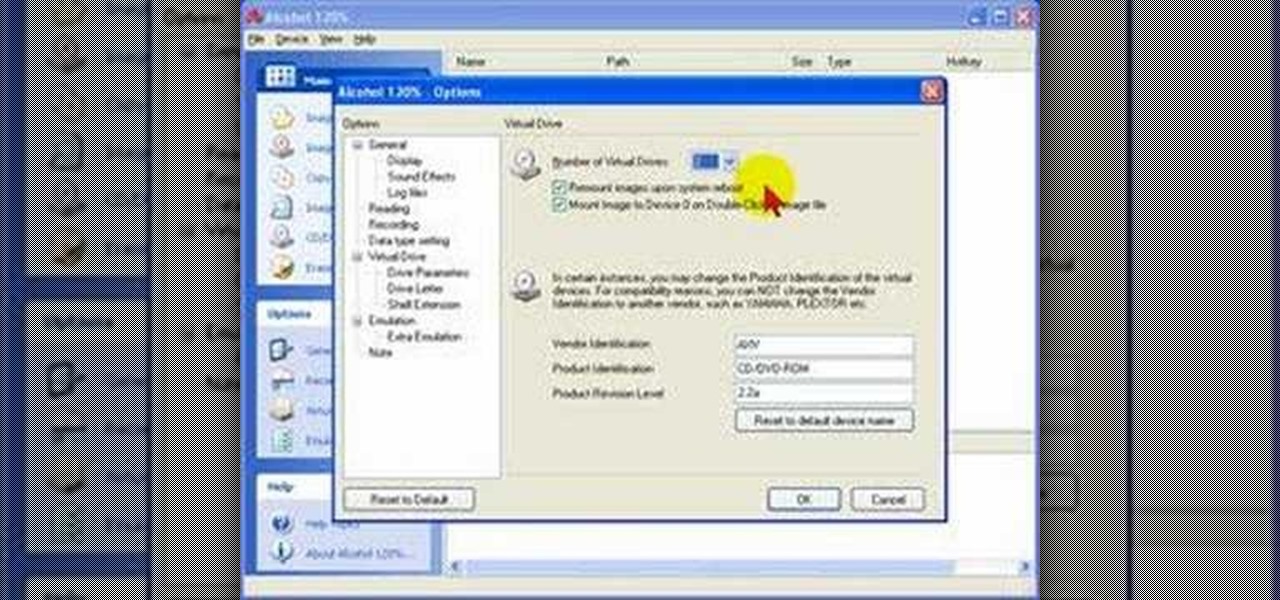
Alcohol 120% is an application that you can use to add virtual CD and DVD drives to your computer. You can then use these drives to play Disc Images, stored on your computer's hard disc drive, without having to burn them onto a CD or DVD.
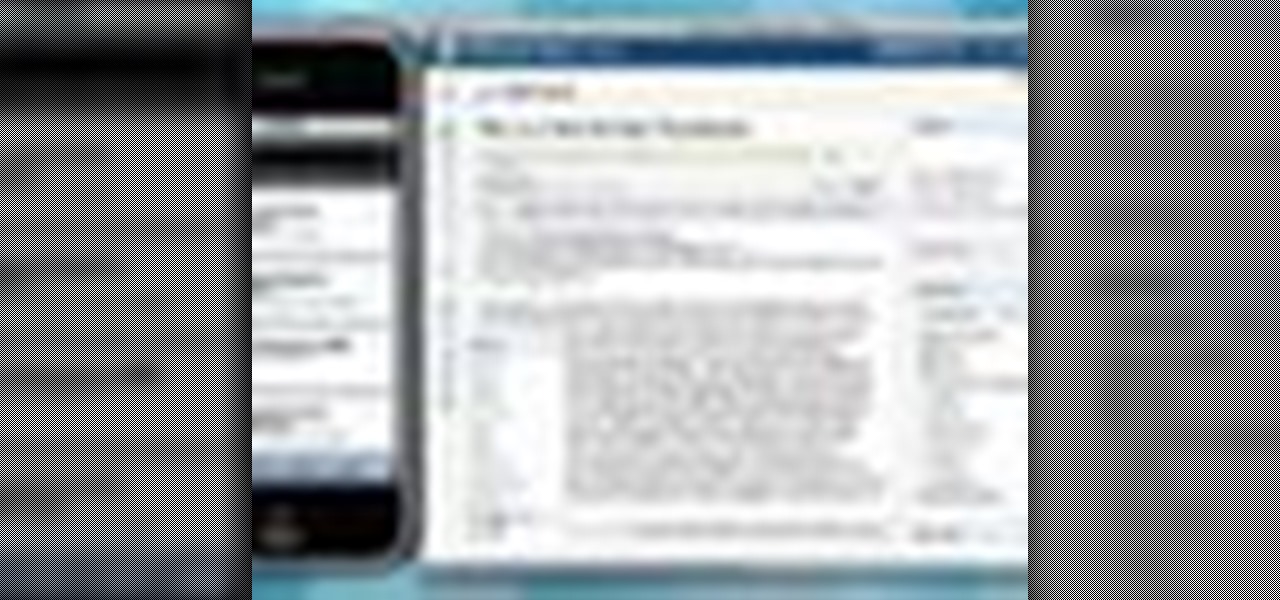
Now when you use WPtouch to post a blog entry, you can select a graphic or thumbnail to go with it. All you have to do is add a media file and then associate with your post. Then you go into Post Listings Options in the General Settings and enable the thumbnail option. You're also shown how to change the font of your post titles.
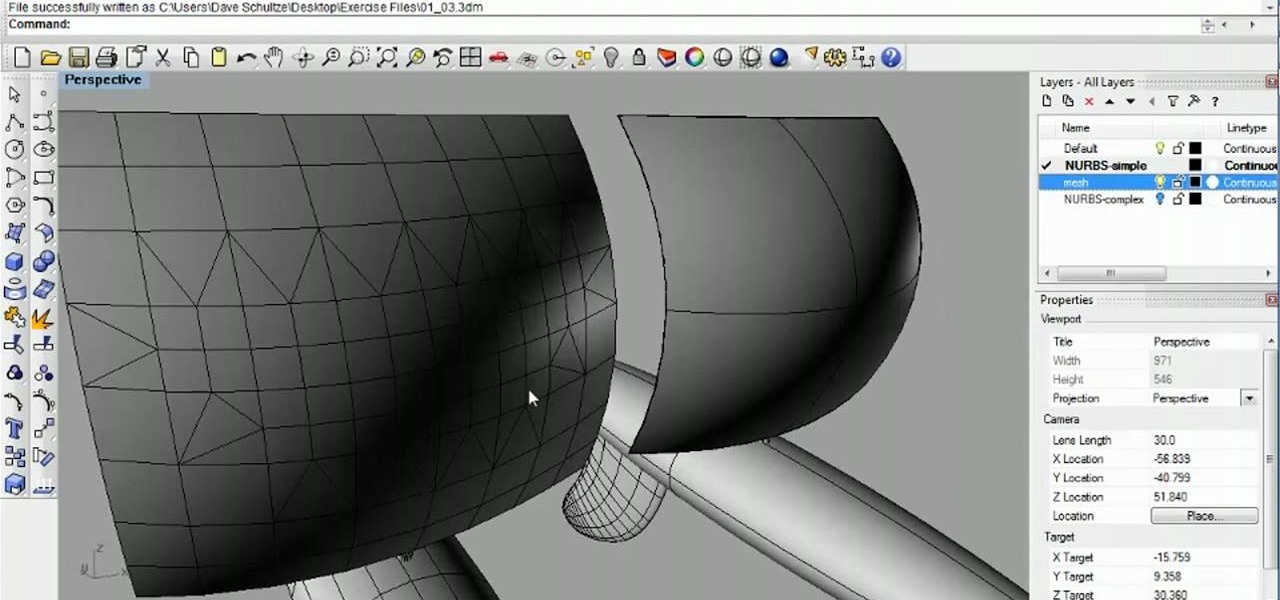
Learn how to work with both isocurve and mesh surfaces in Rhino 3D. Whether you're new to Rober McNeel & Associates' popular NURBS-based modeling application or a 3D arts professional just looking to better acquaint yourself with Rhino 4's new features, you're sure to be well served by this video tutorial. For more information, including step-by-step instructions, watch this free video guide.

Bats are usually associated with negative conotations such as evil, stanic, and just plain ugly. But, these nocturnal creatures are quite fascinating and are unique creatures that are unlike any other on this plane. So if you find one, what do you do? An associate professor of biology explains what to do if you find a bat and how to take care of and rehabilitate it. Enjoy!
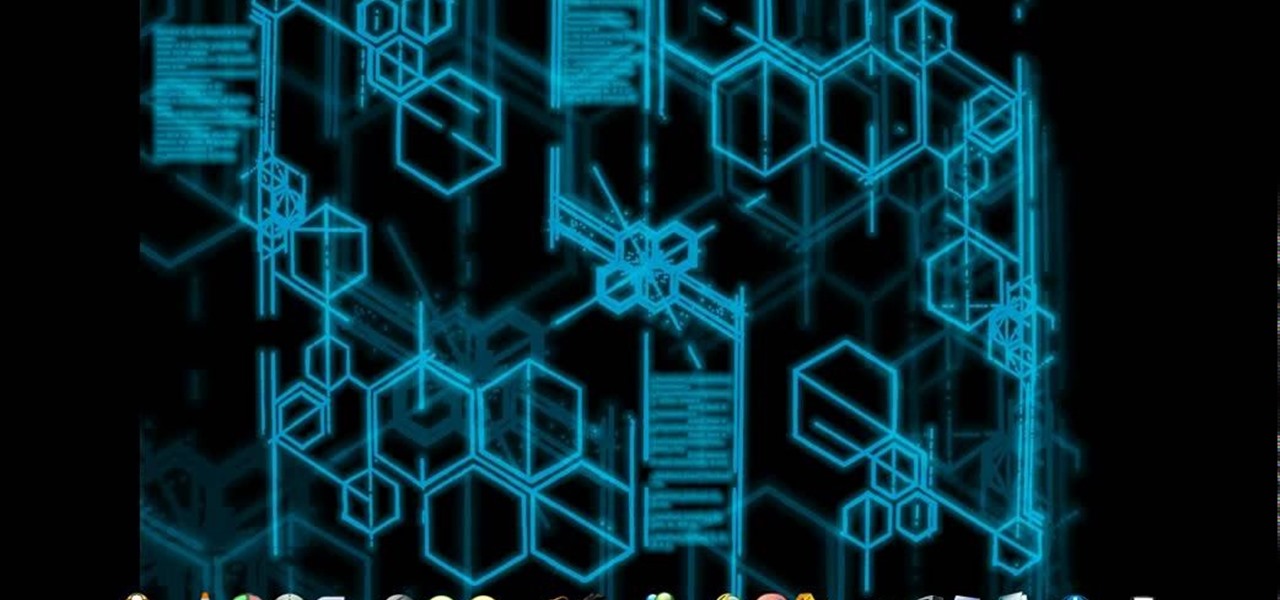
This video is a tutorial that demonstrates how to download, install and use the program Virtual Clone Drive to mount .cue/.bin/.cue files, and have them operate just like a normal CD or DVD without having to burn them to a disk. Once you have downloaded and installed your virtual cd/dvd software, you can select the number of virtual drives you would like to have, and load, (or mount) your .ISO, .bin, or .cue files into the virtual rom program, then run the program contained in the file from y...

How to take photograph and do some "touch ups" and photo editing tricks to get a good base for "virtual makeup" using Adobe Photoshop.
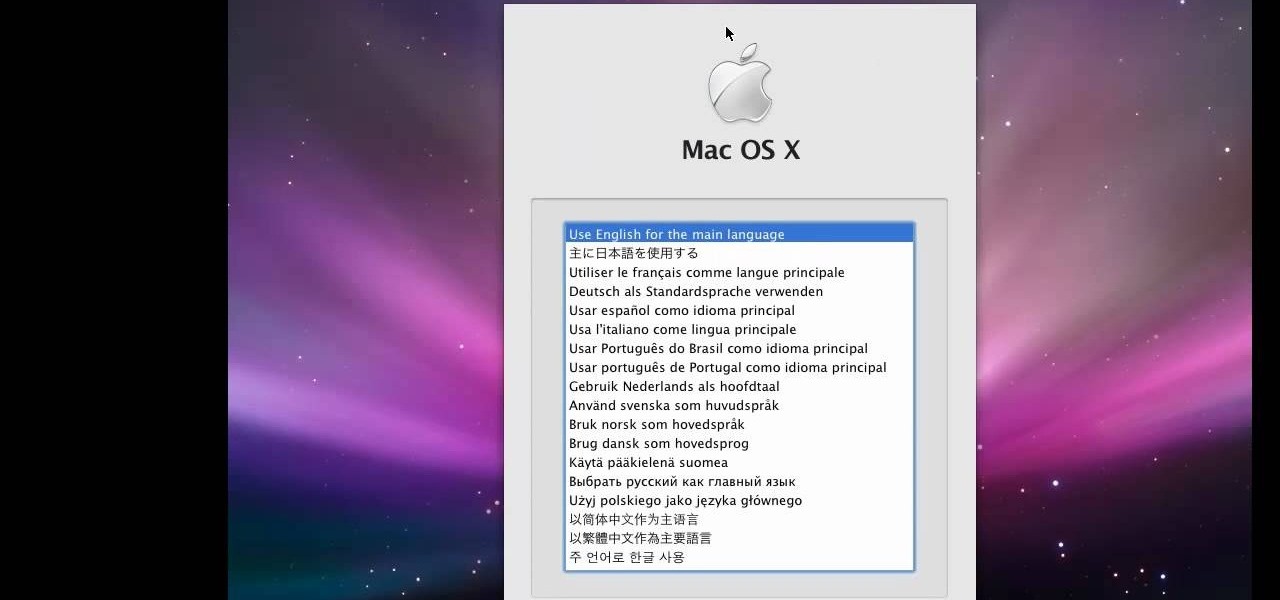
This video tutorial from knif3r2 shows how to install and run Mac OS Leopard on PC using Virtual Machine.
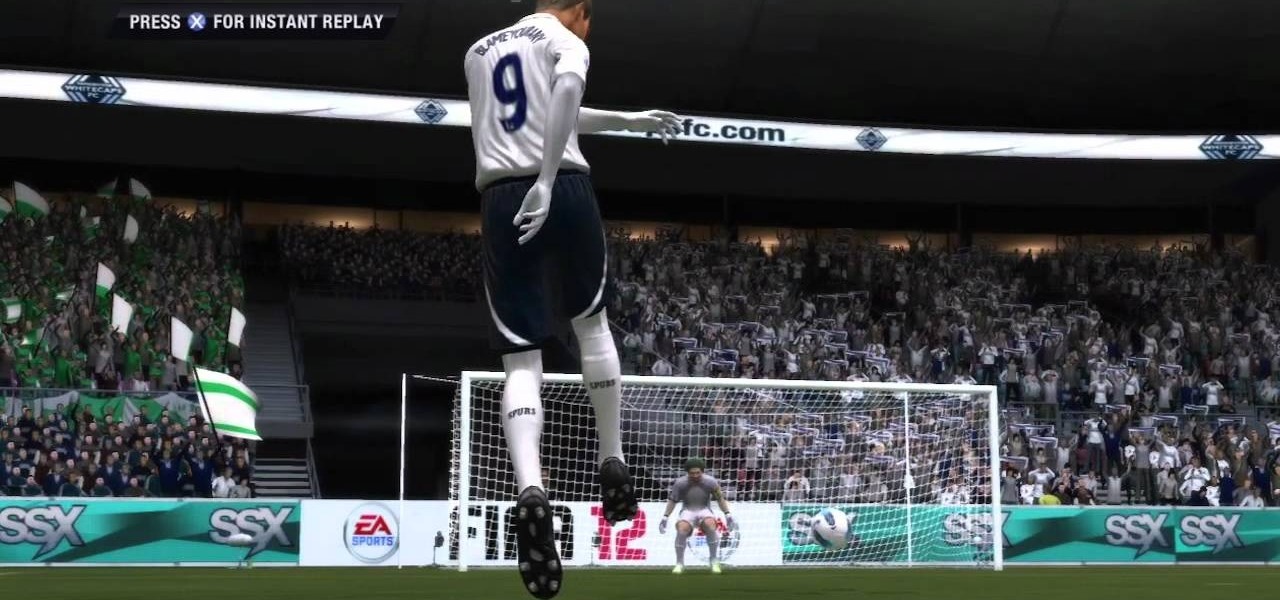
If you're trying to earn those unlocks quickly in Fifa 12, take a look at this guide featuring three easy ways to boost your virtual pro accomplishments in the game. Step 3 of the guide can be ignored, as there is an issue with Fifa 12 and the Creation Centre.

If you're interested in seeing what it would be like to run Android on a real computer rather than a tablet or smartphone, you don't have to wait. This Android project has now made it possible to run Android in a virtual machine on either a PC or a Mac computer. You'll need the following command to merge the ISOs:
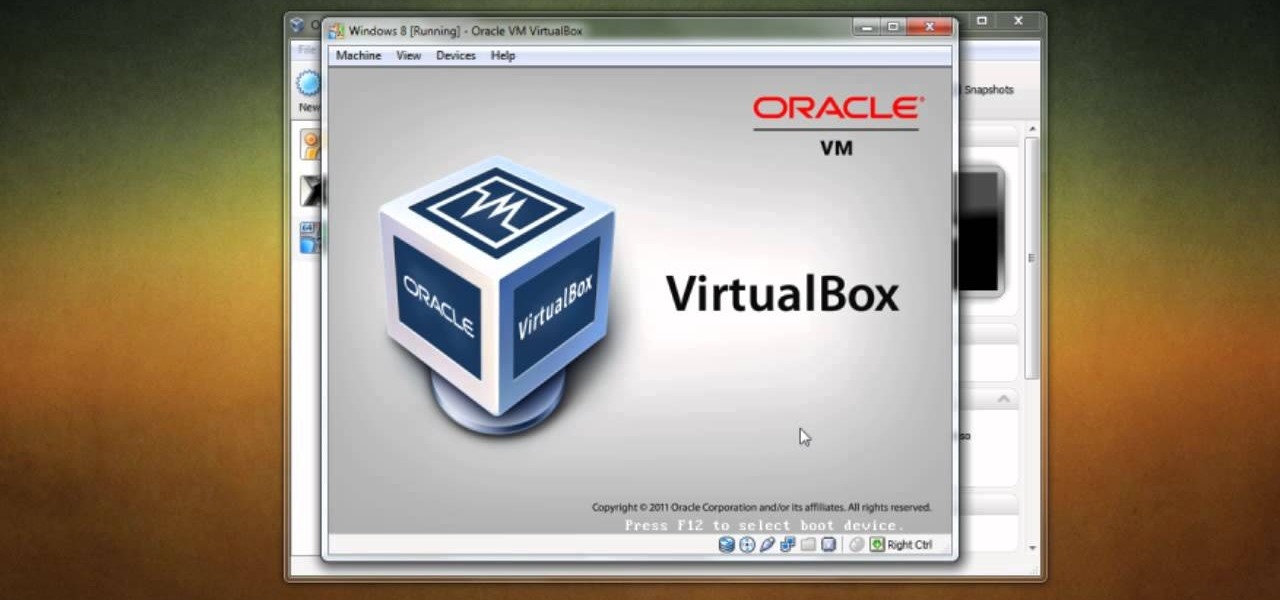
If you want to run Windows 8 inside of Windows 7 so that you can give the Windows 8 Developer Preview a try, take a look at this guide on how to run Windows 8 inside of VirtualBox. This will allow you to run Windows 8 within a virtual machine.

Virtual cameras enable you to add all sorts of cool effects to your animations by making it seem like they were filmed with a camera that could move and focus. This video will show you where to acquire and how to use the vcam software plugin for Flash CS4 to create all of the aforementioned effects and more! This can also be useful for video games.
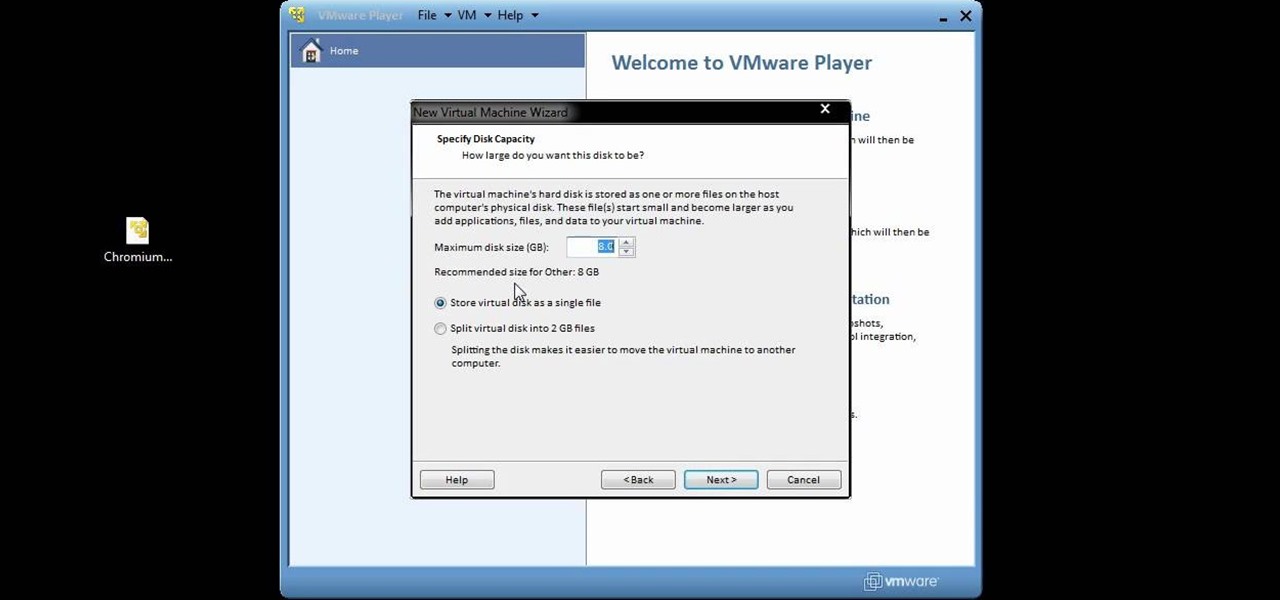
You can setup Chromium OS in a virtual machine. So first go to the download site for Chromium OS and VMWare download for the VMWare Player. Now run the VMWare Player and click on "create a new virtual machine" and select "i will install the operating system later" and click next and then next.
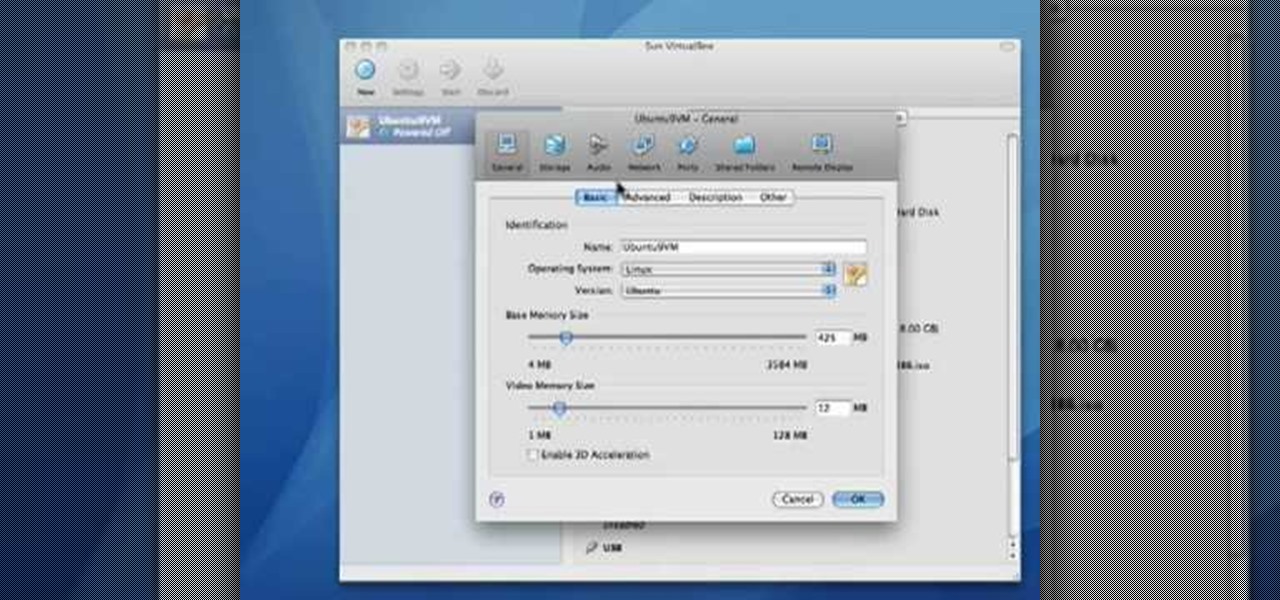
Before you can alter the settings of a virtual machine, you must first have the machine powered off. Load VirtualBox on your Mac desktop and make sure it is powered off on the left hand panel. Double-click General and a window should pop up allowing the changing of several settings. For example, you can include a description to keep many virtual machines separate, or adjust the size of the drive. You can even add virtual devices through ports if they are connected to the physical machine. The...

When you're mixing in a club setting, you never want the crowd to stop dancing. Learning how to properly crossfade songs is key in keeping the beat bumping. Master the technique of blending in this video tutorial. Download a free trial of Virtual DJ and start mixing.
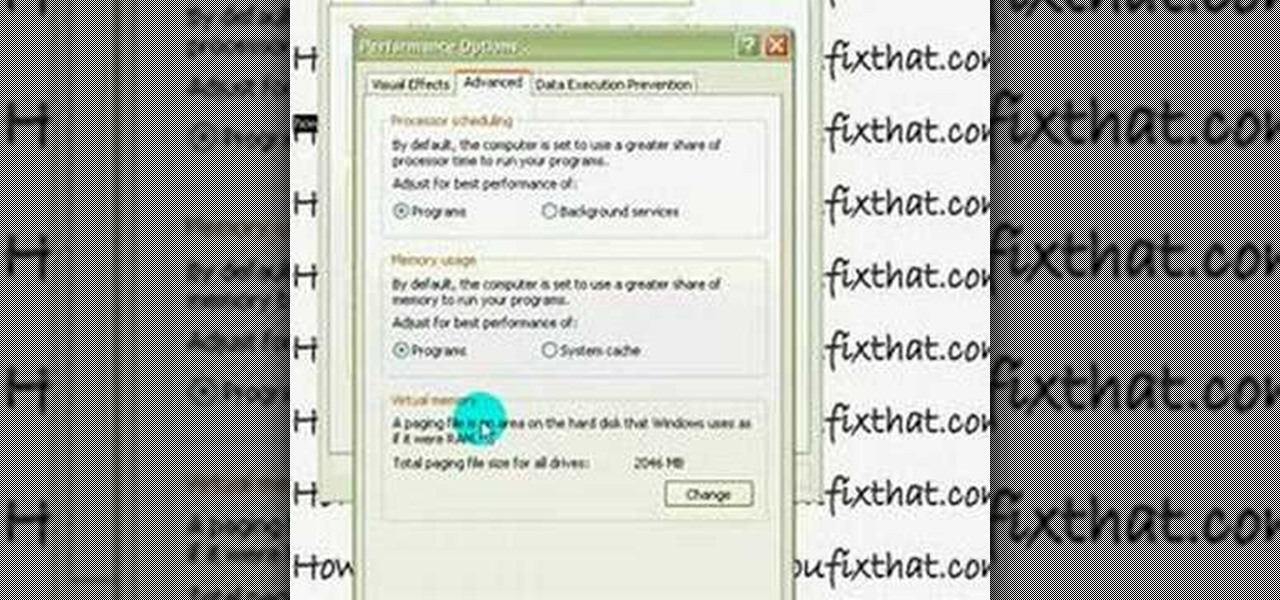
This quick video guide will show you how to expand your virtual memory. Do the following steps to expand your virtual memory: Go to Start, select My Computer, then Properties. Click the Advanced tab, and under Performance hit Settings. Go to Advanced Settings, and under Virtual Memory hit Change. Change your Virtual Memory size here. Hit Set, OK. Restart computer for the new settings to take effect.

Automixing in Virtual DJ is basically a jukebox function that will attempt to mix two songs together, without you having to do it manually. Discover how it works in this video. Download a free trial of Virtual DJ and start mixing.

Virtual DJ is a powerful disk jockeying tool, that allows you to digitally manipulate multiple tracks at once. Learn the basic features of the tool in this video. Download a free trial of Virtual DJ and start mixing.
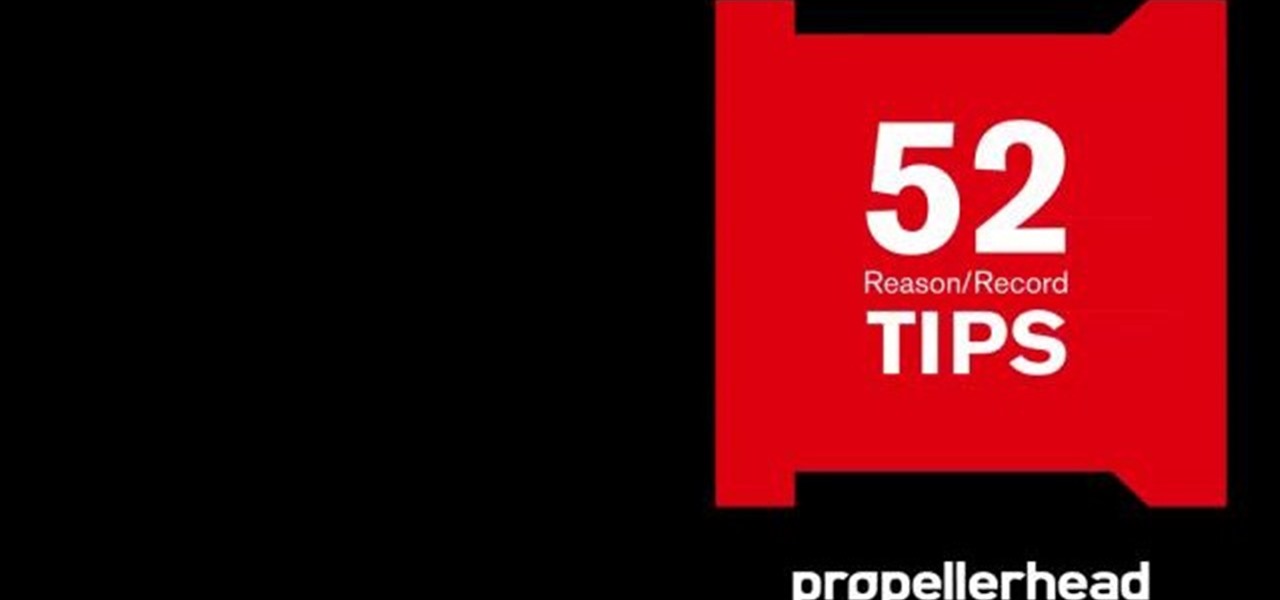
Learn all about Combinator controller instruments within Reason 5. This official video guide from James Bernard of Propellerhead will teach you everything you'll need to know. Whether you're new to Propellerhead's virtual music studio application, Reason, or their newer DAW app, Record, you're sure to find much to take away from this brief video software tutorial.
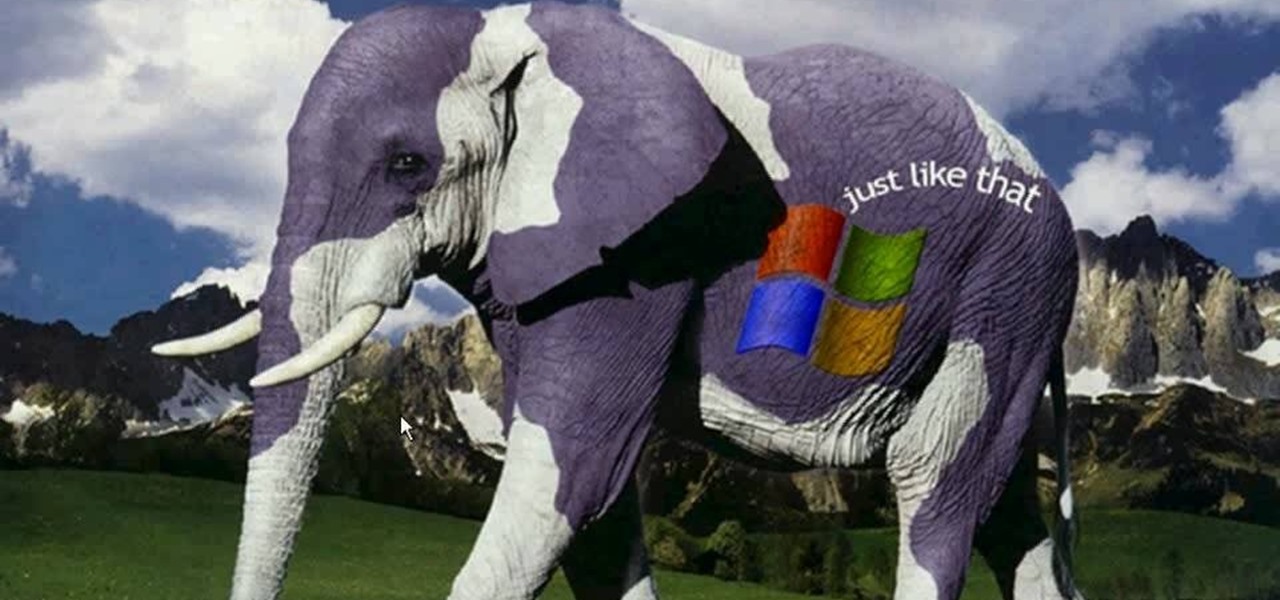
In this video tutorial, viewers learn how to increase a computer's low virtual memory. Begin by clicking on the Start menu. Then right-click on My Computer and select Properties. Then click on the Advanced tab and click on Settings under Performance. In the Performance Options window, click on and Advanced tab and click on Change under Virtual Memory. Now select your hard disk and check Custom Size. For both Minimal Size and Maximum Size, set it at 2500 MB. Finish by clicking on Set and OK. U...

In this video tutorial, viewers learn how to increase the virtual memory in a Windows XP computer. Begin by clicking on the Start menu. Then right-click on My Computer and select Properties. Now click on the Advanced tab and click on Settings under Performance. In the Performance Options window, click on the Advanced tab and click on Change under Virtual Memory. Change the Initial Size to 3000 and Maximum Size to 5000. Finish by click on Set, press OK and restart your computer. This video wil...

In this video tutorial, viewers learn how to set up Virtual DJ with two separate sound cards. Users may choose to use a proper PCI or USB sound card. Begin by the USB card. The drivers will already be on your system. Now open the Virtual DJ program and open the Settings. In the Sound Setup tab, click on the Output drop-down menu and select HEADPHONES. Next, click on the Sound card drop-down menu and select 2 CARDS. Now click on Apply and OK. This video will benefit those viewers who enjoy mix...

Follow this video to help you change the settings of your virtual memory on your computer. Click Start and then right click on My Computer and select Properties. A window will come up. Click on the Advanced tab,. In the first section there is a part named Performance. Click on the Settings button of this section. Another window named Performance Options will open. Click on the Advanced tab of this window. In the bottom part of this window there is a section titled Virtual memory. Click on the...
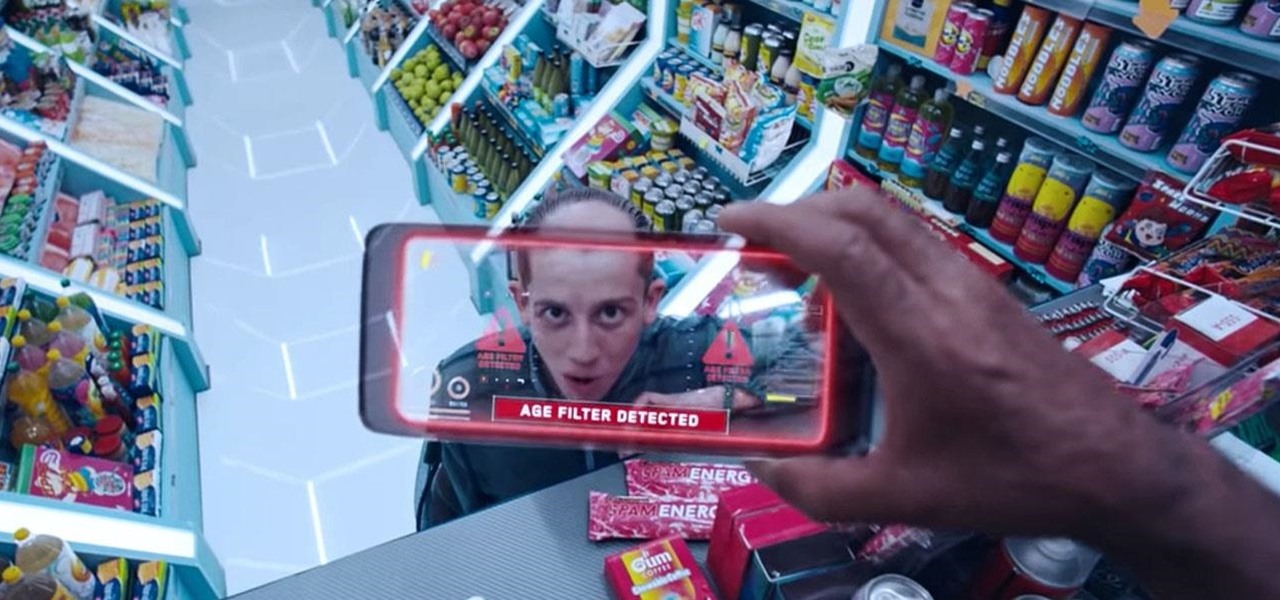
The entire wireless industry is working overtime to convince the world that 5G, and the higher prices associated with the faster speeds it affords, will not only be worth it but will deliver never-before-seen wonders. But few companies have produced such a stunningly well-done sales job as Three, one of the leading wireless giants in the UK.
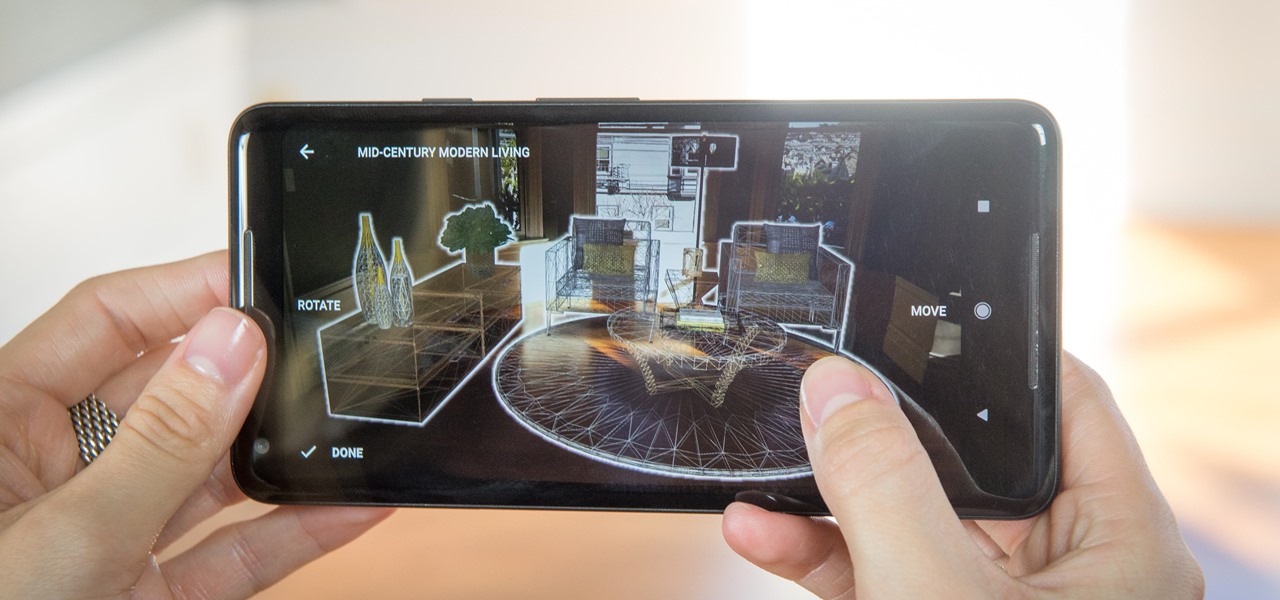
Just weeks after officially launching its mobile augmented reality toolkit, Google can now claim one of its first Android and ARCore app exclusives with the Curate app from Sotheby's International Realty.

Virtual, mixed, and augmented reality all provide different but compellingly immersive experiences that draw us in through sight and sound. But what about our other senses? A few strange inventions are already exploring the possibilities.
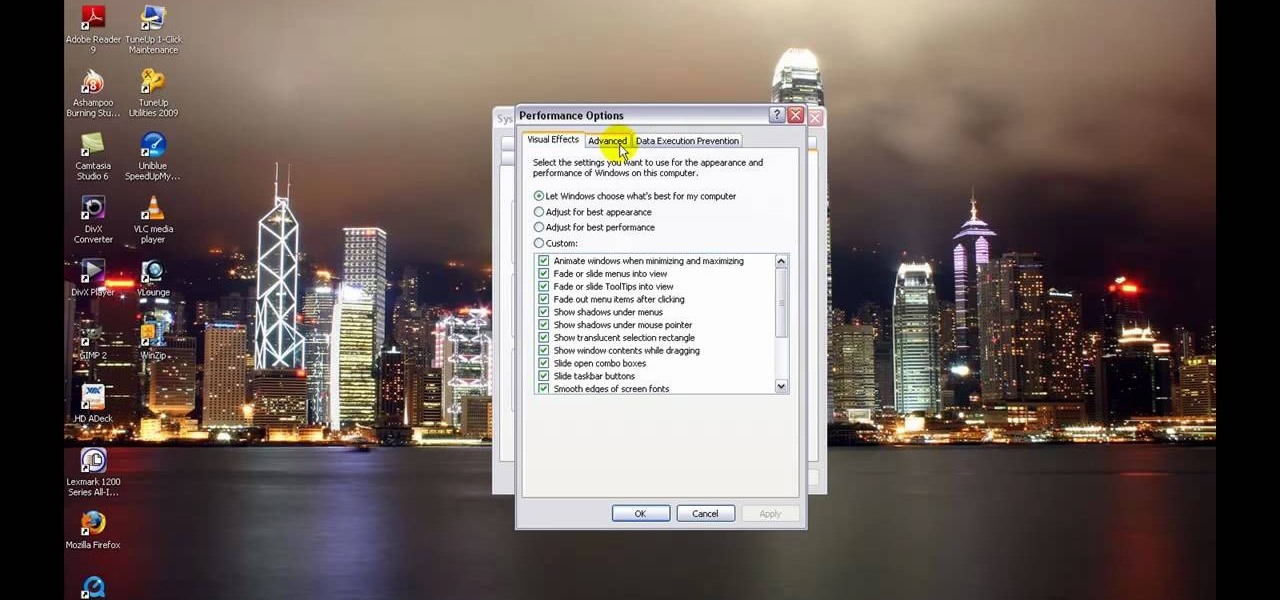
In this tutorial, learn how to increase the speed of your computer by incresing the virtual memory stored on your PC. Virtual memory is simulated by RAM and at times, when the RAM has been used up by your computer, your computer will slow. In this video, learn how to increase you virtual memory, which is essentially increasing the empty space reserved for your RAM.
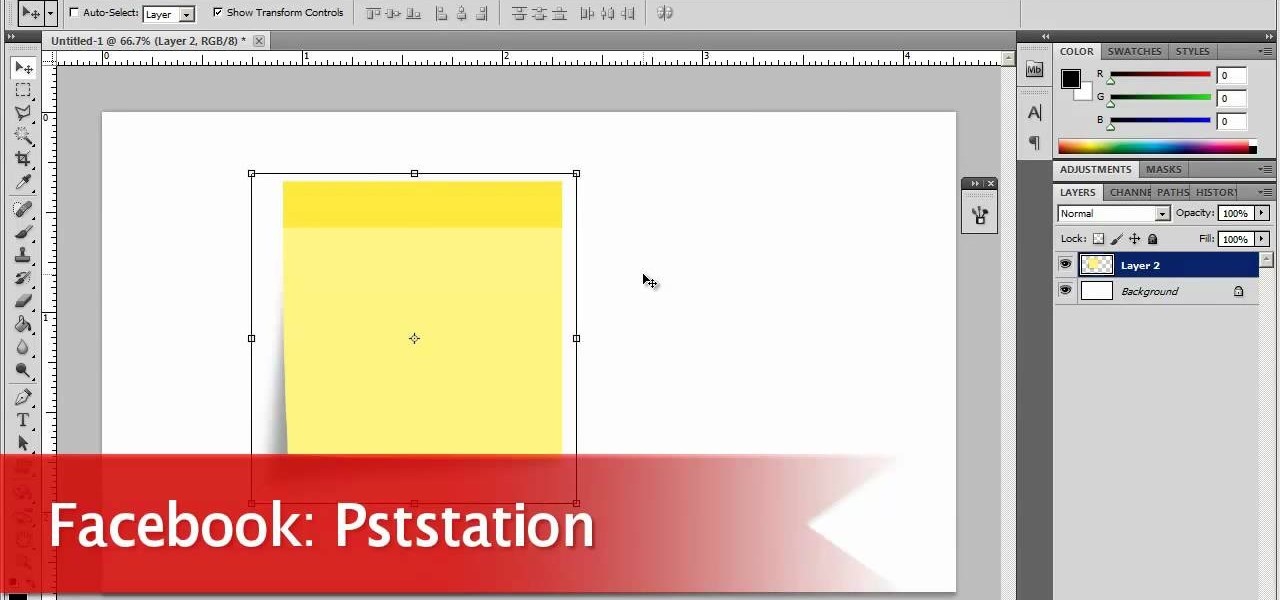
Now, instead of leaving Post-It notes on a monitor screen, you can create virtual Post-It notes in Adobe Photoshop! This is a quick tutorial for the intermediate to advanced user of Photoshop, showing you how to create a square, yellow graphic that looks strikingly like the Post-It notes you can find at office supply stores! Add to your website, incorporate in PowerPoint presentations, or use wherever you see a need for a virtual sticky note!
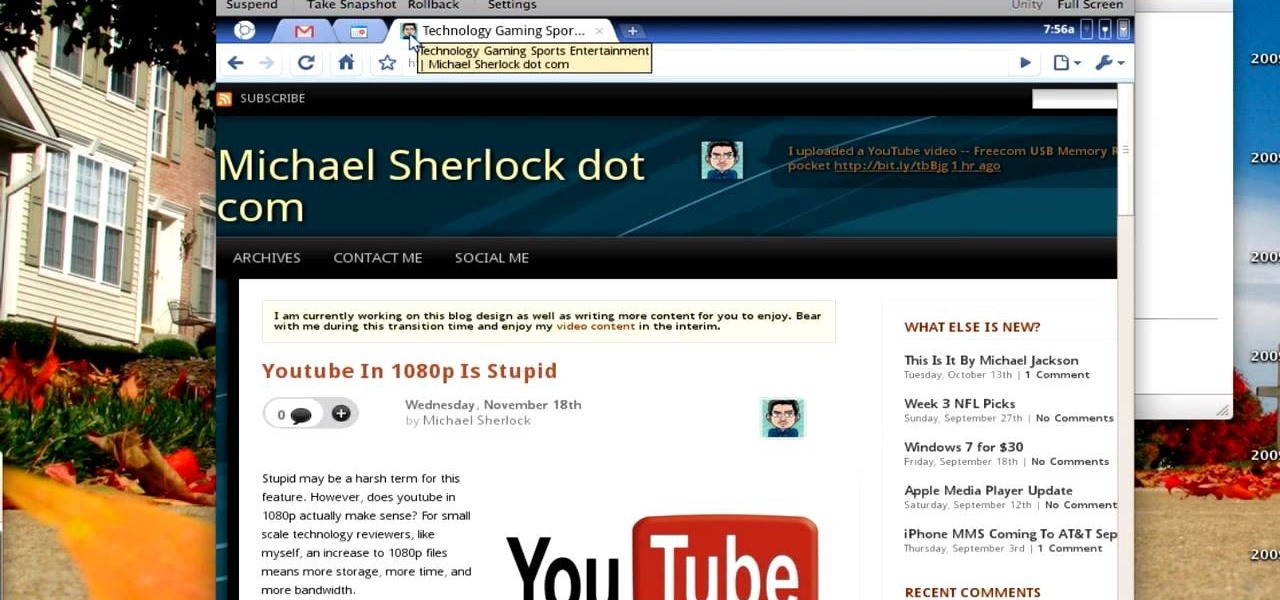
At the end of last year Google released Chromium OS, the source code to their soon-to-be-released operating system Google Chrome OS. This has allowed millions of people to preview the new OS and make suggestions. Do you want in on that action? This video will show you how to install and run Google Chrome OS on a Mac using a virtual machine like VMWare or Virtual Box. Now you can be a part of the future of operating systems. Maybe.