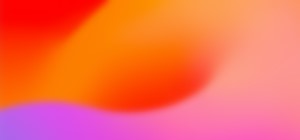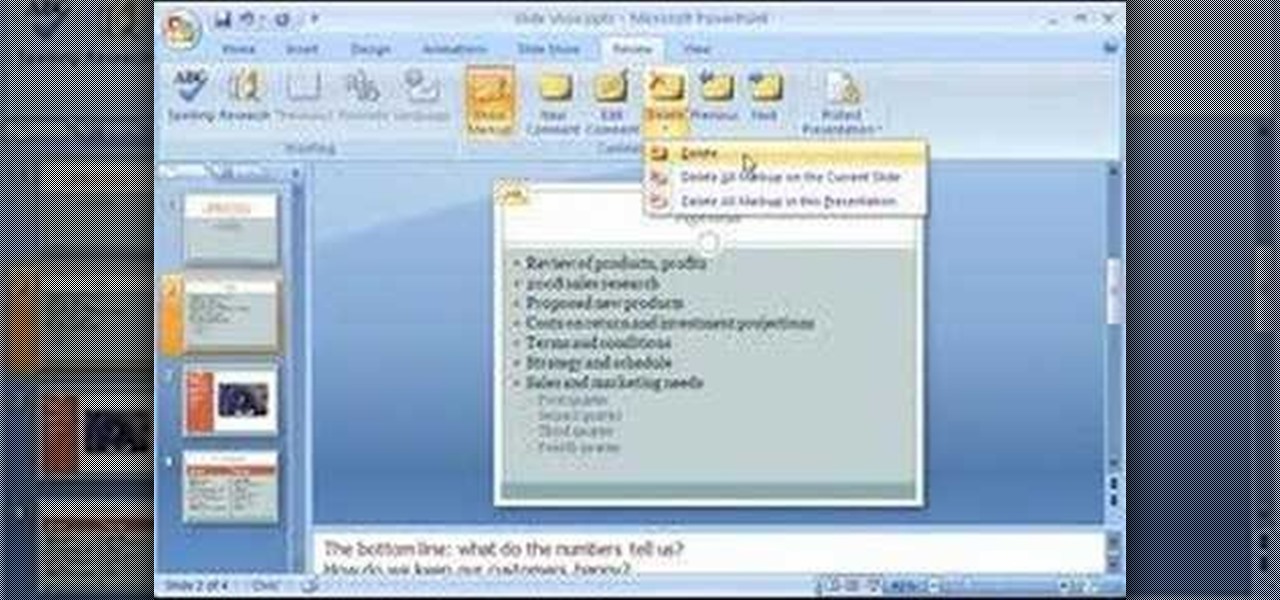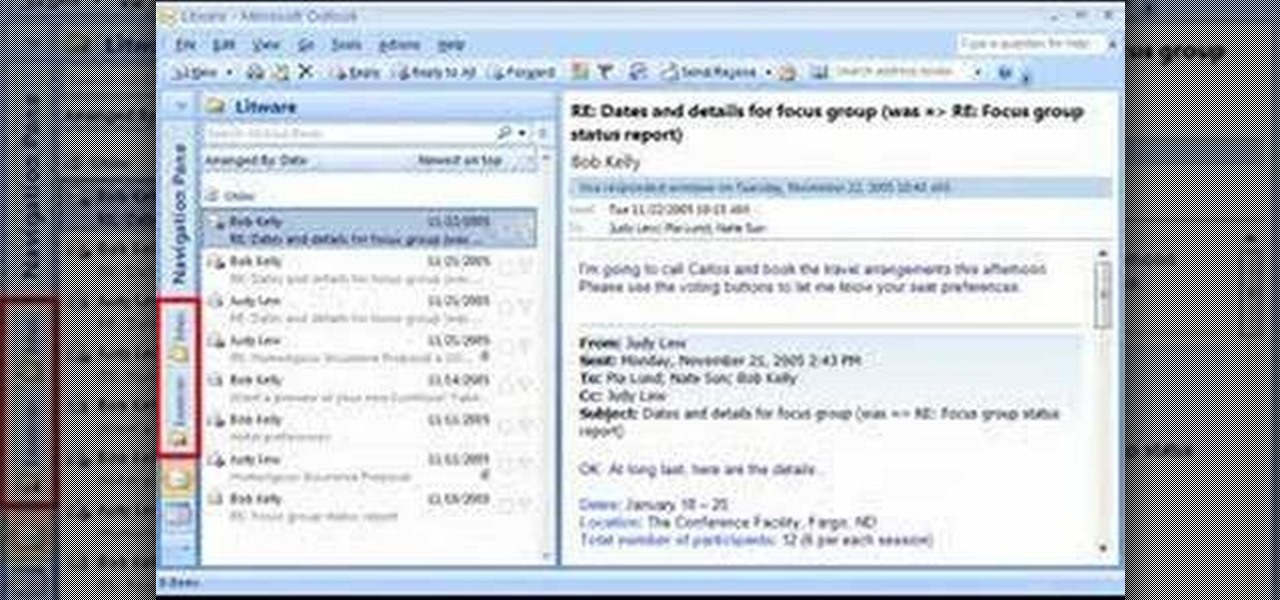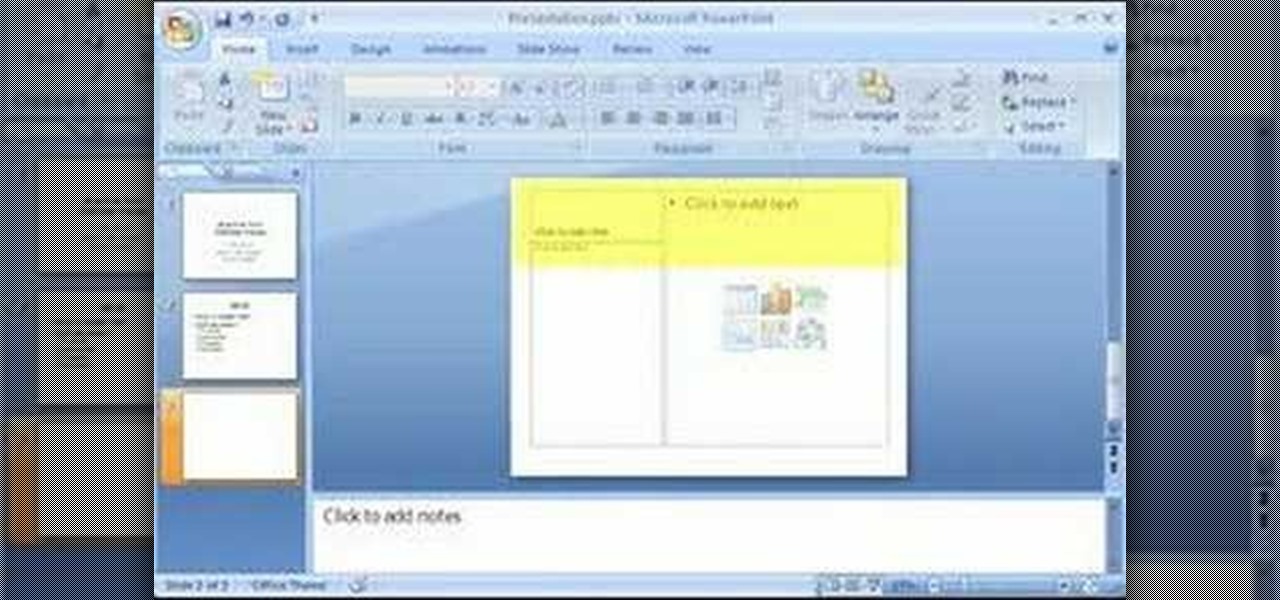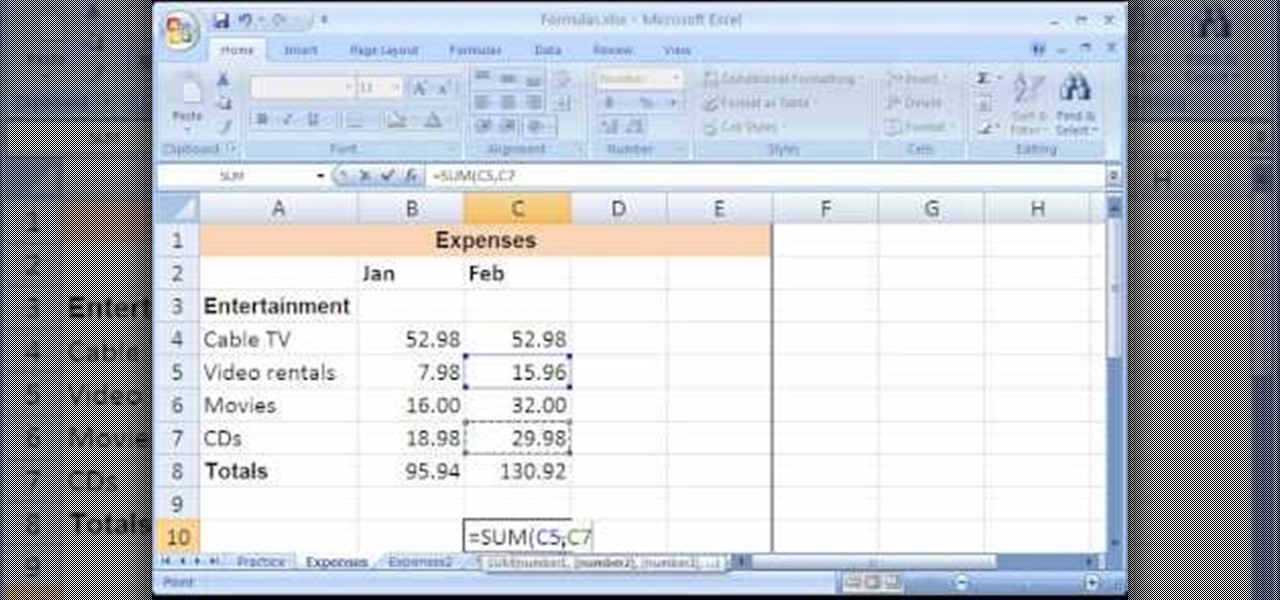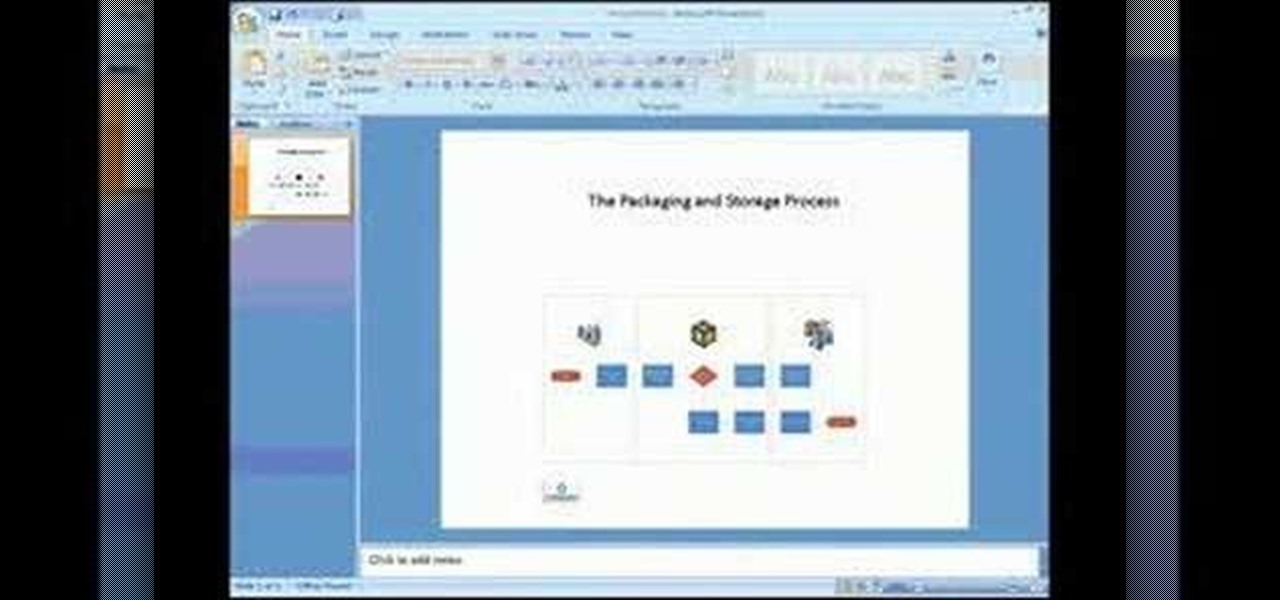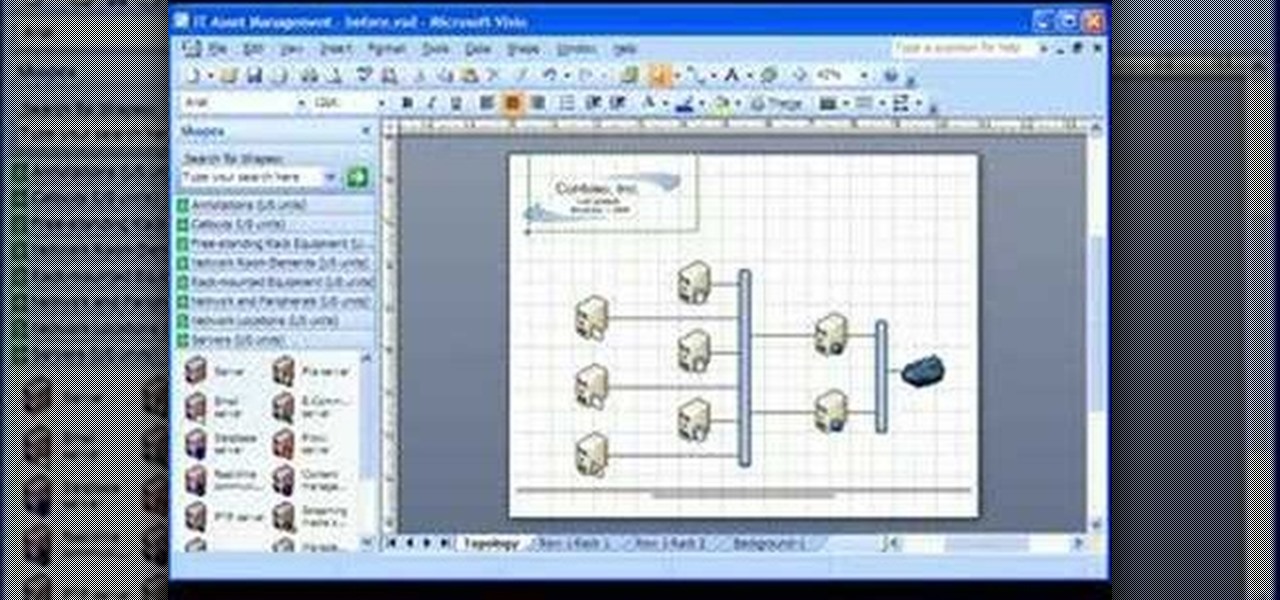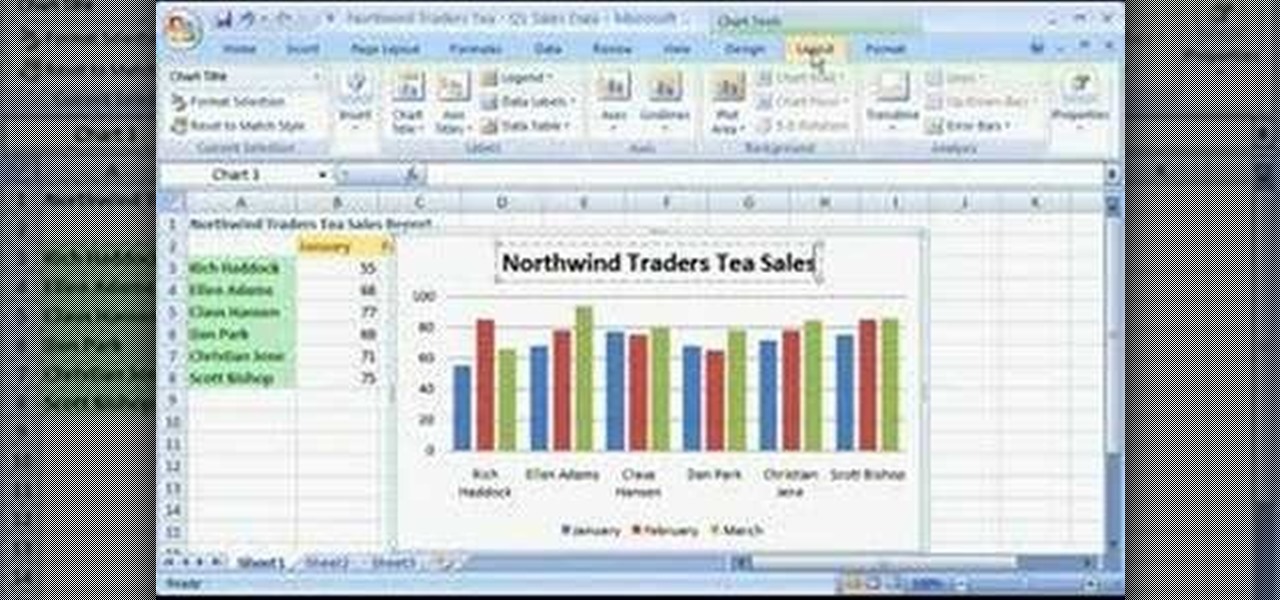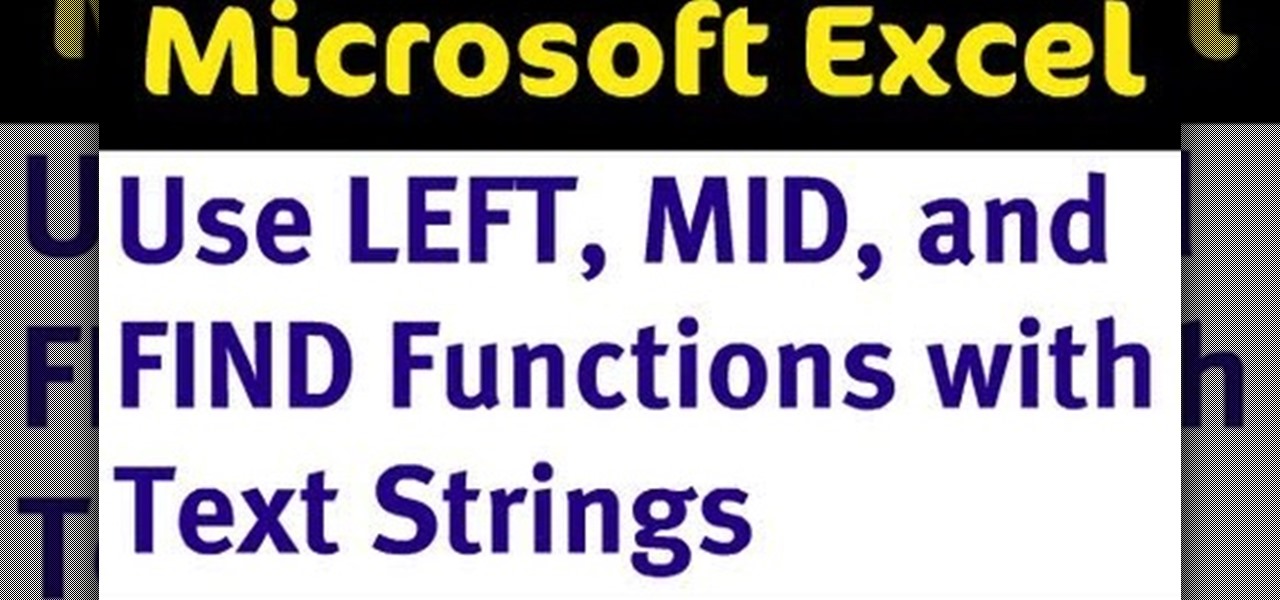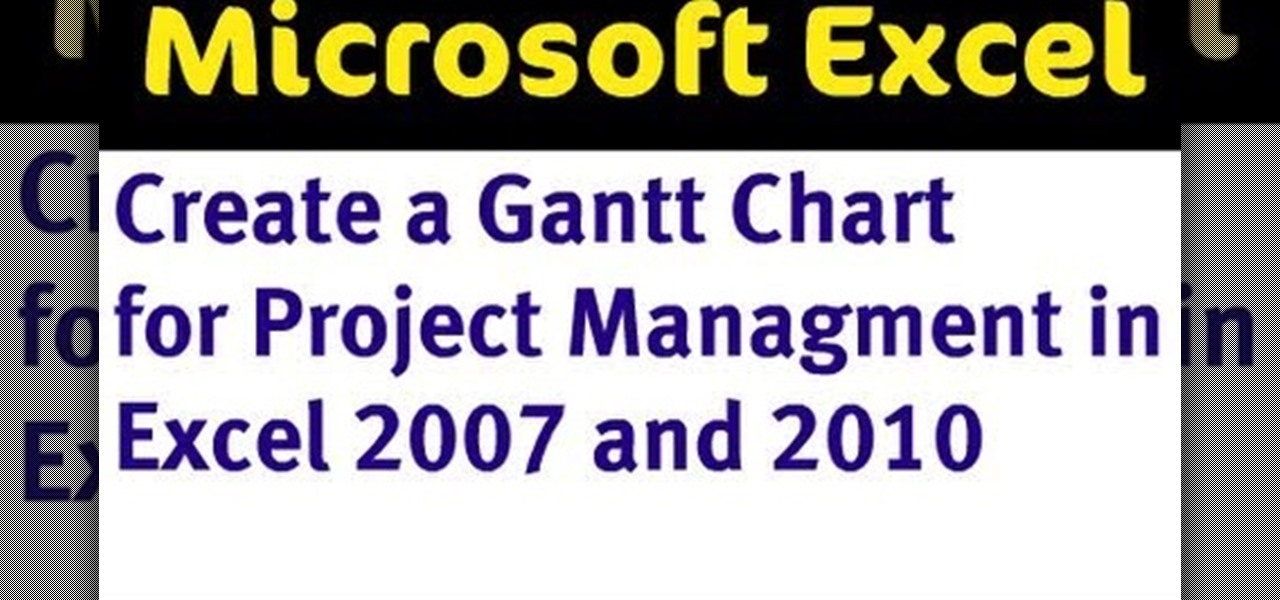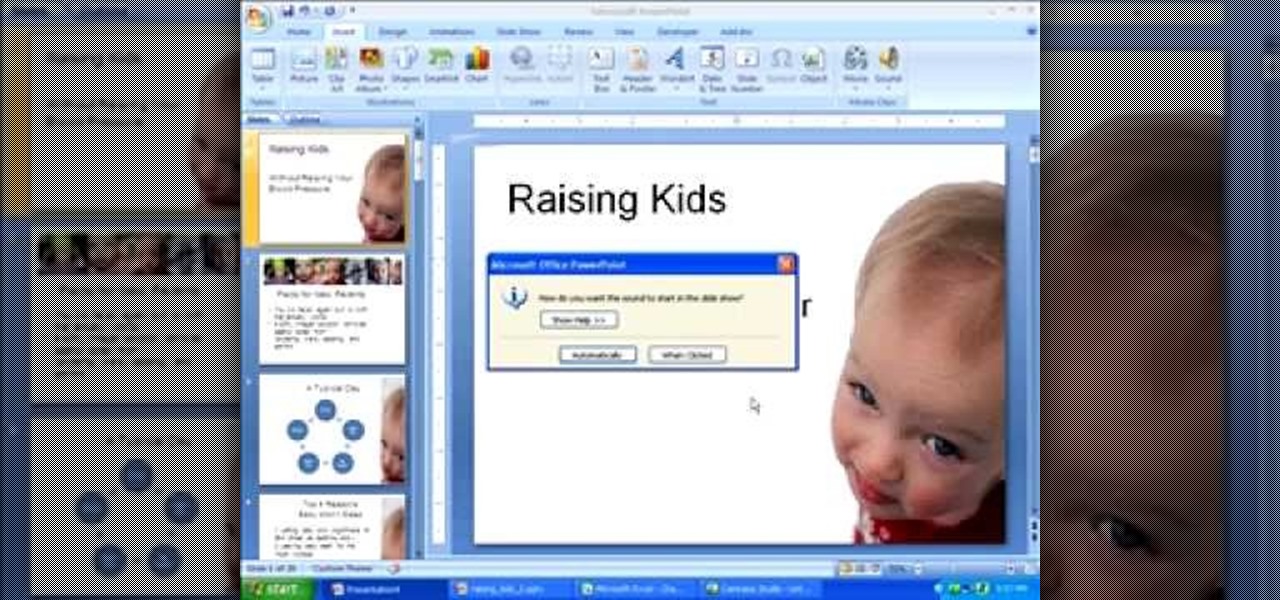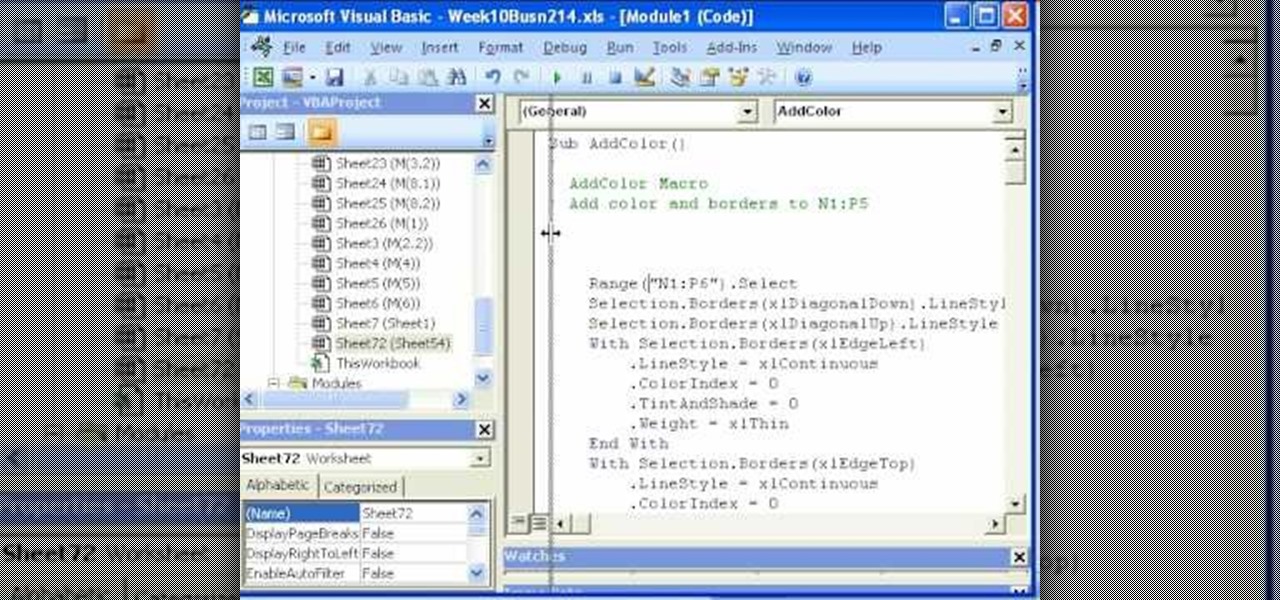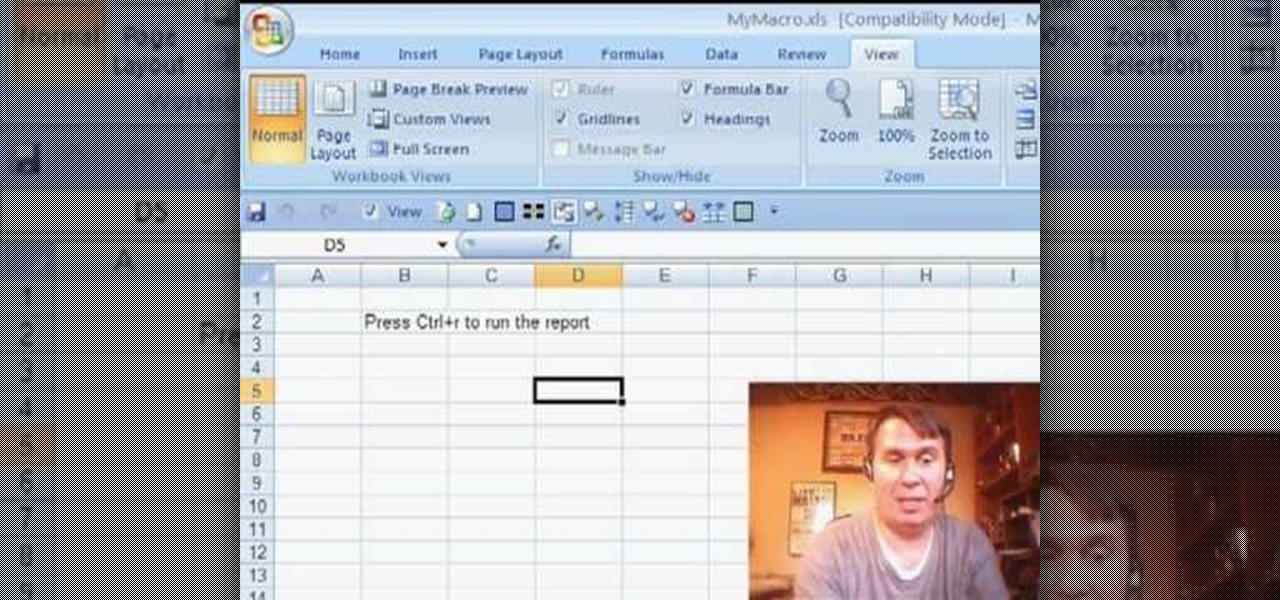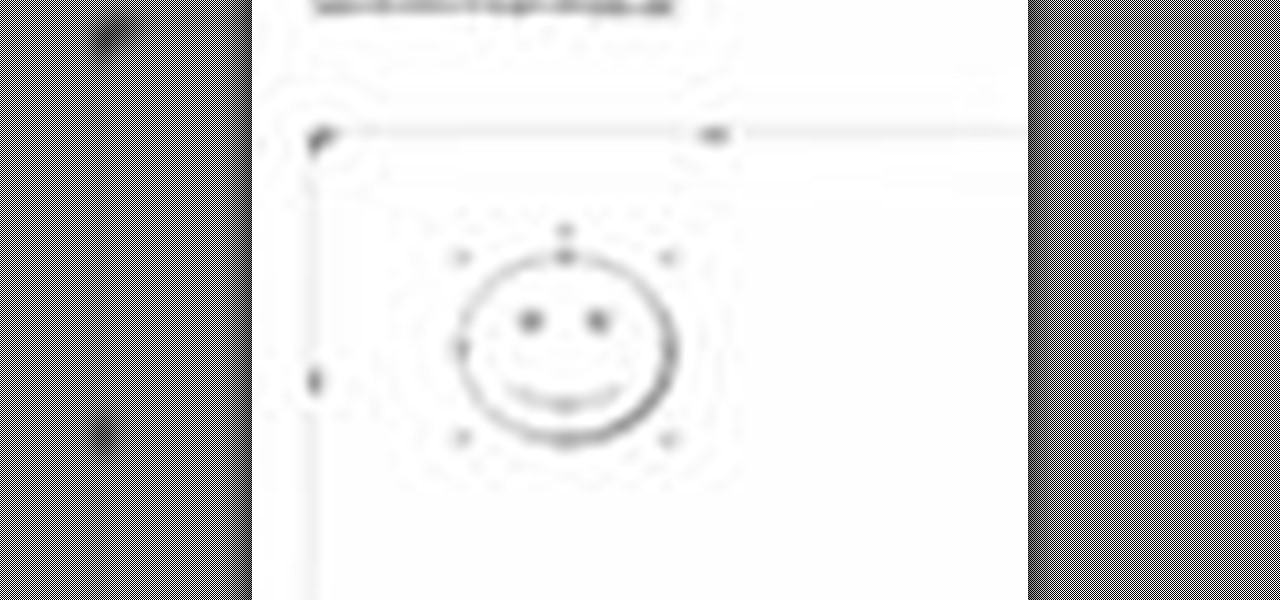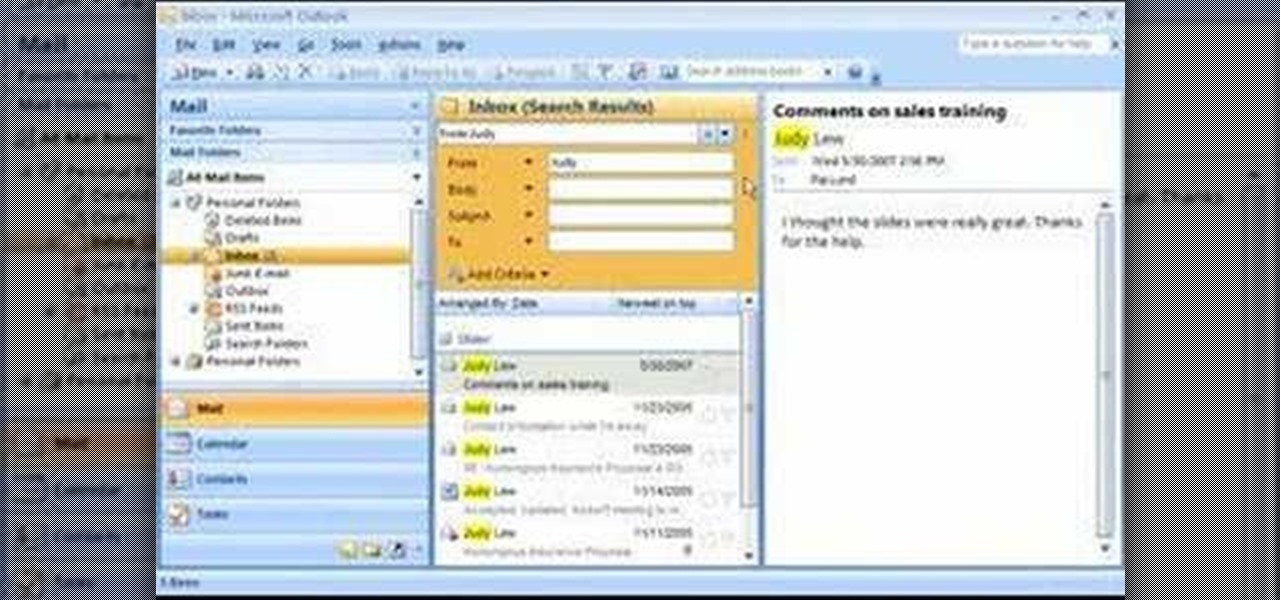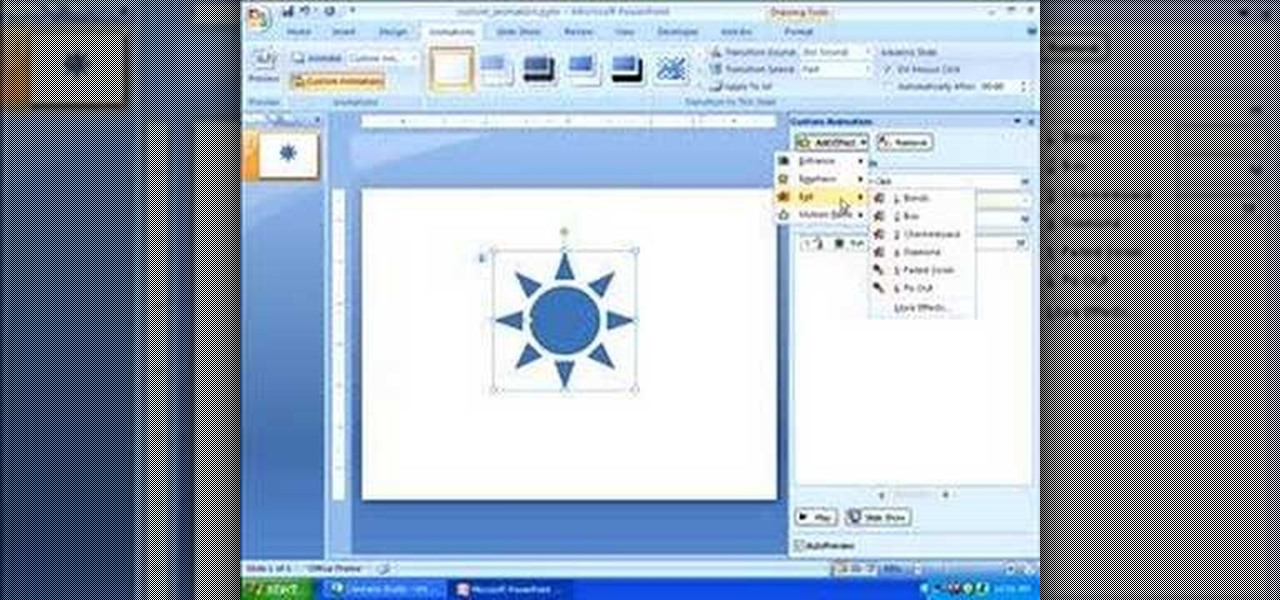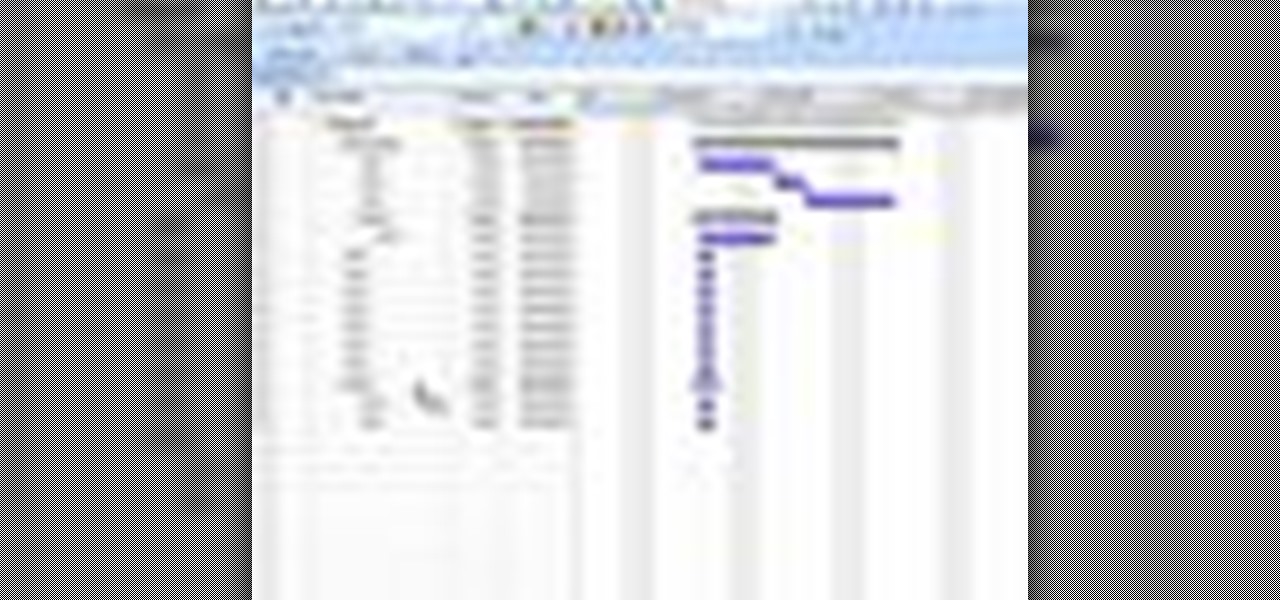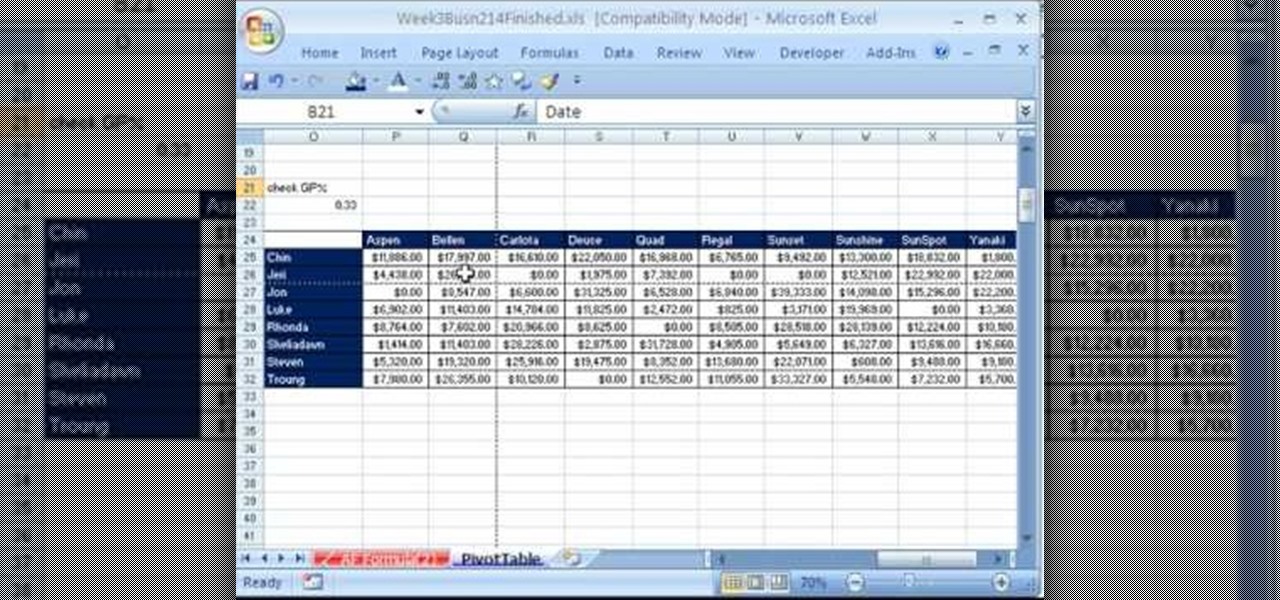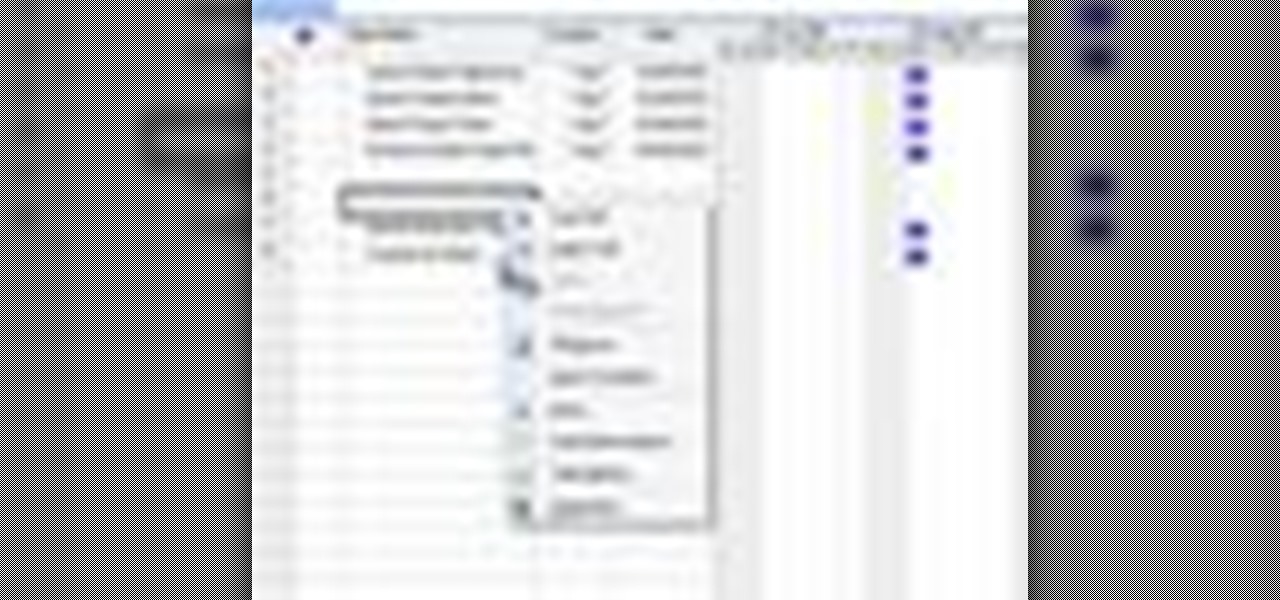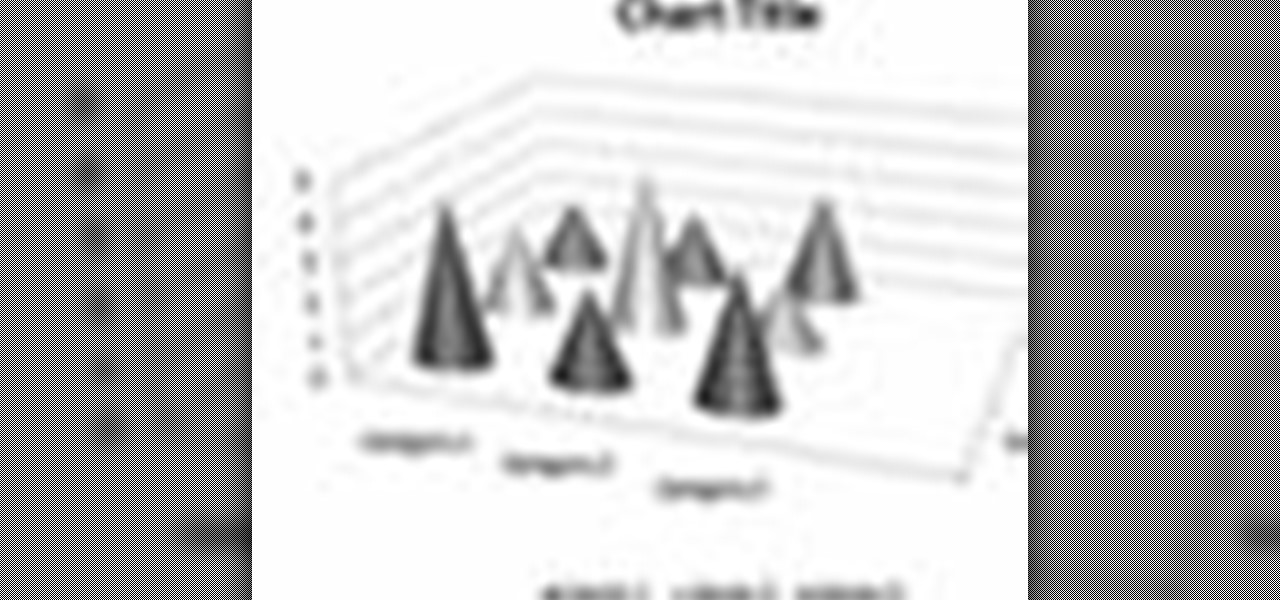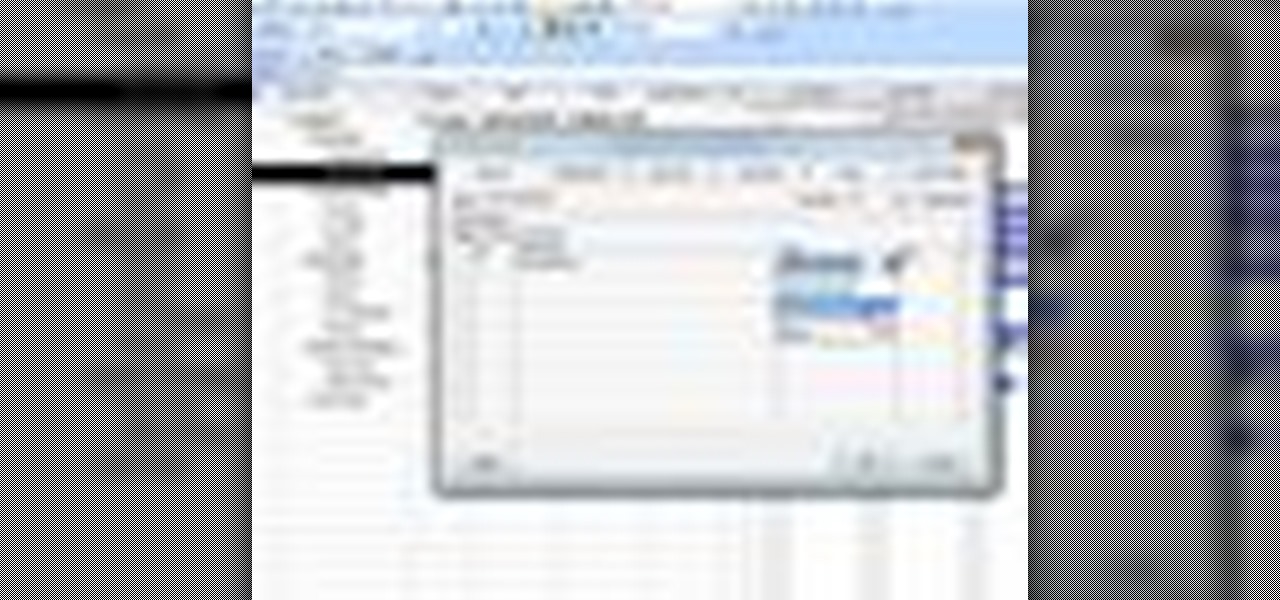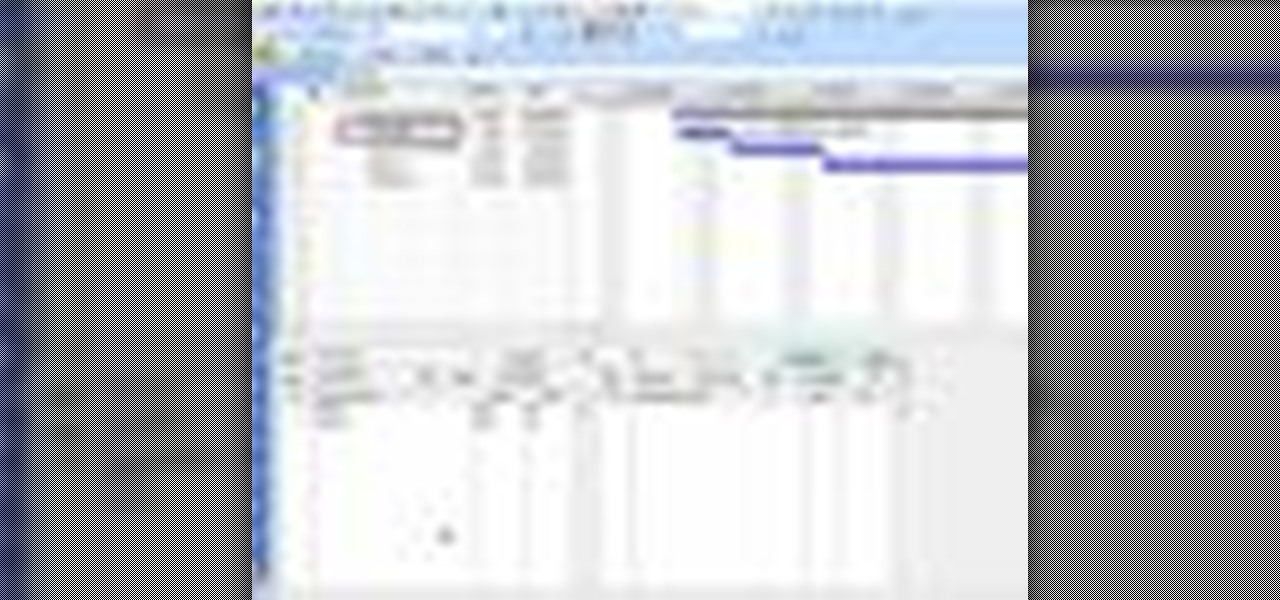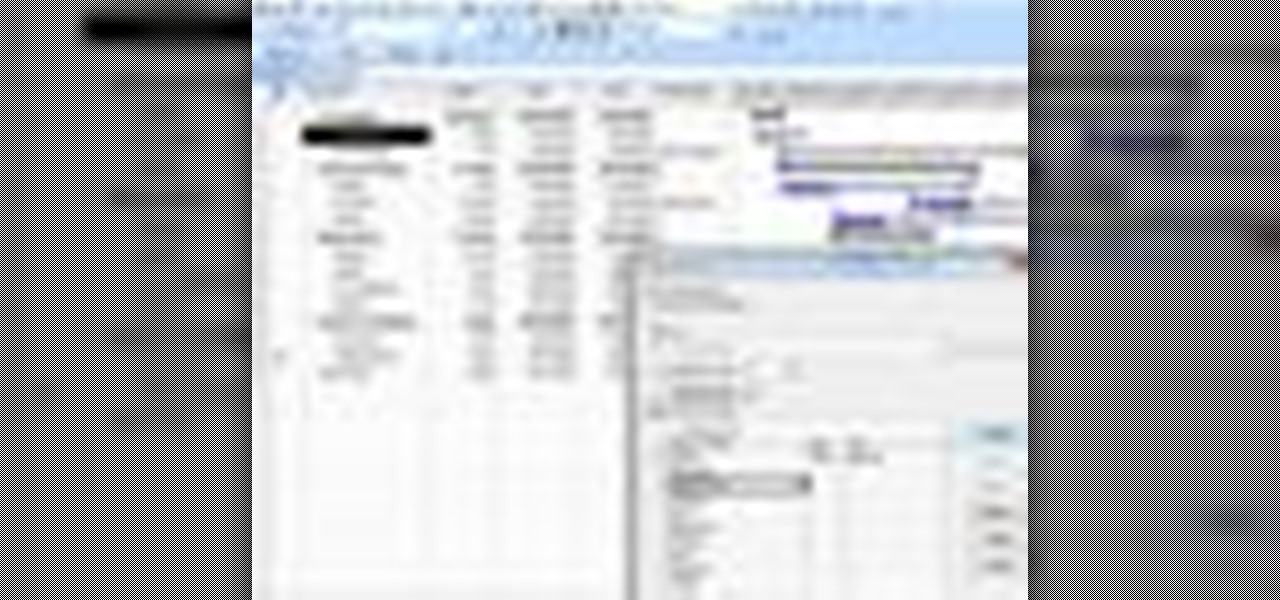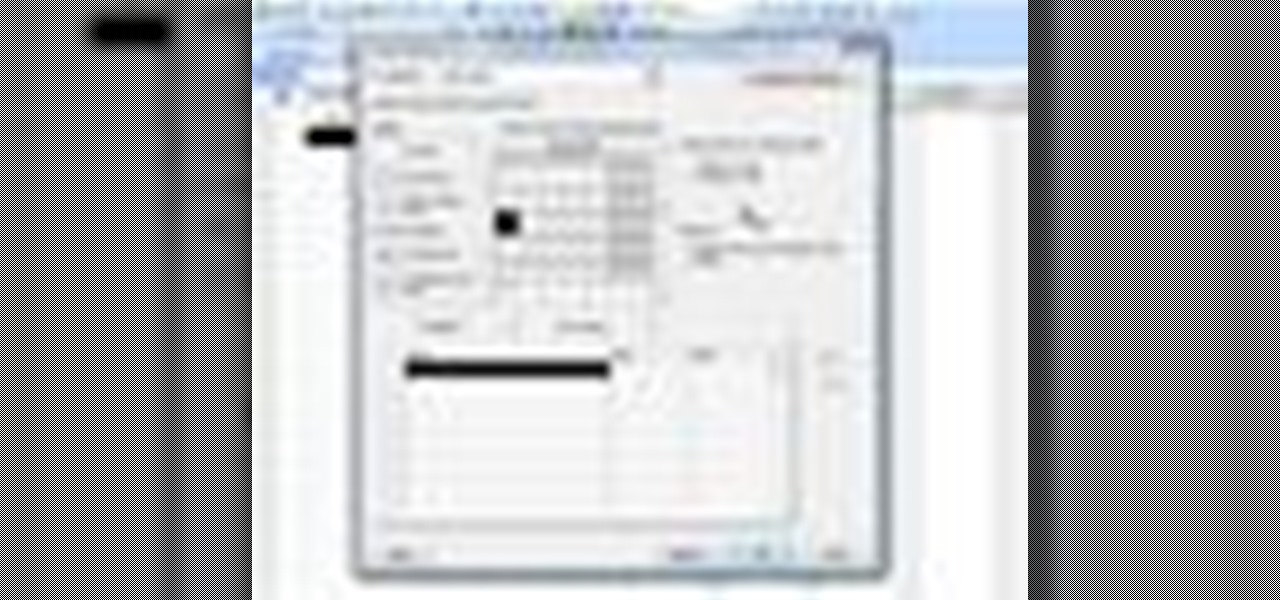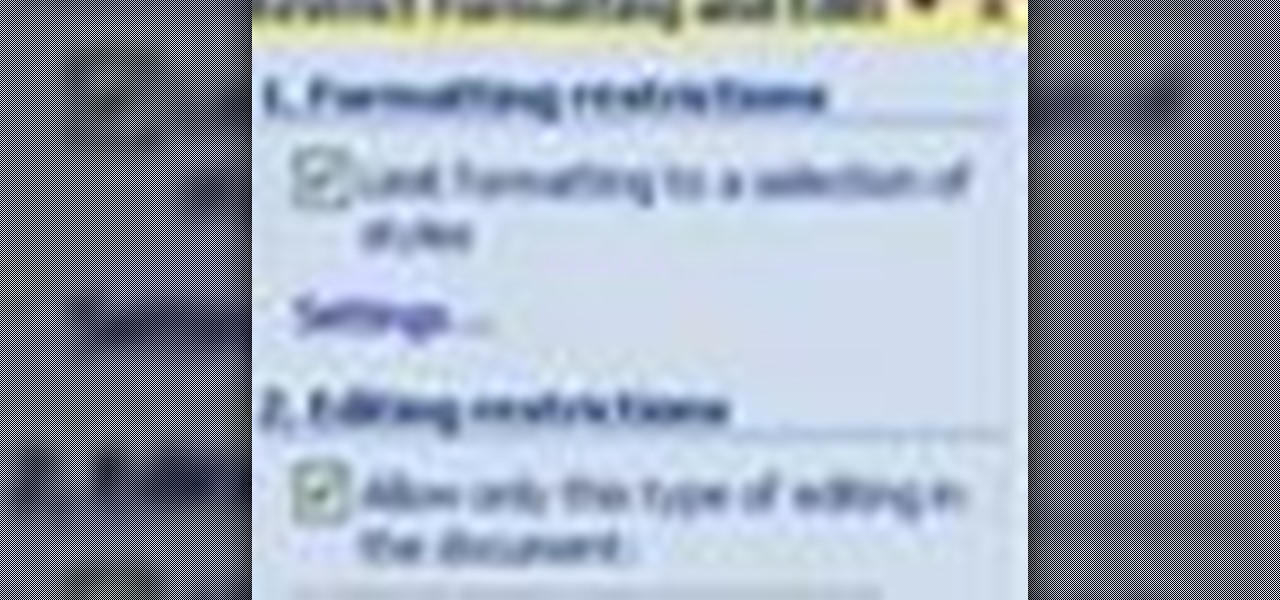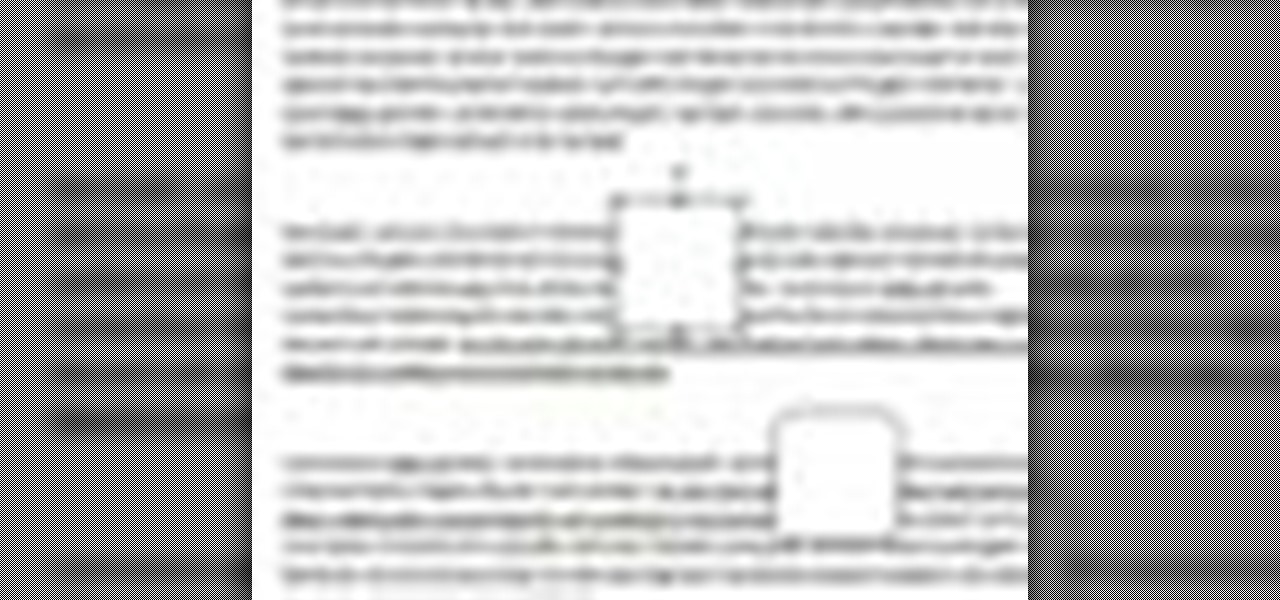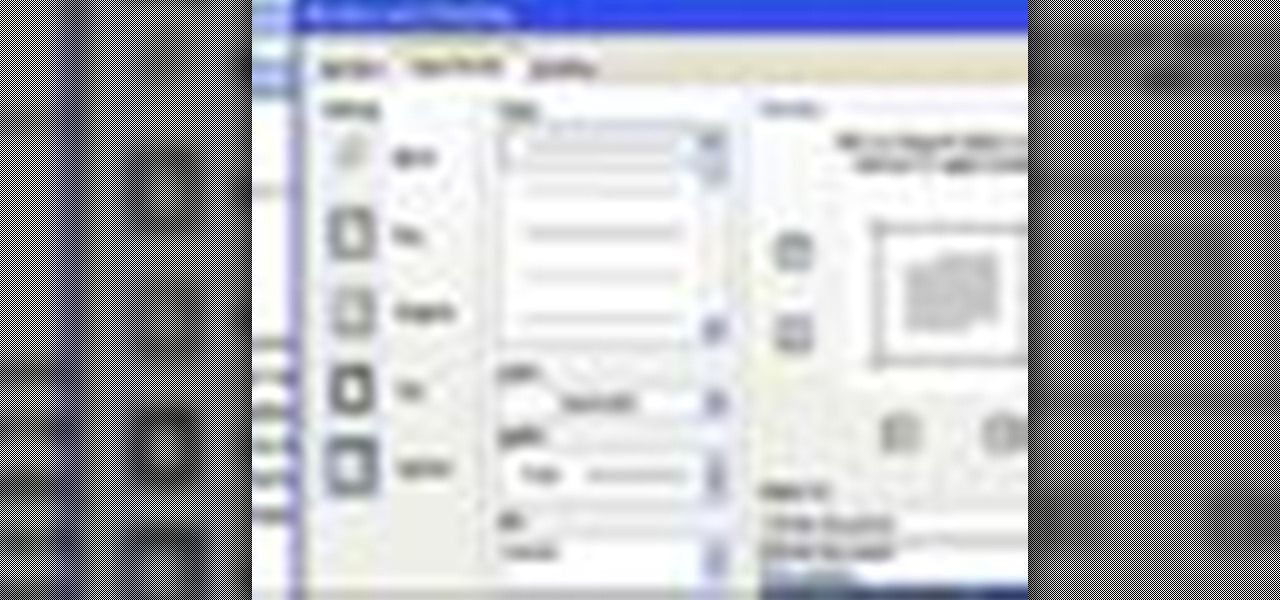Suppose you created a project plan in Microsoft Office Project 2007, and you want to add a new column of information. You also want to be able to choose not to display the new information, but you don't want it to be lost. Take a look at this instructional video and learn how to create a column, hide a column, and show a column that you previously hid.

Not sure what to do when you get a security warning about a macro? What are macro security settings, the Trust Center, and Trusted Locations anyway? Watch this instructional video to learn how to enable macros and make informed security decisions that can help you keep your computer safer while you work in Microsoft Office Excel, Outlook, Word, Publisher, PowerPoint, and Visio 2007.
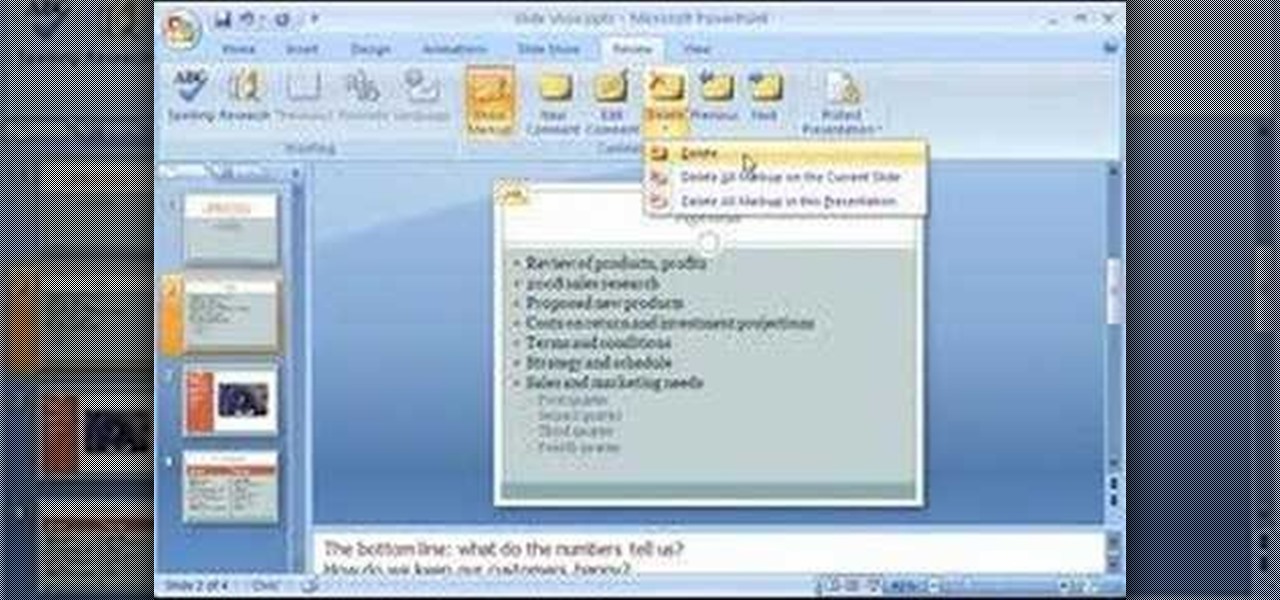
Now that you've created your presentation, you want to make sure it's ready for your audience. This Microsoft Office PowerPoint 2007 tutorial shows you how to preview a presentation on your own computer to make sure it looks as you expect; check the spelling; and make comments on the slides if you want colleagues to review the show first. It steps you through preparing speaker notes and printing handouts.
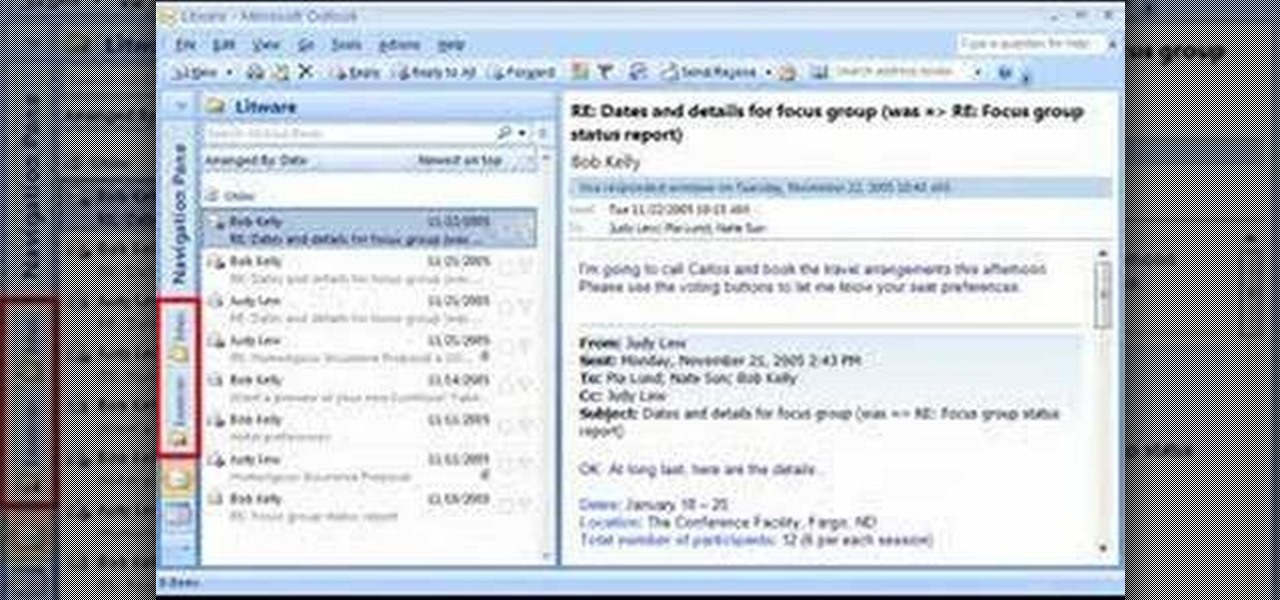
Are you using the Microsoft Office Outlook 2007 Navigation Pane as your communications launching pad — where you can get to your most important folders and views with just a click or two? This tutorial shows you how to change the size of the pane to free up more space, customize the buttons and icons so you see what you want first, and arrange the folders for your convenience. You'll also see how easily you can change the organization whenever you want.

When you link your calendar from a Microsoft Windows SharePoint Services 3.0 site to Microsoft Office Outlook 2007, you can view and work with the SharePoint calendar right alongside your Outlook calendar. When you make changes in one calendar, the two calendars are synchronized automatically. Take a look at this tutorial and learn how to overlay the calendars to make viewing your complete schedule even easier.
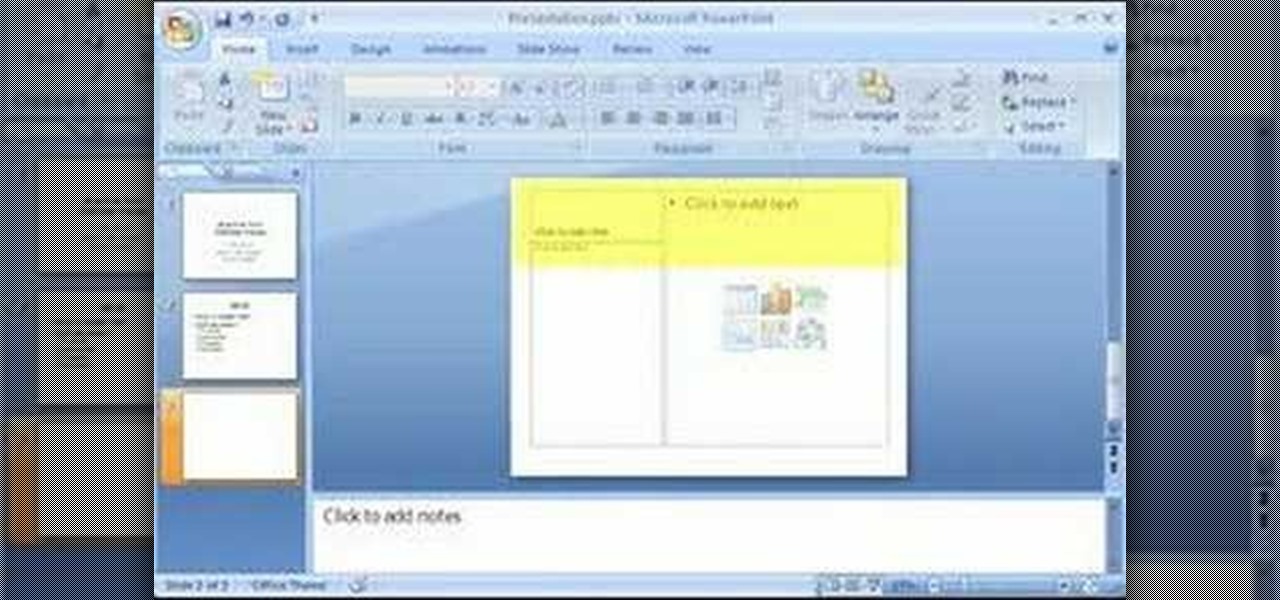
If you're new to Microsoft Office PowerPoint 2007 and just want to pick up the basics, watch this tutorial and learn how to get started fast. You'll see how to create your own slides for a show and add headings, bulleted lists, and pictures. Use built-in layouts to organize your slide content. And see how the new Preview feature helps you choose theme colors and background design, minimizing the guesswork and giving you a polished result.

In Microsoft Office Excel 2007, you can quickly insert new rows, columns, cells, and worksheets and just as easily delete them — with a few clicks.

With the Freeze Panes command in Microsoft Office Excel 2007, you can make sure specific rows and columns stay visible while you scroll. Take a look at this instructional video and learn how to freeze and unfreeze rows and columns, and make viewing your worksheet a snap.

Take a look at this instructional video and learn how to use simple formulas in Microsoft Office Excel 2007 to add, subtract, multiply, and divide. For example, you can use a prewritten formula called the SUM function to find totals, such as your total monthly expenses. Excel updates the results if the numbers change later.

Take a look at this instructional video and learn how to use themes in Microsoft Office Visio Professional 2007 to add color and style to your diagram with just a few clicks. Choose from a gallery of predefined themes, or customize themes with your own background colors, fonts, effects, and more. Your diagram will jump off the page, plus you can make it visually consistent with documents you create in other Microsoft Office programs.

Take a look at this instructional video and learn how to include your company logo in the background and add a watermark in just a few quick steps with Microsoft Visio 2007. And you can reuse this background on every page in your Visio drawing.

Take a look at this instructional video and learn how to use a OneNote 2007 shared notebook as your brainstorming center. Now your team-members can add ideas and play off each other's thoughts no matter where they are.

Check out this tutorial and learn how to create chars in Excel 2007. In Office Excel 2007, you just select data in your worksheet, choose a chart type that best suits your purpose, and click. Want to try a different chart type? Just click again and select a new chart type from a huge range of possibilities. Then work with the new Chart Tools to customize the design, layout, and formatting of your chart. You can see how various options would look just by pointing at them.

This is a tips and tricks video on how to use Microsoft Outlook's calendar function. Outlook is the email software provided by Microsoft Office suite. If you are new to Outlook or Outlook 2007, check out this video and learn some tips and tricks for working with the calenddar.

This video demonstrates uses of the left, mid, and find function in Excel 2007 to pull out specific pieces of text from a longer text string.

Several examples of using the VLOOKUP function in Excel 2007.

Using Excel 2007 to create a Gantt chart--a popular project management tool.

This screencast from E.A. Vander Veer, Author of PowerPoint 2007: The Missing Manual, guides you through adding an audio soundtrack from a CD to your Powerpoint Presentation.

Whether you're interested in learning Microsoft Excel from the bottom up or just looking to pick up a few tips and tricks, you've come to the right place. In this tutorial from everyone's favorite digital spreadsheet guru, ExcelIsFun, the 52nd installment in his "Highline Excel Class" series of free video Excel lessons, you'll learn how to record and use macros in Microsoft Excel 2007.

Some times when you upgrade your Microsoft Excel software to Excel 2007 your old macros may stop working. Some times this may be due to the settings and by enabling the macros you can get your old macros to work. Macros are turn off by default in Excel 2007. You can turn this on from the macro security settings. But the settings option is it self completely hidden. You cannot find it in any of the tabs present on the top of the program. Even the macros option present in the view tab has no se...

In this Microsoft Word tutorial the instructor shows how to add a drawing or a free form shape to a document. Using the canvas in the Microsoft Word 2007 can be very helpful in adding graphical content to your document. Adding shapes and special effects like shadows, 3D will give a rich look to the document. To do this open a document in Word 2007. In the tool bar go to the Insert tab and in that select the Shape button. Now you are presented with plenty of predefined auto shapes. First at th...

If you're buried in e-mail (and who isn't?), Instant Search in Microsoft Office Outlook 2007 can save the day for you. The new Instant Search helps you quickly find e-mail messages, appointments, contacts, or any Outlook item. You don't even need to know which folder the item is in. Watch the demo to see how to use this fast search feature in Outlook 2007, and start finding what you want instantly.

Learn how to manage contacts and business cards more effectively with this tips and tricks video on Microsoft Outlook 2007. This MS Office tutorial will show you how to create a contact from scratch, and give it a business card look in Outlook 2007.

This screencast from E.A. Vander Veer, author of PowerPoint 2007: The Missing Manual, guides you through adding custom animation to an object in your PowerPoint 2007 presentation.

This video tutorial shows you how to do the Yukki Spencer yo-yo trick from the 2007 World Finals. The yo-yo is one of the oldest living toys around, and the modern yo-yo of today was born is Santa Barbara, California. There's a gazillion yoyo tricks that you can put in your hobby arsenal, so pay attention and learn from the best. Learn Yukki Spencer's yo-yo trick.

In this tutorial, we learn how to create summary tasks in MS Project 2007. First, put a task into your project and use the fill option to create more tasks. Fill in the duration and start time of your tasks as well. Now, write the subject at the top and then highlight the tasks that have to do with them, and click an arrow to indent all of these tasks. You can have up to nine levels of indenting and tasks, but this can make your project look far too complicated. When finished, save your proje...

In this tutorial, we learn how to use a calendar for future projects in MS Project 2007. First, go to the "tools" menu, then down to organizer. Choose the calendar tab and then change what the calendars are available in. Choose ABC Limited, then click on "copy". Now, click on "close" and open up a new project. From here, go to "project" then "project information", and you will be able to change to the other calendar. Remember to change the default under the options so you have the correct tim...

Whether you're interested in learning Microsoft Excel from the bottom up or just looking to pick up a few tips and tricks, you've come to the right place. In this tutorial from everyone's favorite digital spreadsheet guru, ExcelIsFun, the nth installment in his "Highline Excel Class" series of free video Excel lessons, you'll learn how to create and work with pivot tables (PivotTables) in Microsoft Office Excel. Specifically, this video covers the following topics and examples:

In this video, we learn how to use a text box in Excel 2007. To do this, you will go to the insert tab and then go to the text box and select text box. Now, draw yourself a text box then highlight and copy the text you want, then paste it in. now you will have a paragraph of text written on top of your cells. You don't have to copy and paste, you can type it in as well. If you want to format the text, right click in the box and then change the preferences you want to change to format the text...

In this tutorial, we learn how to create and edit tasks in MS Project 2007. Before you begin, you need to set the start date by going into project information and changing the start date and end date. After this, type in your first task name, then enter in the information that goes with it. After you have entered this, press the check mark to set it up. After this, enter in the other task names that you need to specify in your project. When you are finished, you will need to save this onto yo...

In this video, we learn how to learn keyboard shortcuts in MS Excel 2007. First, hit the "alt" key and then you will see numbers and letters at the top of the screen. Now you will see all of the pages of the keyboard shortcuts. Go to the page layout tab and hit "p". Now, you will get the keyboard shortcuts for everything on the page layout tab. Continue to do this on all the different tabs for this and you will be able to memorize the ones you use most, so you can more easily navigate MS Exce...

In order to format graphs and charts using Microsoft Word 2007, click on Chart Tools. The tabs at the top of the screen provides you with your options. You can change the type of chart or graph by clicking on Change Chart Type. If there is a particular type of chart that you would like to use again and again, then you can save it as a template via the Save As a Template icon. You can edit the data in your chart of graph by clicking on Edit Data. You can modify the chart layout by clicking on ...

In this tutorial, we learn how to create links between tasks in MS Project 2007. First, select the task you want to link, then click on the link task button on the toolbar. You will now see a finished task link between these tasks. In the entry table, you will see the predecessor, which is task two. You can also type the numbers in the predecessor column and enter the information in. You may want to create a link that is different, so you don't confuse two things that will start at the same t...

In this tutorial, we learn how to use task types in MS Project 2007. First, open up the form view of all the different tasks you have. Now, look at the unit task type and see if it's effort driven or fixed units. Now, change what you want the task type to be and then click on the next button. Assign a second resource if you need to, then change the duration if you need to as well. Continue to change the task types depending on what durations you have then make sure to save this. Double check ...

In this tutorial, we learn how to set up work resources in MS Project 2007. First, go into your chart and click on the resource sheet from the file menu. Now, you will be able to change the different sections that show up on this sheet. Go through the different columns to change the information and type in additional information, the more you insert the better. When you click on the tabs, you will have more options where you can enter in notes and make custom fields. Go through the entire she...

In this tutorial, we learn how to set up the calendar in MS Project 2007. First, open up your calendar and then click on the "work week" tab. Now, set your working times into the slots for each different day. Make sure you set your start and end times correctly. Now, go to options and change the default start and end times so they match your working calendar. When finished, save this and then start to enter your task information to each different slot. When you enter this, the start and finis...

In this tutorial, we learn how to prevent edits or changed in documents in MS Word 2007. Start by going to the review tab, then click on protect documents. Then, click restrict formatting and adjust the different settings. Click on the check marks to choose what types of settings you want to restrict from being changed. This can make it impossible for anyone else to edit the pages except for the original author. You can also make an enforcing protection password so only the document creator c...

In this video tutorial, viewers learn how to align and group objects, and use gridlines. Begin by clicking the Insert tab and select a shape from Shapes. To align the object, go to the Format tab and select the Align menu. From there, users are able to align the selected object in any direction. In the Align menu, users are also able to add gridlines by selecting View Gridlines. To configure the grid-line options, click on gridlines Settings. This video will benefit those viewers who use Micr...

To use borders in Microsoft Word 2007, you begin by clicking on the Page Layout tab. Next, click on Page Borders. This will open a window. Page borders will border the entire page. You are able to custom choose the width of the lines, the style of the border, or the color of the border. The color drop down menu will allow you to choose automatic colors or custom colors. You can also choose to remove one or more of the sides. You can decide which pages to add borders to, as well. There are als...

In order to insert a movie into a PowerPoint 2007 presentation, you will need to create a placeholder for the insert, in your presentation. Click on the media center. A window will pop up, which will allow you to open your movie. If you have already have your presentation, but you haven't left a placeholder, you can add your movie by going to the point where you want to add the movie, in your presentation. Then, click Insert. Go to Media Clips group. Choose an option from the drop down menu t...