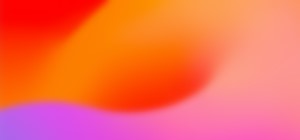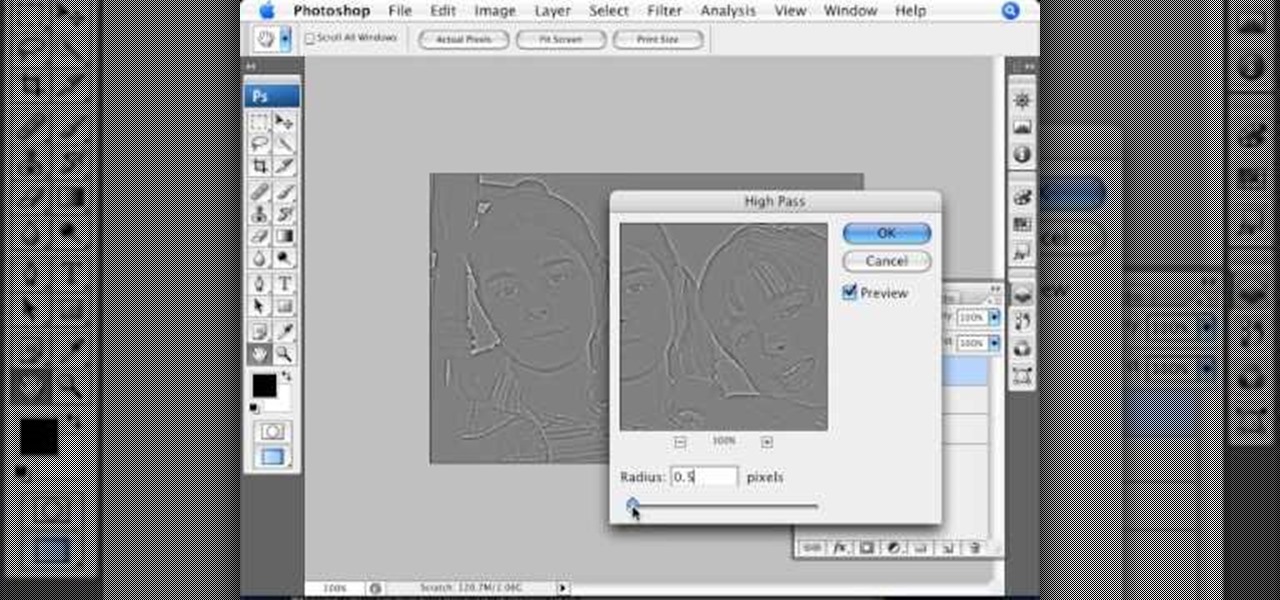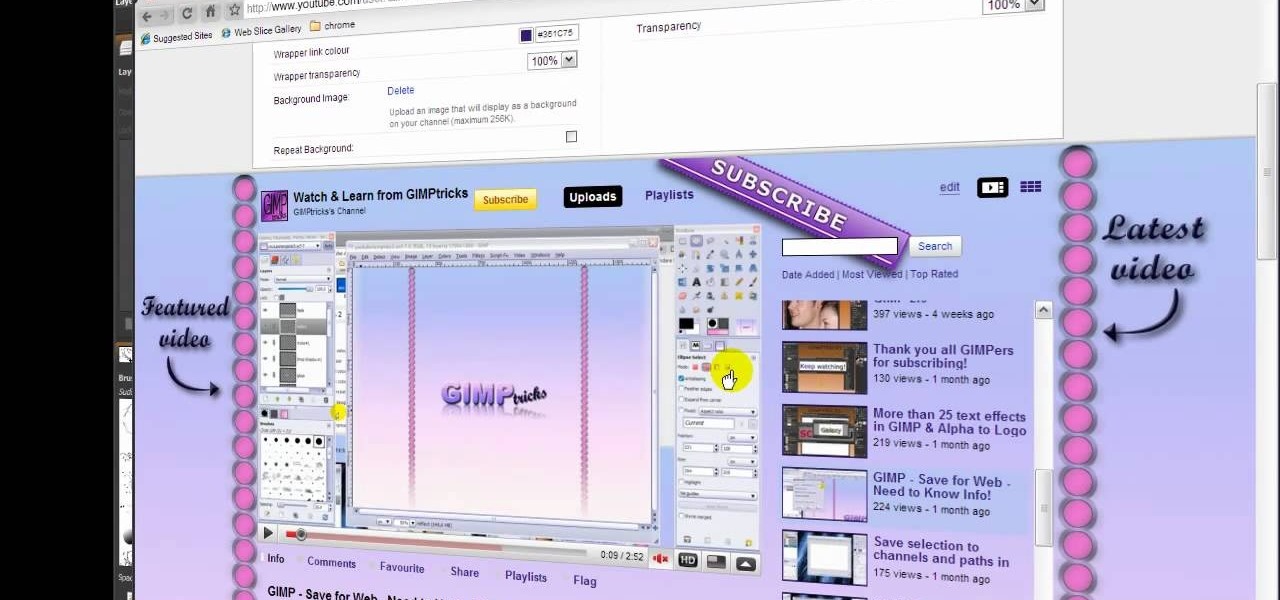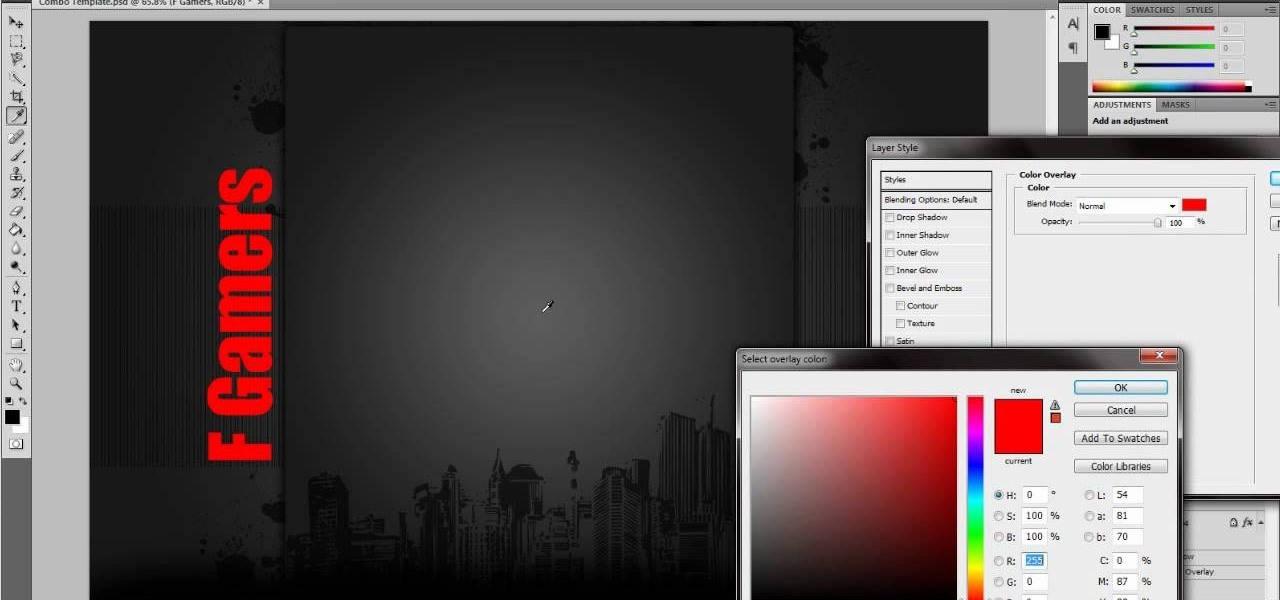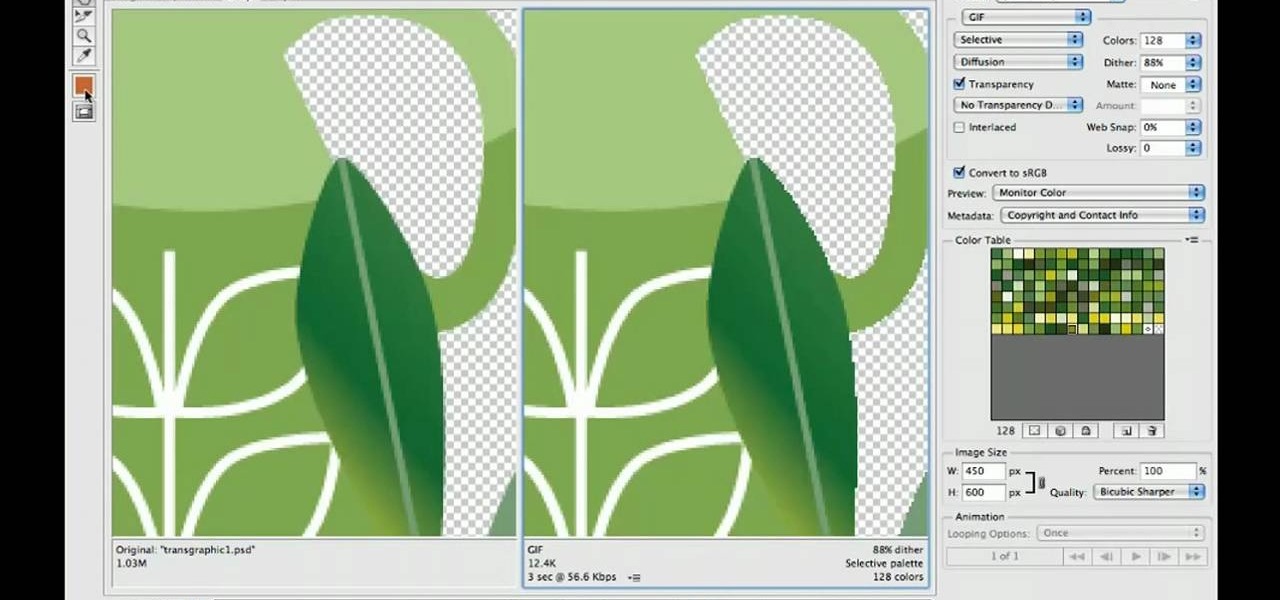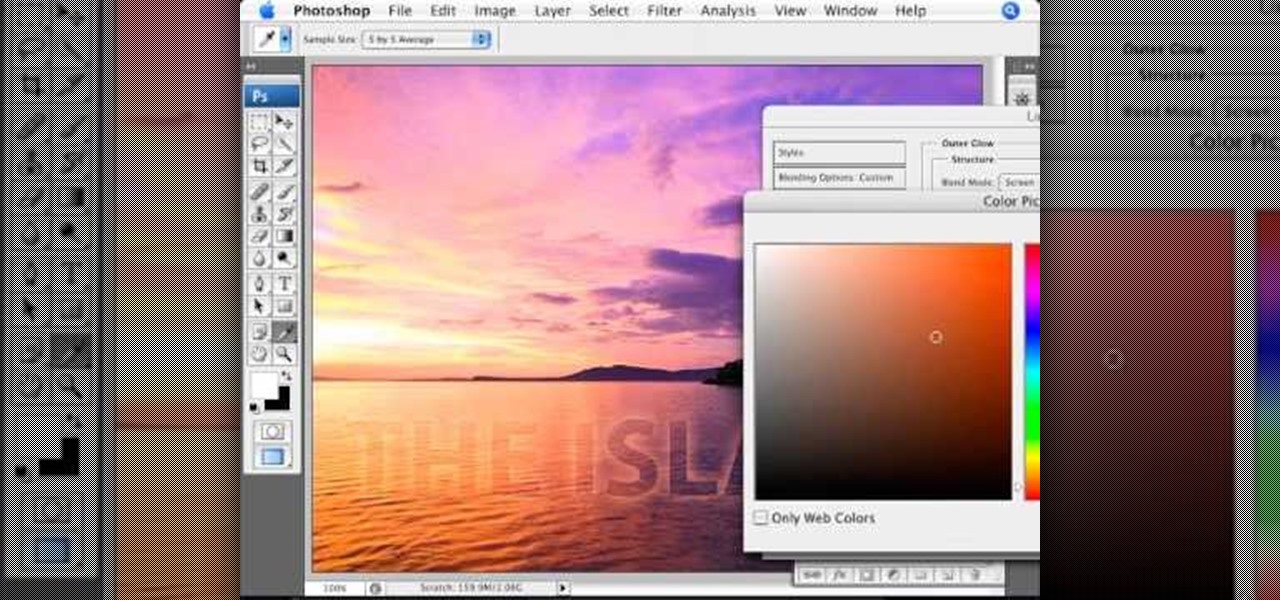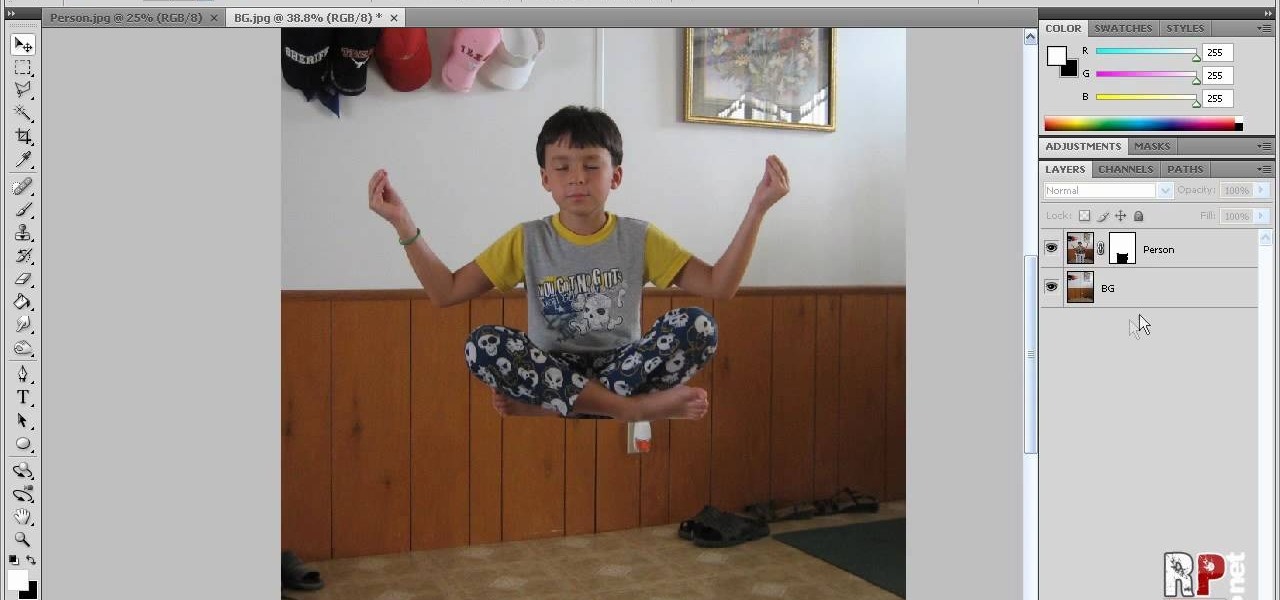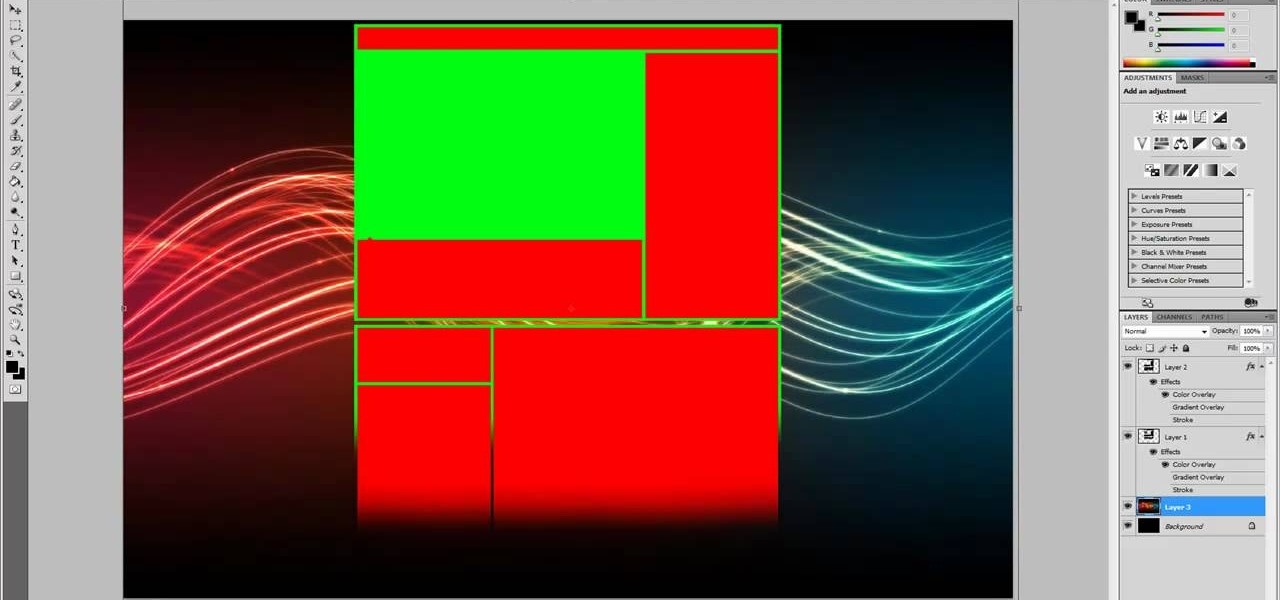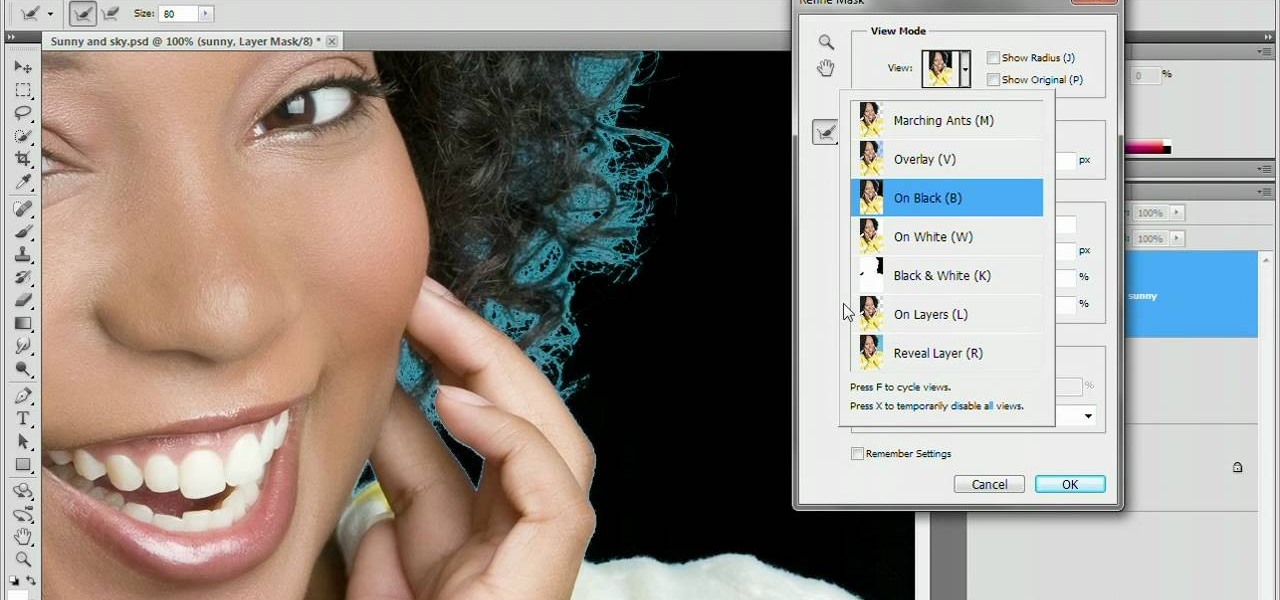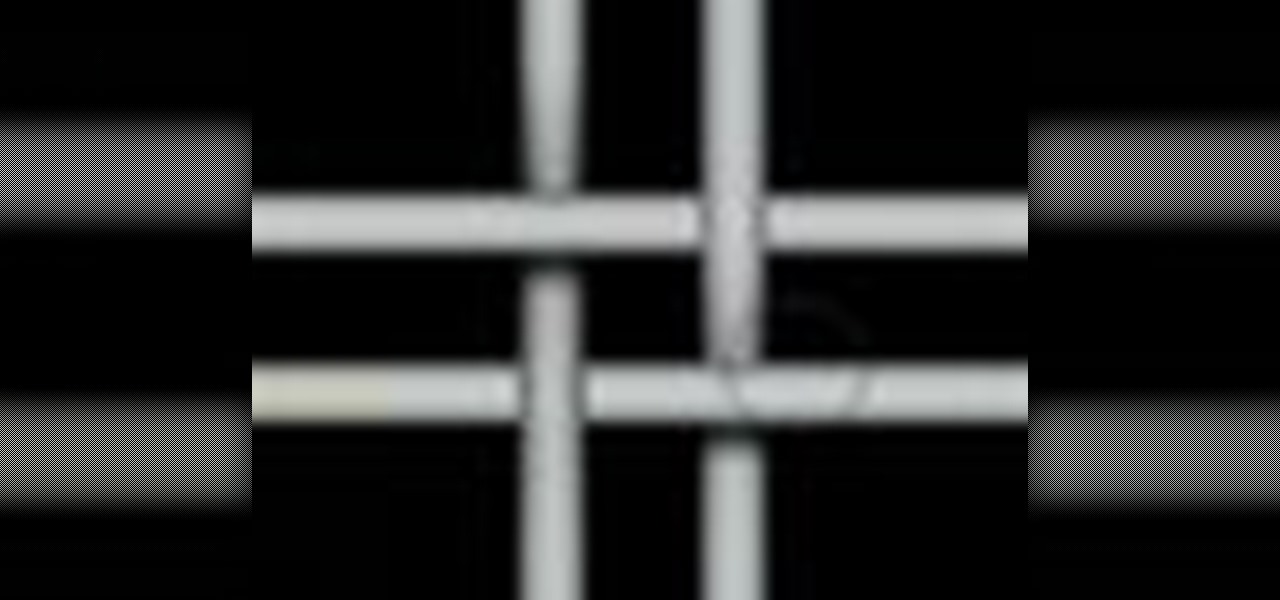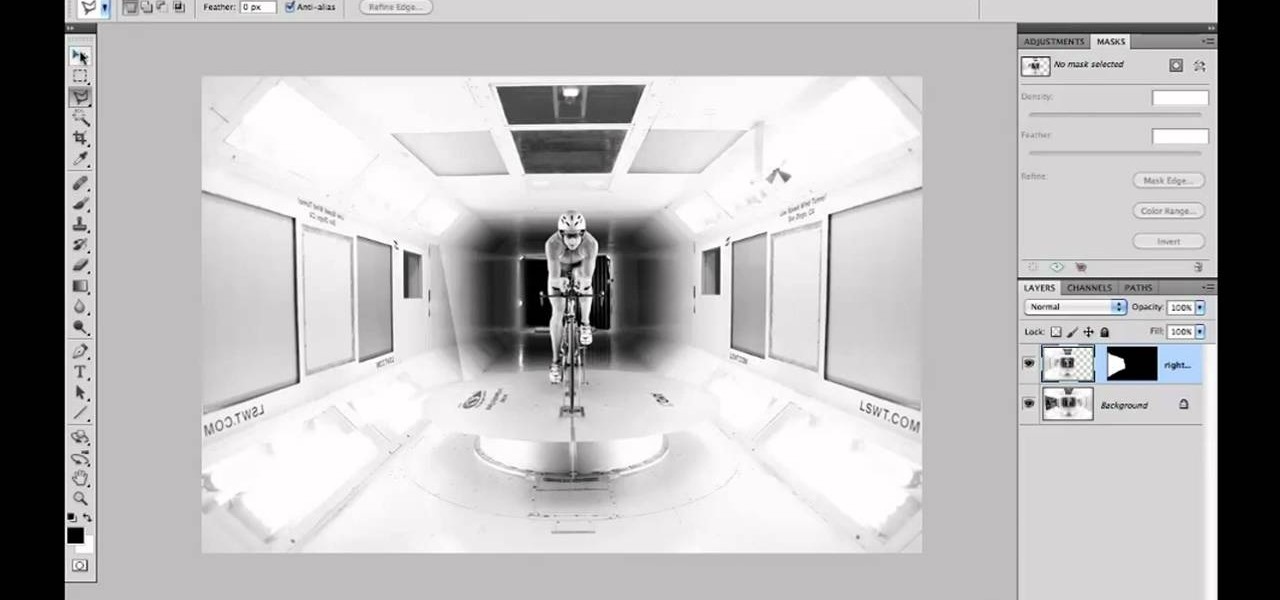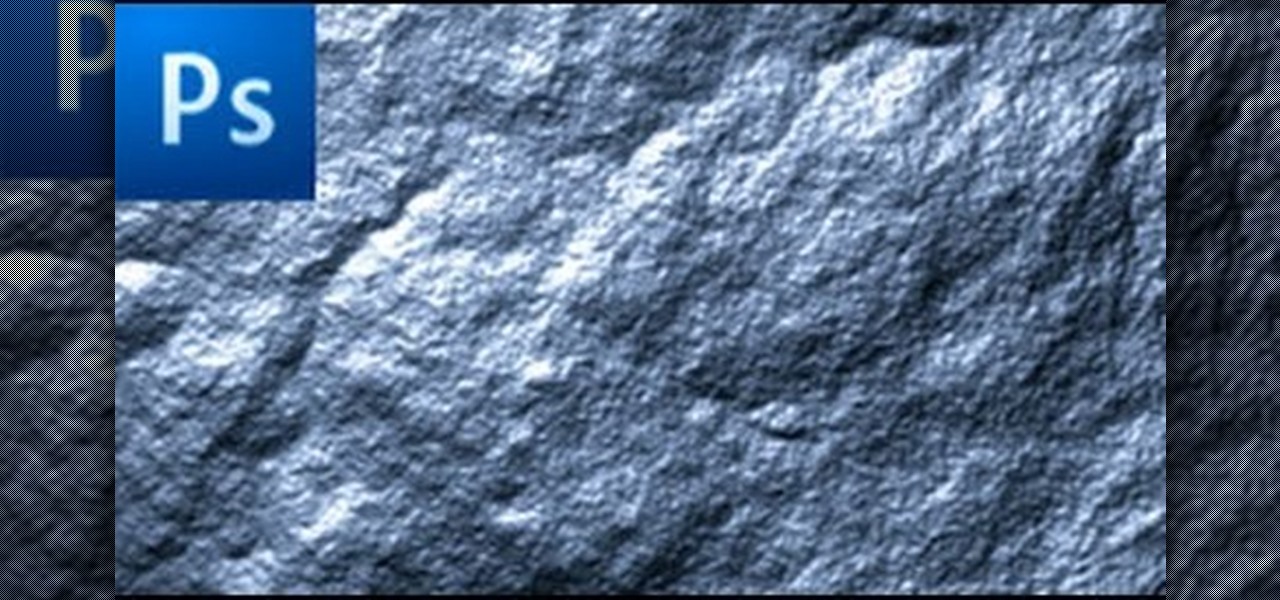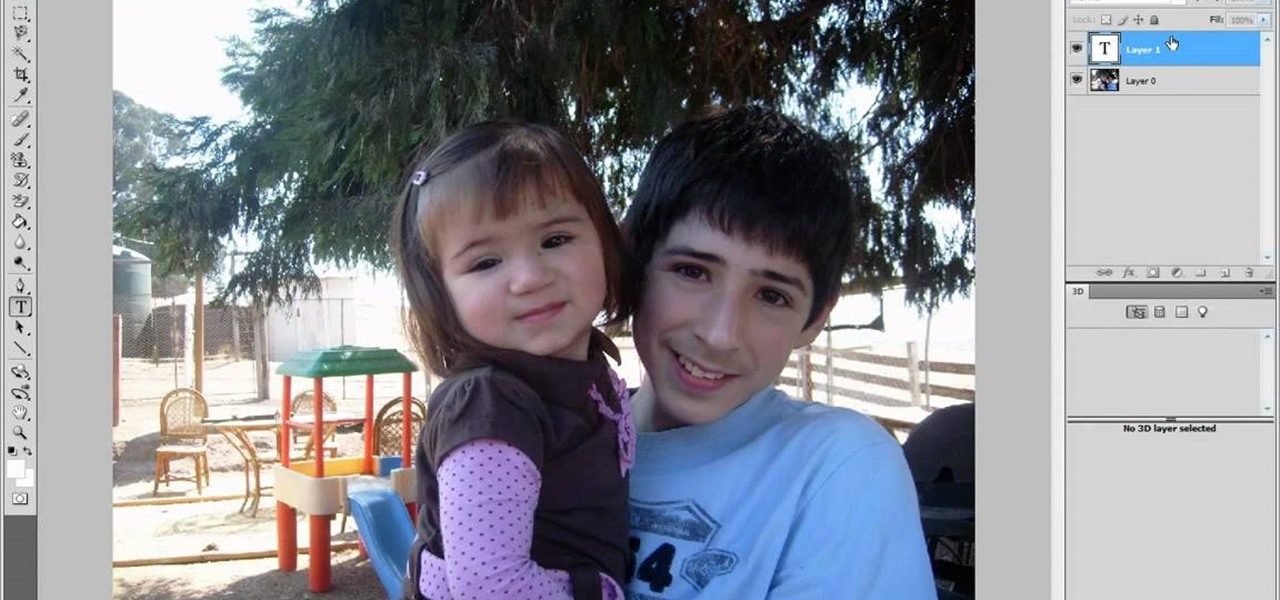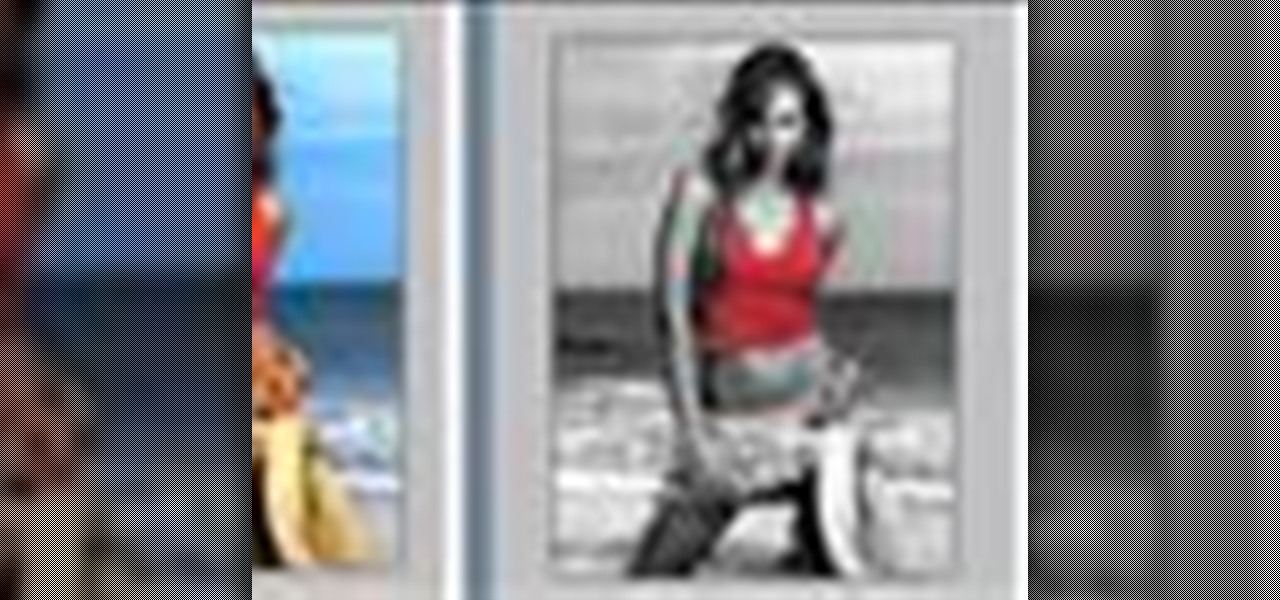Photoshop can be a confusing program, especially with all the different settings and effects you can tinker with. Learn to master the vanishing point filter in this fun, easy to follow tutorial with the Pixel Perfect team. Clean up your pictures and smooth over any unwanted imperfections as he takes you how to make them "vanish" with the program. Alter the perspective of an image and add it on to another and change that cloudy day into a snowy background. Each step is carefully explained with...
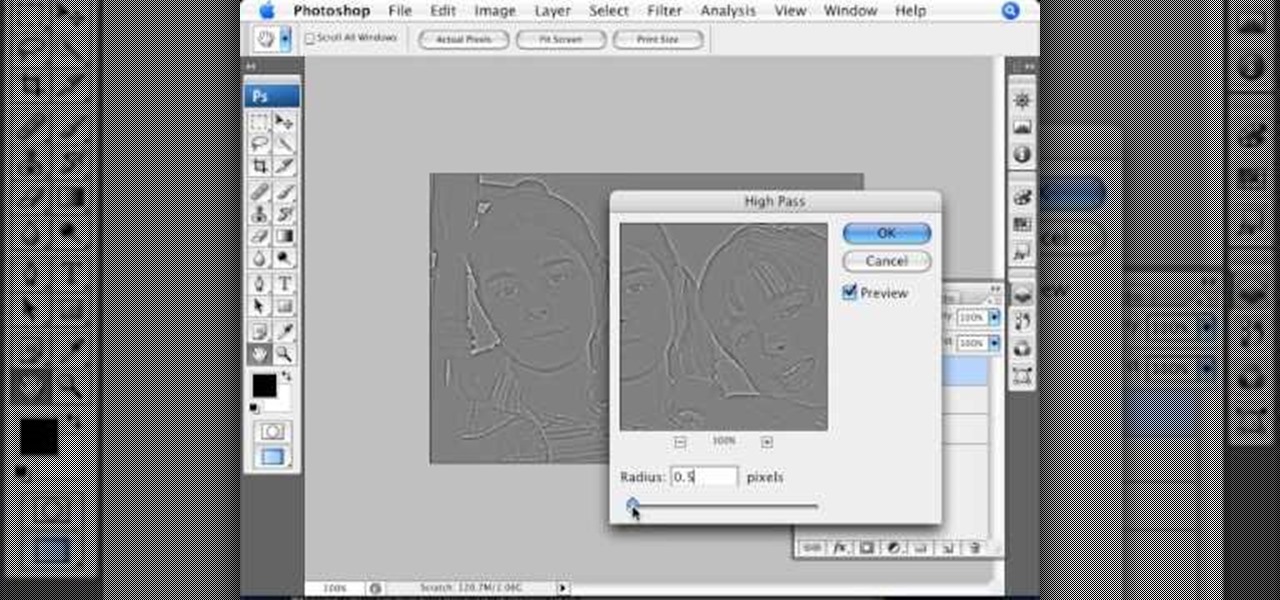
This Photoshop tutorial video teaches you how to make any photo look like it was hand drawn. The image selected should have a relatively simple background, because a too detailed image will not turn out properly. Use the high pass tool and the sketch paper tool and you pretty much have your hand drawn image. Follow this video for extra tips on how to get your image to look like hand drawn perfection.

This video tutorial from TutVid shows how to create a simple movie poster text effect in Adobe Photoshop CS4.

This video tutorial belongs to the software category which is going to show you how to darken the background in Photoshop using the burn tool. This is an example of how to improve your dodging and burning using the adjustment layers.
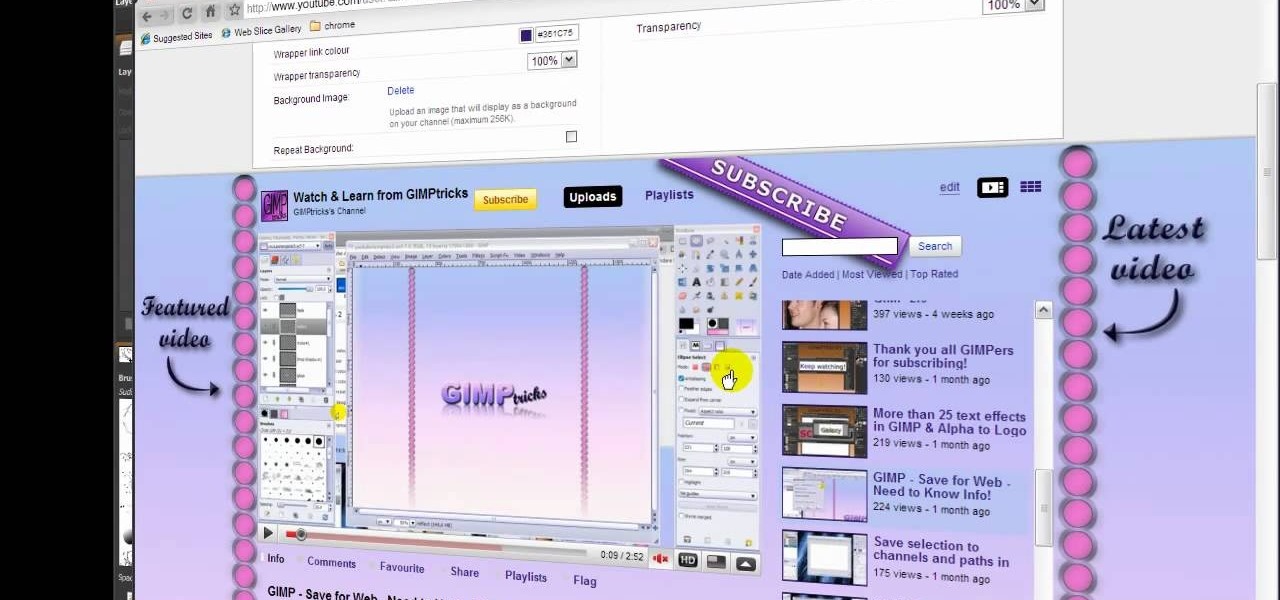
Want to design your very own custom YouTube background but lack either the money or desire to buy a full-featured graphic design suite like Adobe Photoshop? You're in luck. This designer's video tutorial will walk you through how to make a YouTube background using the free GIMP image editing program from the free software folks at GNU.
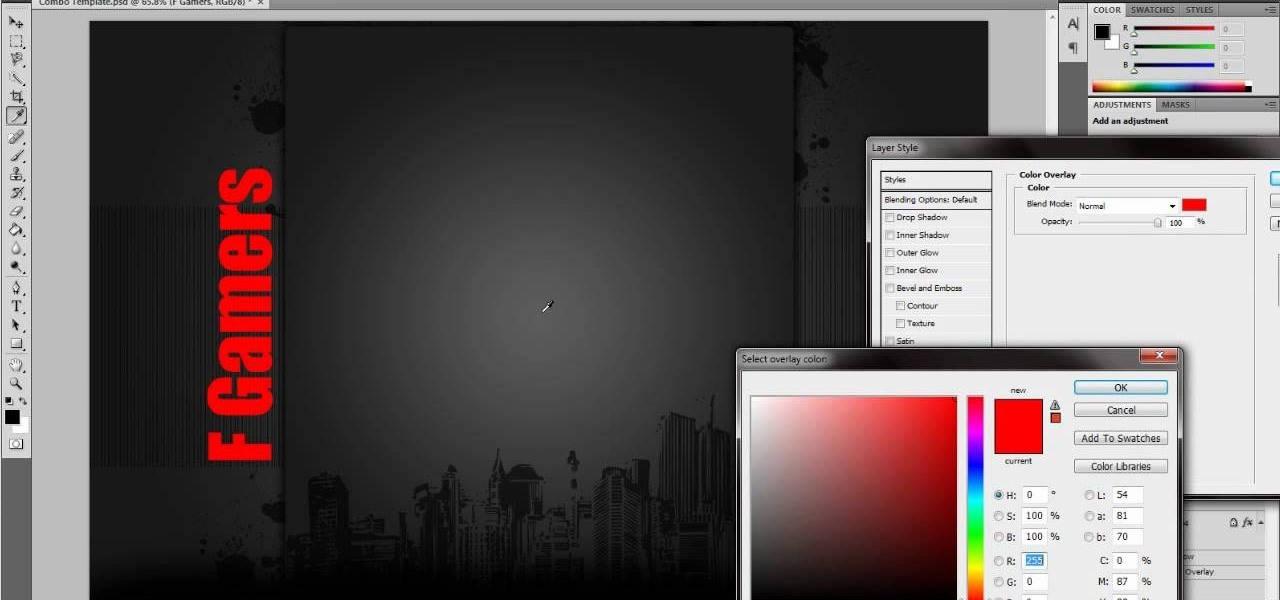
If you're looking for a good tutorial on how to make a classy, minimalist desktop background, this tutorial shows you how! Using nothing more than a single shape and then your brushes and gradients tools, you can create an attractive wallpaper in Adobe Photoshop.

In this clip, you'll learn how to work with transparent GIFs with solid backgrounds in Photoshop CS5. Whether you're new to Adobe's popular raster graphics editing software or a seasoned professional just looking to better acquaint yourself with the program and its various features and filters, you're sure to be well served by this video tutorial. For more information, including detailed, step-by-step instructions, watch this free video guide.

Learn how to create glowing text in Photoshop with this awesome video! 1. Write any text using text button T on the selected image as a background. Write a suitable text and place it somewhere. 2.Select the text and make it Bold. 3. right click and set Opacity and Fill options. Opacity changes the color of the text as well as its effect. Whereas Fill changes the color only . If you have set it to 0% then you can't see the text if its exist also. Set Opacity to 100%. 4. For glowing text select...

This video tells us the method to perform a simple levitation trick using Photoshop. Take the photo of the background and the person sitting on some object posing as if he or she is levitating. Select the 'Move Tool' and hold the 'Shift' key down. Drag the picture on to the background and release the shift key. Select the layer containing the person and go to the mask tool. Select the foreground color to black. Go to brush tool and set the 'Master Diameter' to 70 pixels and the 'Hardness' to ...

This video in the Fine Art category will show you how to use the refine edge in Photoshop. This video tutorial is from Yanik Photo School. This feature is available in Photoshop CS3. If you are shooting objects in isolated background and you want to cut that object out and put it on a different background, the object will have jagged edges. Refine edge will help in smoothing those jagged edges. First select your object, then go to ‘select’ and click on ‘inverse’ and you have selected your obj...

Have you taken a photo that's perfect in just about every sense other than one? Like, for instance, that picture of you and your newly minted husband dancing at your wedding reception with your husband's drunken brother getting freaky with one of the waitresses on the side?

Watch this awesome two-part video tutorial to learn how to make a professional and clean background for YouTube in Adobe Photoshop. Using your Photoshop skills, you too can have a slick-looking professional background for your YouTube channel. Watch this tutorial as SOSGuru guides you through each step of the way.

Do you just love that blue and pinky purple starry background that Apple uses for everything? Well, now you can create your own using Photoshop and this video tutorial!

This tutorial shows you how to use the Match Color tool in Photoshop to take a dog, or any subject extracted from a background and make it look like it's on Mars and belongs there. Even if you don't care about life on Mars, watch the tutorial anyway and learn how to use Match Color to match any subject with any background that you like or need!

This video will walk you through the process of creating your very own icon to use for your email by using Adobe Photoshop. Photoshop is a great tool to use for a variety of purposes and in this instance can make the perfect icon in just minutes.

This photo editing software tutorial shows you how to change the depth of field of an image in Photoshop CS3. Learn two methods for creating depth of field effects with Photoshop. The first is very simple and more well known. For the second, Colin Smith experiments with the Lens Blur Filter. This technique will add believable depth of field to you images. Create dreamy backgrounds while keeping your main subject crisply in focus in Photoshop. Change depth of field in Photoshop CS3.

Looking for a guide on how to quickly extract a person or thing set against a white background with Adobe Photoshop CS5? This clip will teach you what you need to know. Whether you're new to Adobe's popular raster graphics editing software or a seasoned professional just looking to better acquaint yourself with the program and its various features and filters, you're sure to be well served by this video tutorial. For more information, including detailed, step-by-step instructions, watch this ...

This is a Photoshop tutorial for digital photographers. Putting a grunge effect on your image is simple to do. Creating the grunge backgrounds is even simpler. Just watch the tutorial to see how easy it is to get this effect.

Refining selections and creating masks are unglamorous but utterly essential Photoshop techniques—you've got to master both in order to perform tricky compositing tasks, such as extracting a person from an image and then adding a different background.

Pixel Perfect is the "perfect" show to help you with your Photoshop skills. Be amazed and learn as master digital artist Bert Monroy takes a stylus and a digital pad and treats it as Monet and Picasso do with oil and canvas. Learn the tips and tricks you need to whip those digital pictures into shape with Adobe Photoshop and Illustrator. In this episode, Ben shows you how to create flooring in Photoshop.

Pixel Perfect is the "perfect" show to help you with your Photoshop skills. Be amazed and learn as master digital artist Bert Monroy takes a stylus and a digital pad and treats it as Monet and Picasso do with oil and canvas. Learn the tips and tricks you need to whip those digital pictures into shape with Adobe Photoshop and Illustrator. In this episode, Ben shows you how to create fabrics in Photoshop.

Learn how to create a warm, grungy background in Photoshop. - Open up a brand new document at 1280 x 720.

Sometimes, you want to focus the attention of your viewer on a particular aspect of your image, or get rid of extraneous or distracting details. This retouching tutorial shows you how to use Adobe Photoshop to reduce detail and simplify your selection without losing much meaningful content overall.

In this how to video, you will learn how to create a rock texture in Photoshop. First, open the program. Select your foreground as a gray color and the background as a darker gray. Go to filter and render clouds. Go to filter and noise to add noise. Add about 3 percent and click okay. Add a channel and click filter. Apply the difference clouds multiple times until you get something very dark. Add more noise and then fade the add noise filter. Go back to the original layer and go to filter and...

Learn how to whiten your teeth using Photoshop with this video tutorial. 1. First thing you will want to do is remove the padlock if your image has one. You should be able to find this in the top right hand corner of your screen or in the background layers option.

This quick Photoshop tutorial describes the process of removing a solid background (usually a green screen) from an image. This process is known as chroma keying.

Use Adobe Photoshop to create text with a sand-like texture, using the same displacement effect design pros use to blend text or objects seamlessly into picture backgrounds.

You can learn how to color adjust in photoshop. You can select one color and let the rest of your picture be black and white. First, you select the picture and make a duplicate layer for the background.

This video will teach you how to create a basic logo in Photoshop CS3. In order to create a logo you need to follow this simple steps: 1. Go to File -> New and create a new document with the width and height 500 px. Set the RGB Color and the background transparent. 2. Fill the background with a black color. 3. Create a new layer and create a perfect circle. 4. Select Blending Options and Gradient and use a light red color to fill the circle. Add the text and use some effects for it. The video...

Walagers helps us learn how to make graffiti in Photoshop. First, go to "Select" and click on "Color Range". Use the eye dropper tool to select the color of the background, then press delete. Next, press "alt" and double click on the background layer to convert it to a normal layer. Using the brush tool, select the type of brush you want and the brush's size. Brushes can be downloaded from Brusheezy.com. Use the eyedropper tool to select part of the graffiti. It is recommended to use the same...

Surprisingly, in single layer mode the Eraser Tool doesn't really erase. Part one of this Photoshop podcast covers Eraser Modes and Background Colors. Part two covers the other Eraser Tools include the Magic Eraser and Background Eraser. And these eraser tools really do erase.

You can find Puppet Warp under the Edit Menu. You'll also need to use this without a background. Use a pin tool to add joints to your chosen puppets, then drag and manipulate them to get some really funny effects and distortions.

Want to separate a foreground object from its background? Whether you're new to Adobe's popular image editing software or simply looking to pick up a few new tips and tricks, you're sure to benefit from this free video tutorial from TutVids. For more information, including step-by-step instructions on how get started doing digital tattoo removal yourself, watch this graphic designer's guide.

Whether you're new to Adobe After Effects or a seasoned digital film professional after a general overview of CS5's most vital new features, you're sure to be well served by this official video tutorial from the folks at Adobe TV. In it, you'll learn how to isolate moving foreground elements from their backgrounds faster using the revolutionary new Roto Brush approach that works much like the Quick Select tool in Photoshop.

In this video tutorial, viewers learn how to draw the black Spider-man in Adobe Photo-shop. Begin by drawing the shape of Spider-man and then scan it. Now extract the ink from the white page. Then change the ink from black to white. Make the background black. Then fill the entire figure of the character in black color, using the pencil tool. Now create a blue layer over the entire image. Add white to the eyes and center spider symbol. Finish by adding details and a spider web in the backgroun...

Simon Plant of ProPhotoInsights.com shows how to use Photoshop to blend colors in images. He uses a photo of his son standing in front of Stonehenge to take us through each layer of the photo to alter the levels of hues, saturation, and opacity. The key to blending colors is a matter of playing with different hues and saturation levels in Photoshop to get the subject in the foreground to match the background. Follow Plant's thorough tutorial to find out how to get professional looking photos ...

Adobe Photoshop Creative Suite 3, or CS3, is the industry-standard application for digital photo manipulation. It is ideal for professional photographers, serious amateur photographers, and graphic designers. Having the software, however, isn't enough; you'll need to know how to use it. In this CS3 tutorial, you'll learn how to create motion backgrounds in Photoshop CS3. Create motion backgrounds in Photoshop CS3 - Part 1 of 2.

River City Graphix Tutorials demonstrates how to make a reflection in Photoshop. First, fill the background layer with black. Then, select the text tool and a color of your choosing. Type the words that you would like to reflect. Next, duplicate the layer to make a copy of the layer. Hold shift and bring it down, setting it on the bottom of the other layer. Select the rectangular marquee tool, right click to get the free transform tool. Right click again and then flip the image vertically. Se...

Ok, so you ditched the ex like a bad habit but now every picture on your Myspace features their face? No problem! You can use PhotoShop to cut objects out of your picture or to make people disappear. This video shows how to do both of those so you can forget the bad memories and move on! After you master the techniques shown you can also use them to cut the background out of your picture and then replace it with a background of your choice!

If you loved The Da Vinci Code by Dan Brown, then listen up— there's been a new discovery found hidden within Leonardo da Vinci's most famous painting— the Mona Lisa.