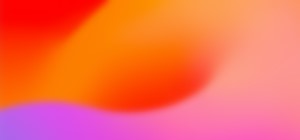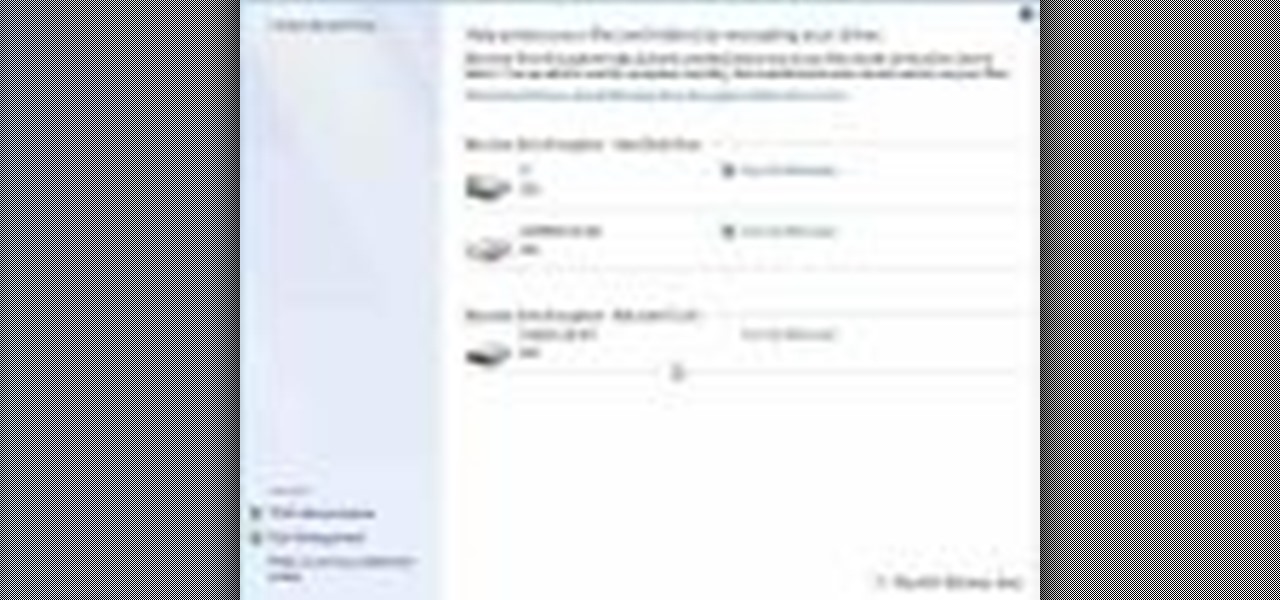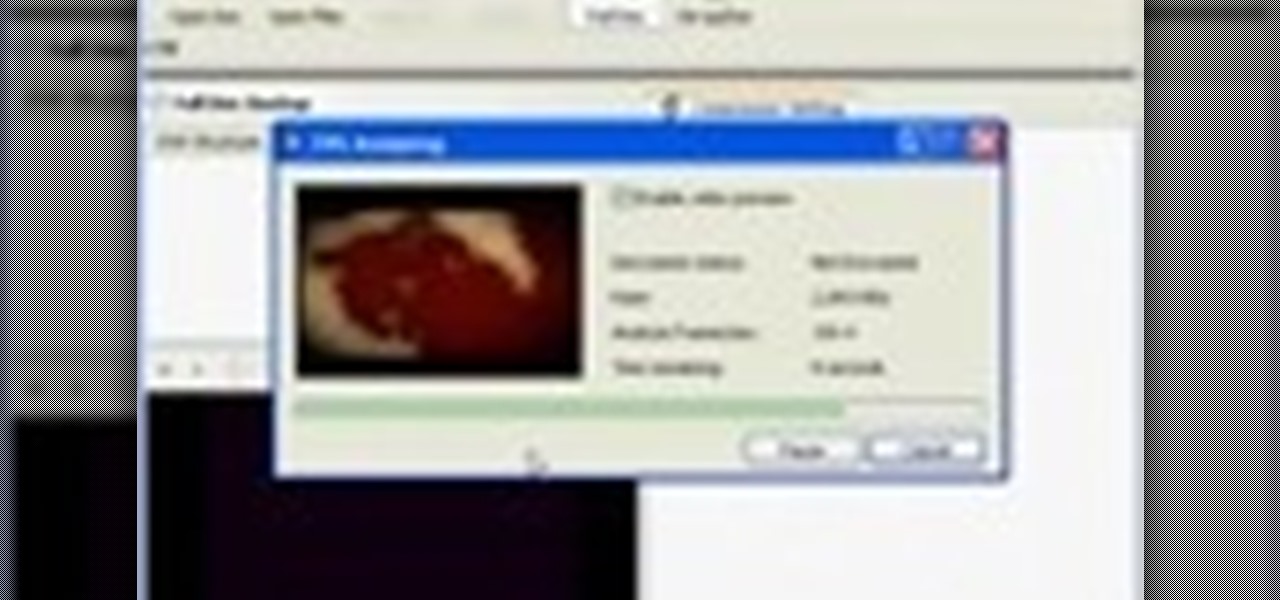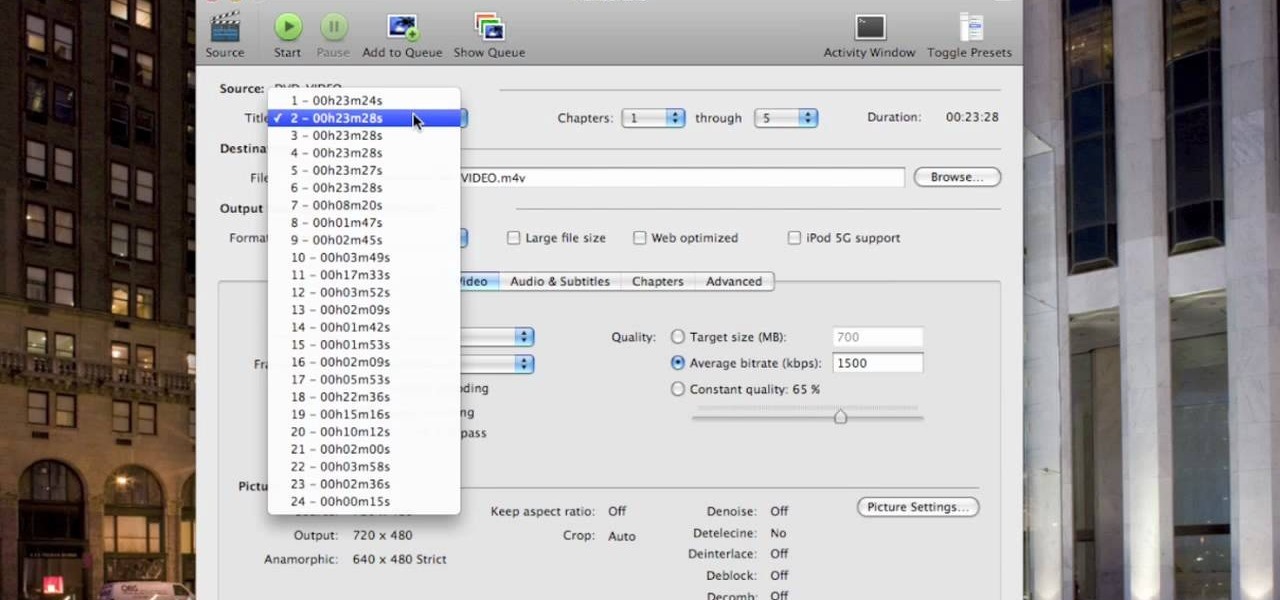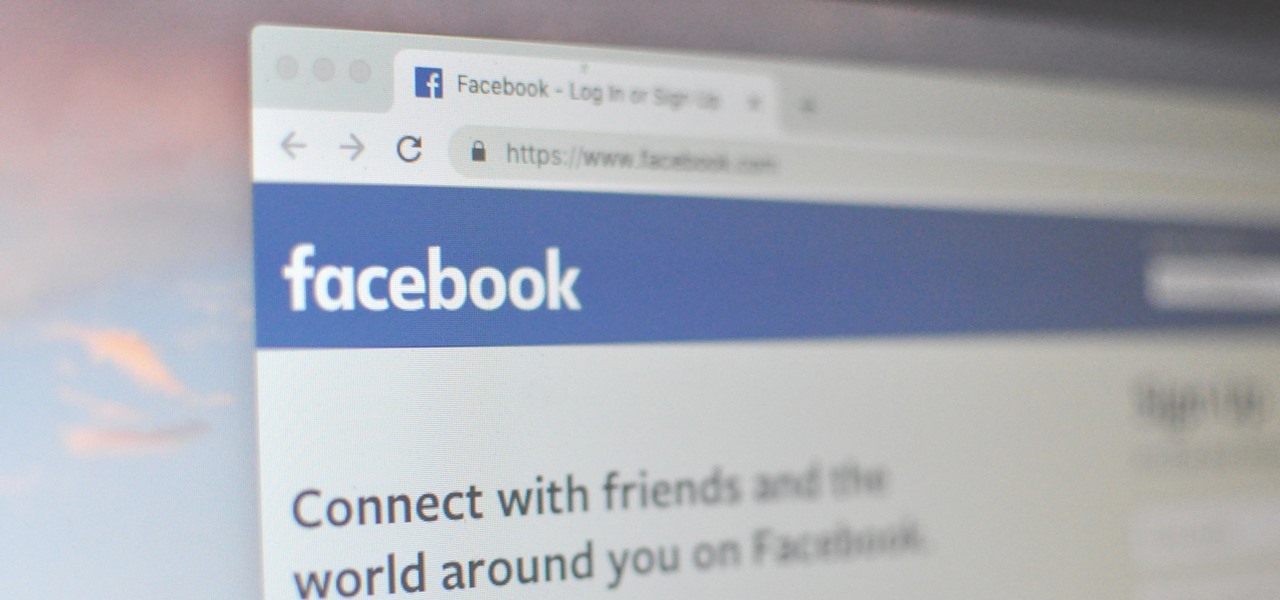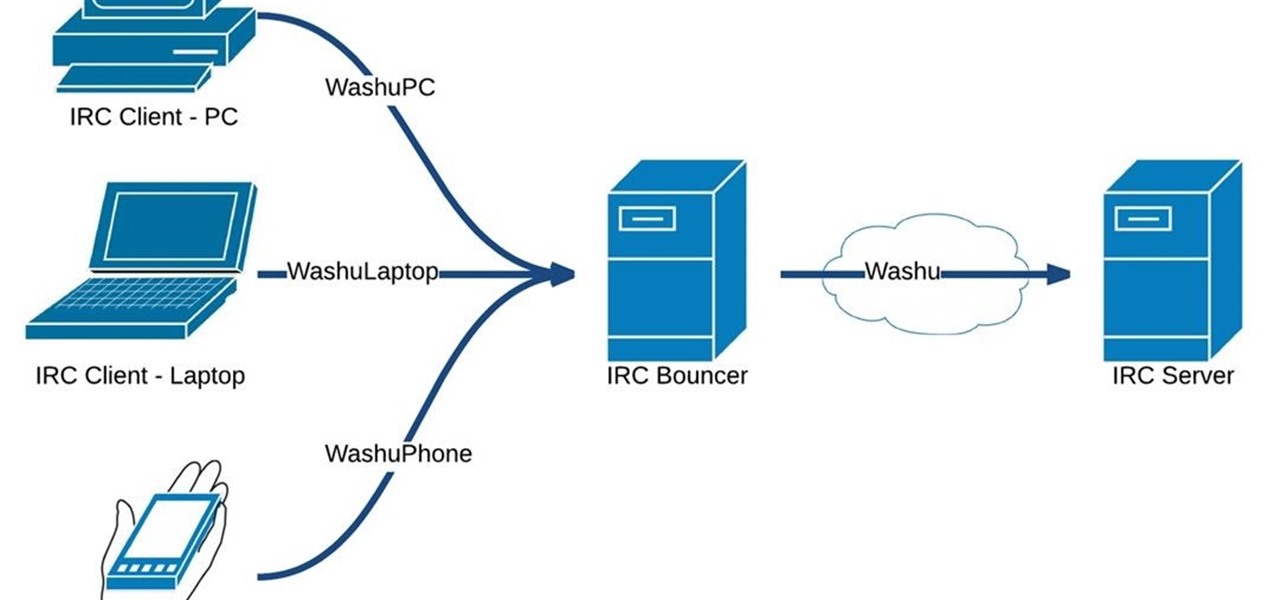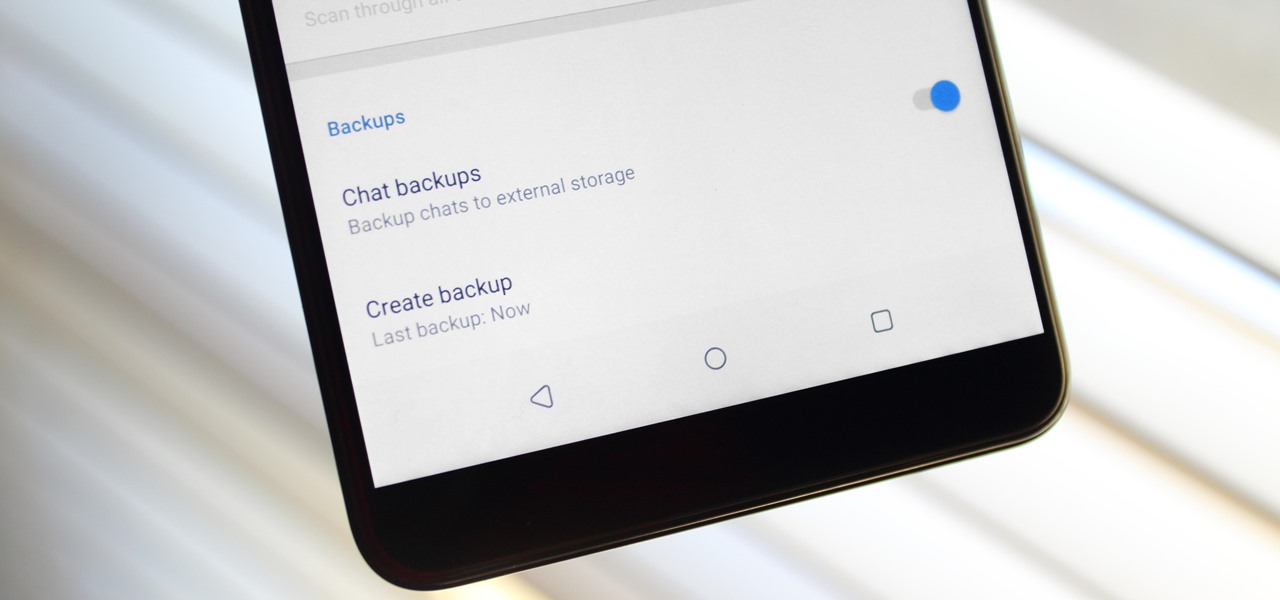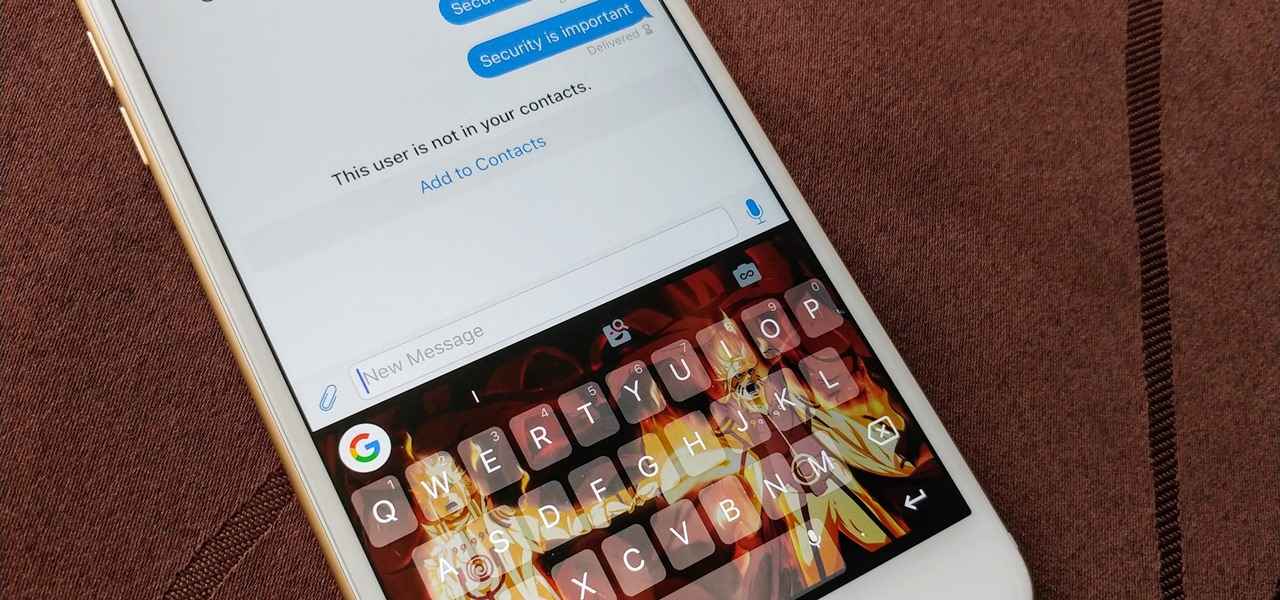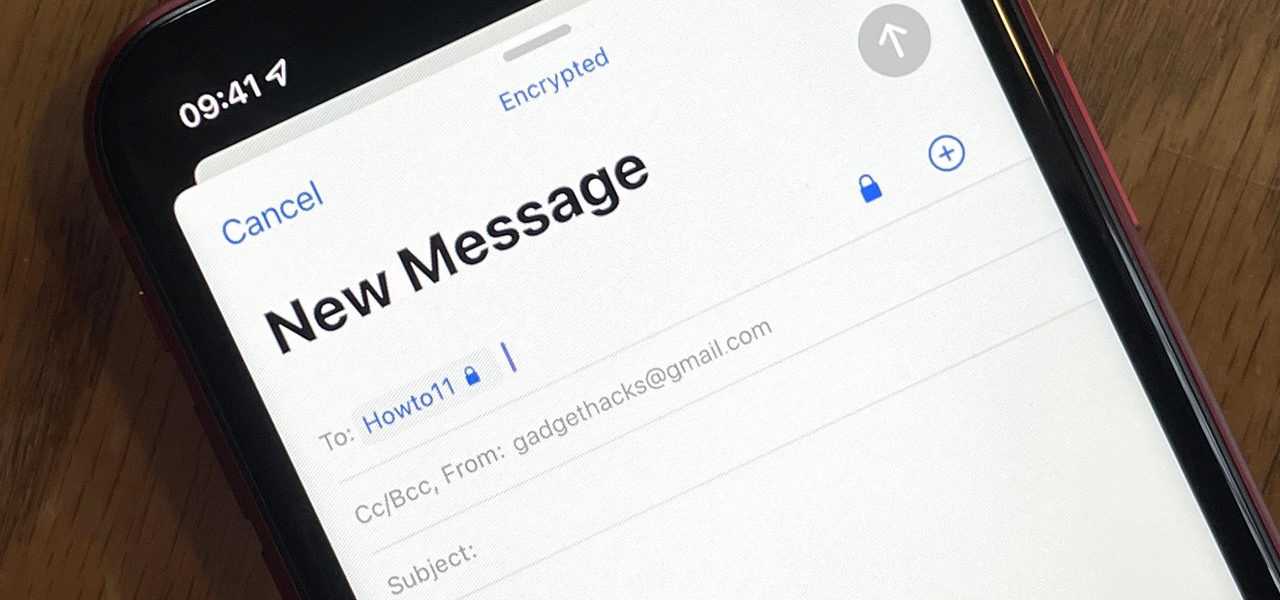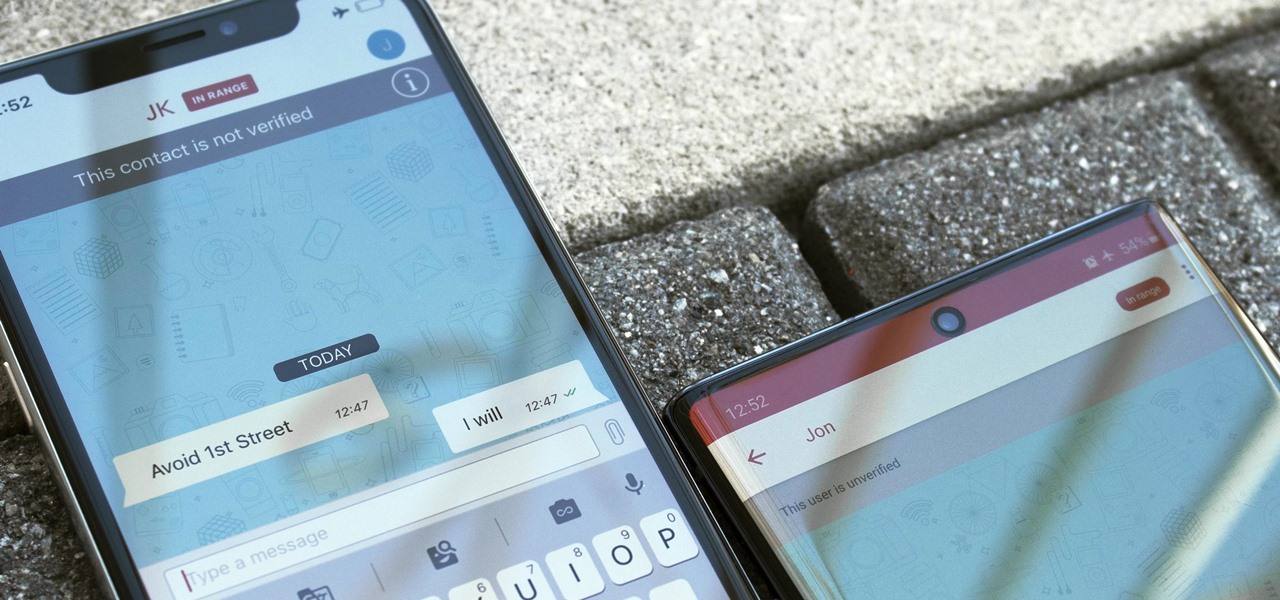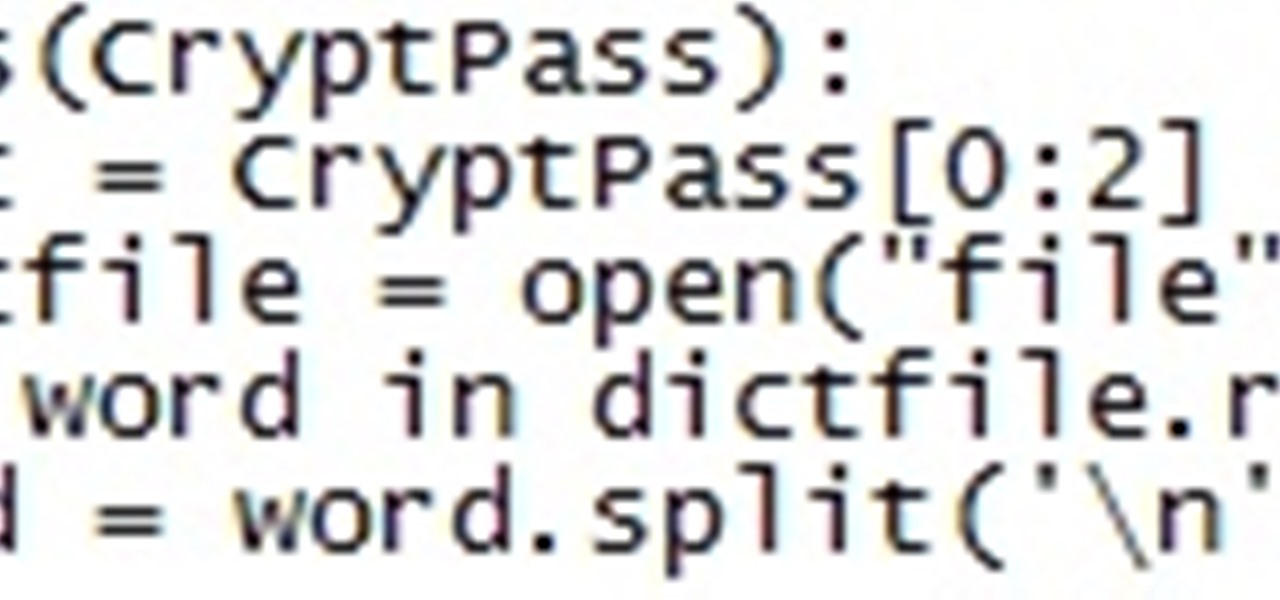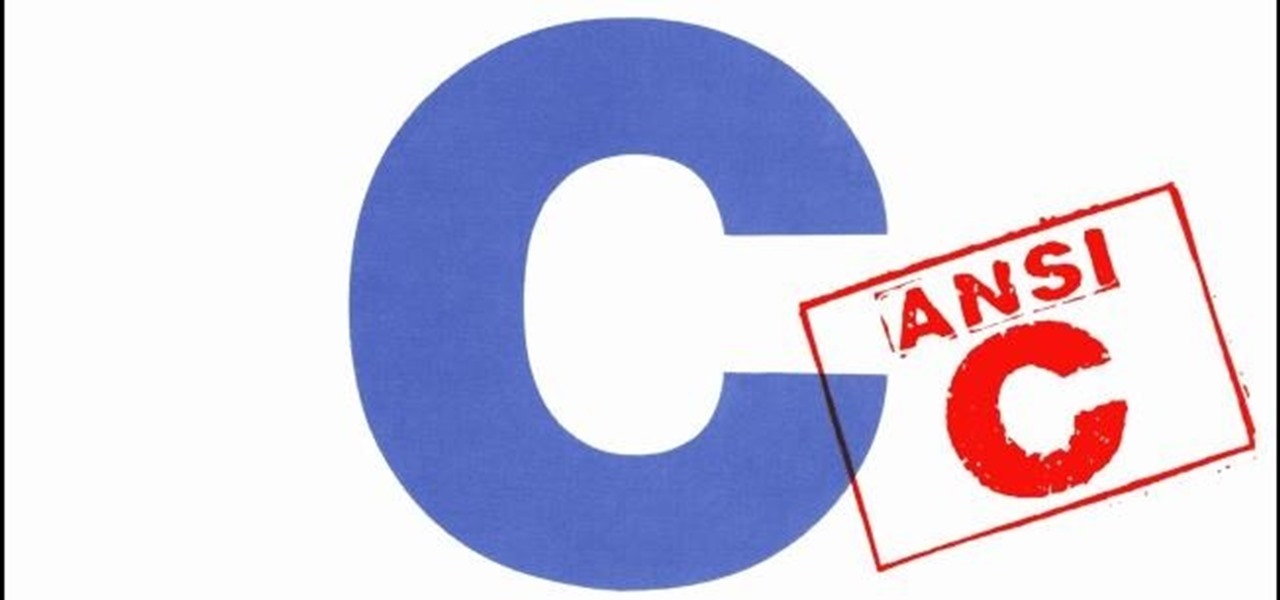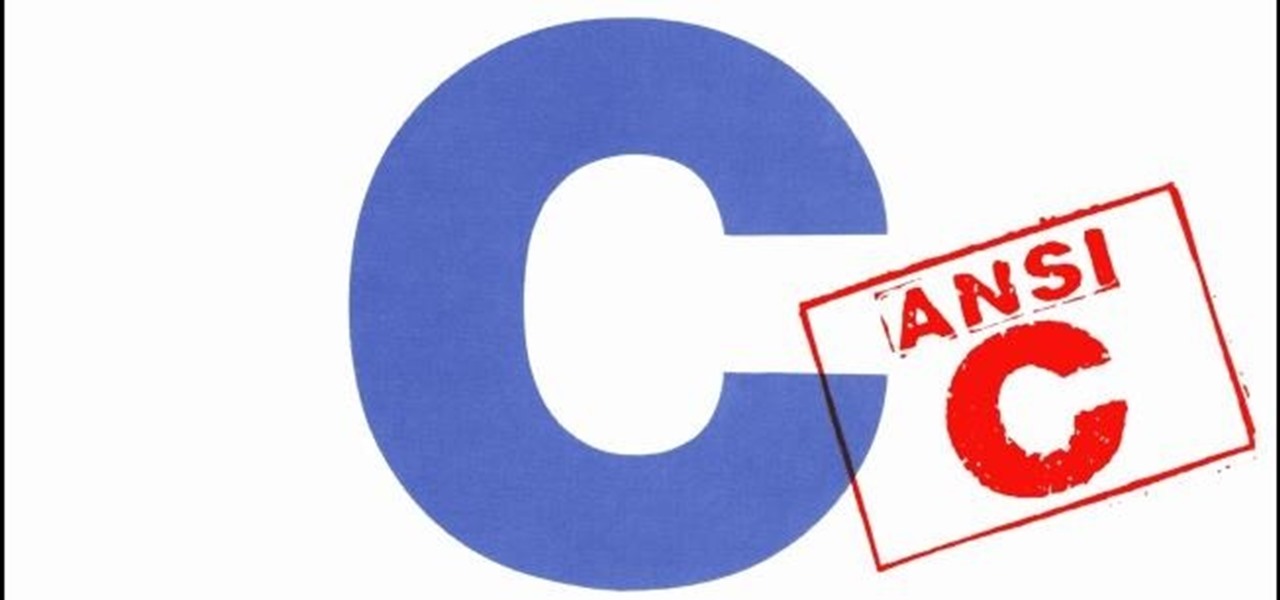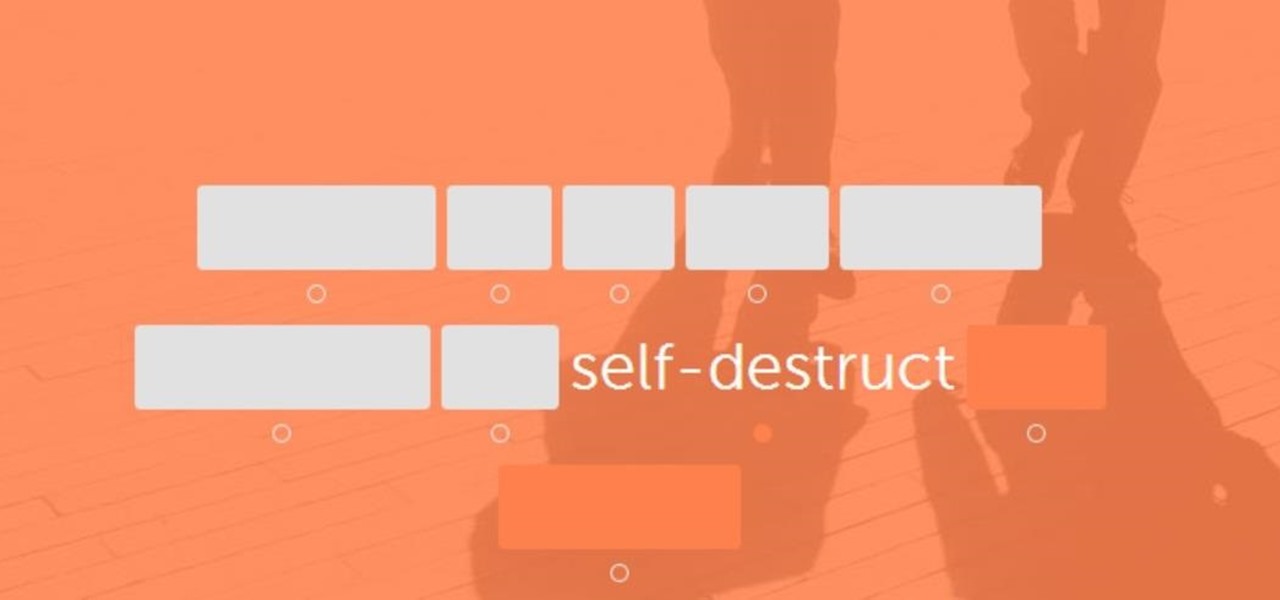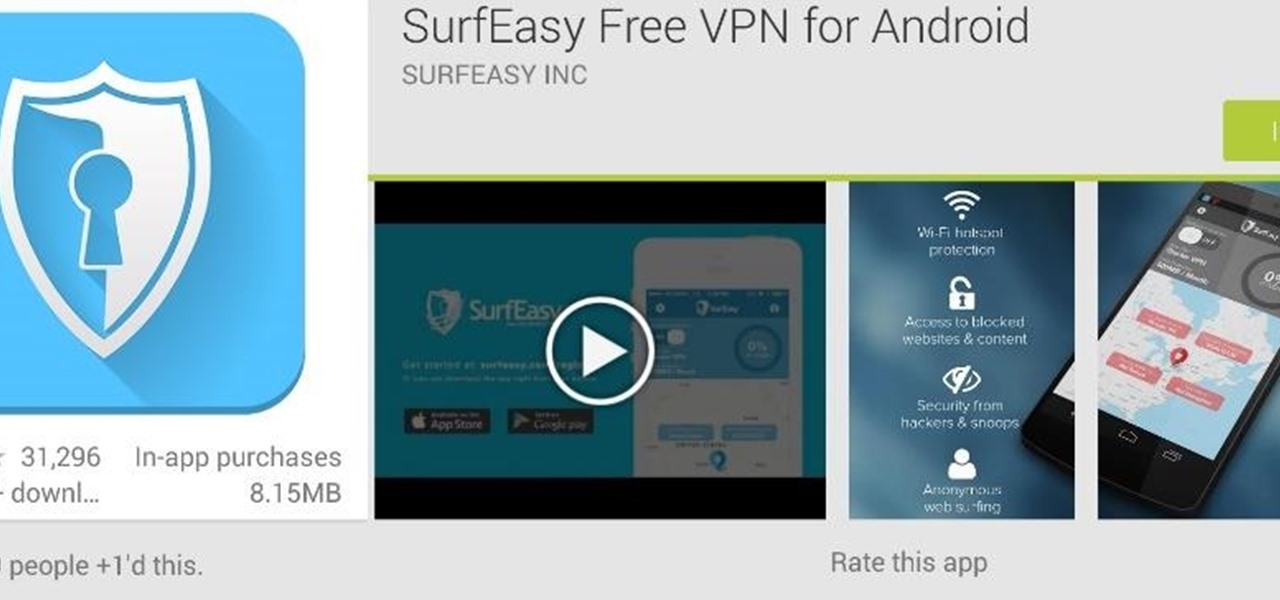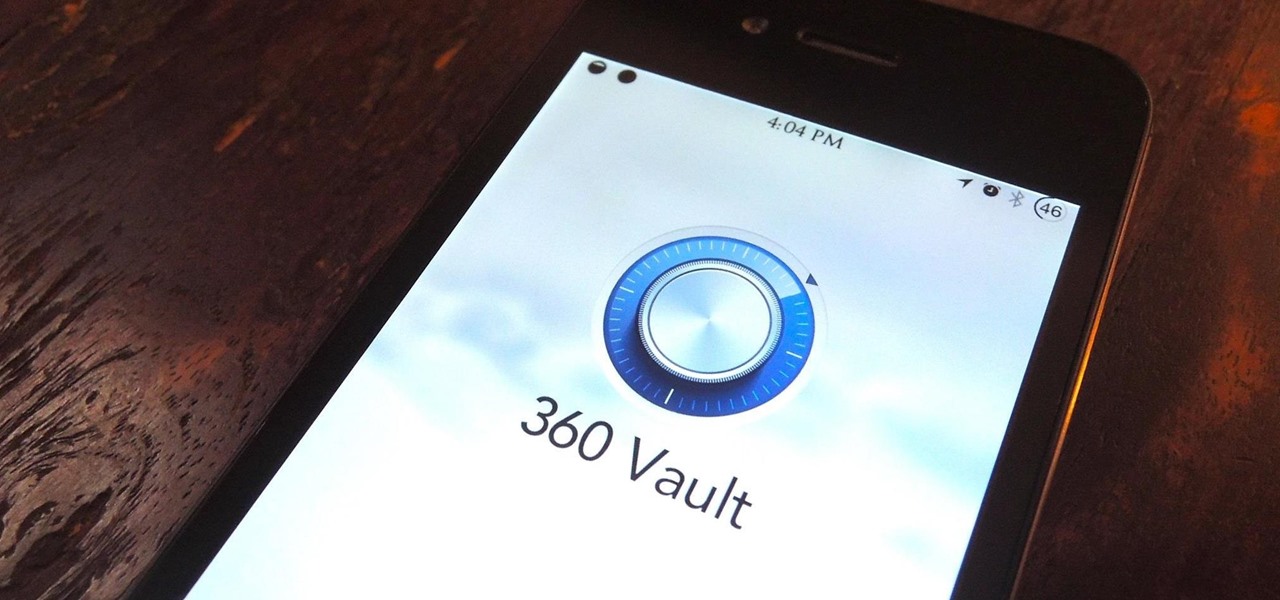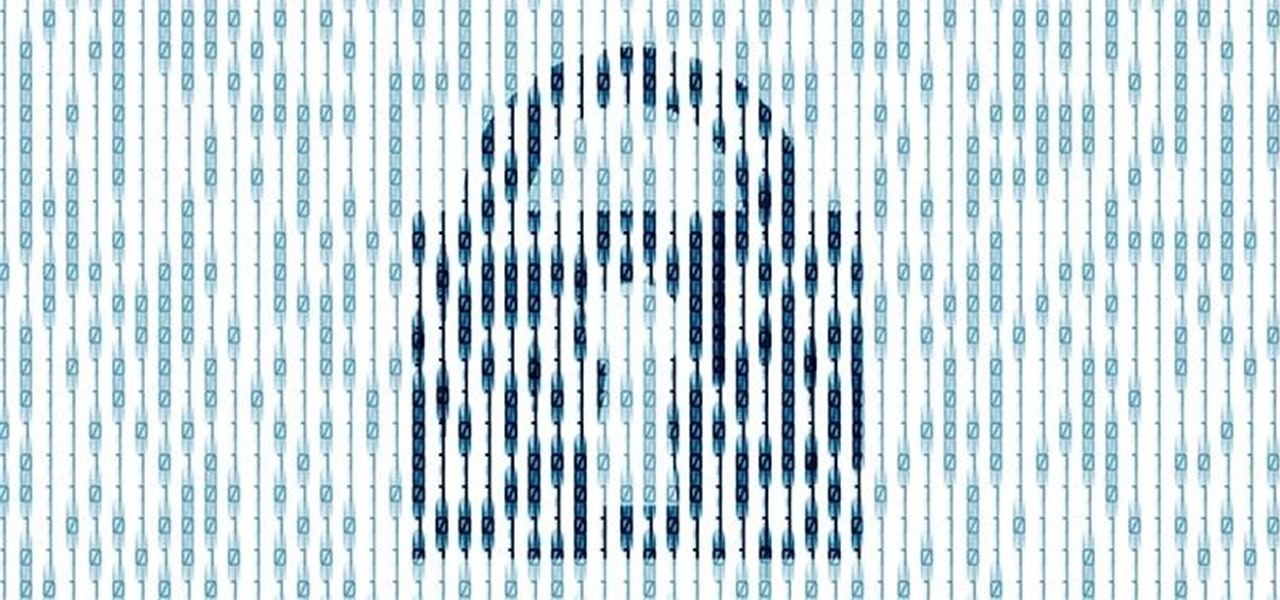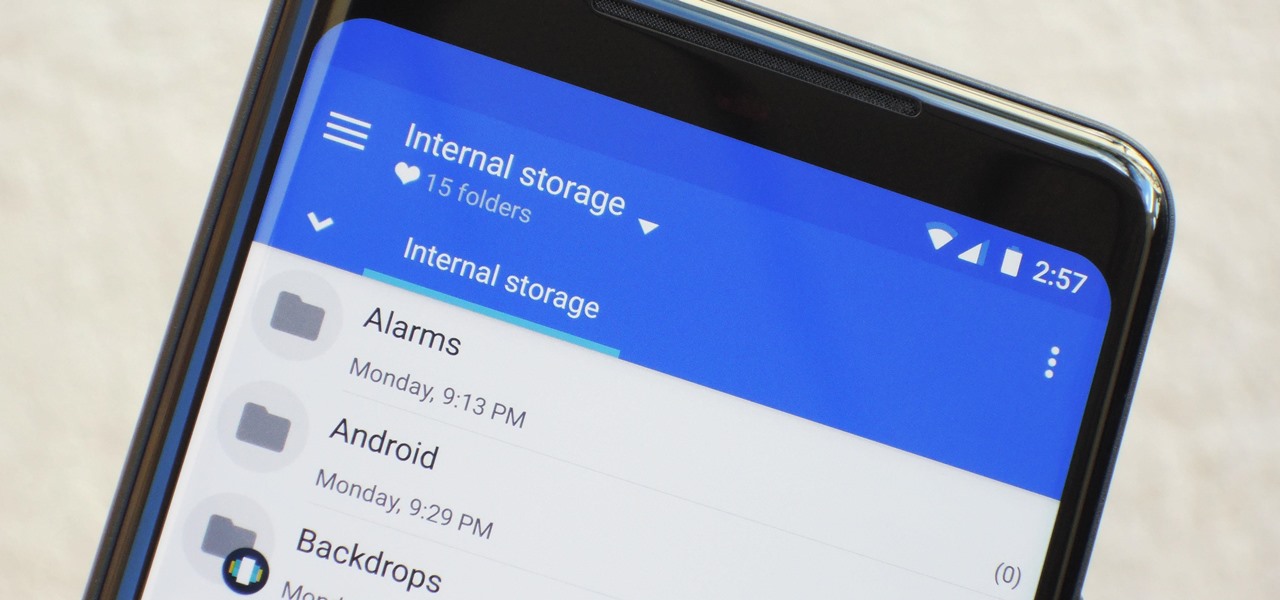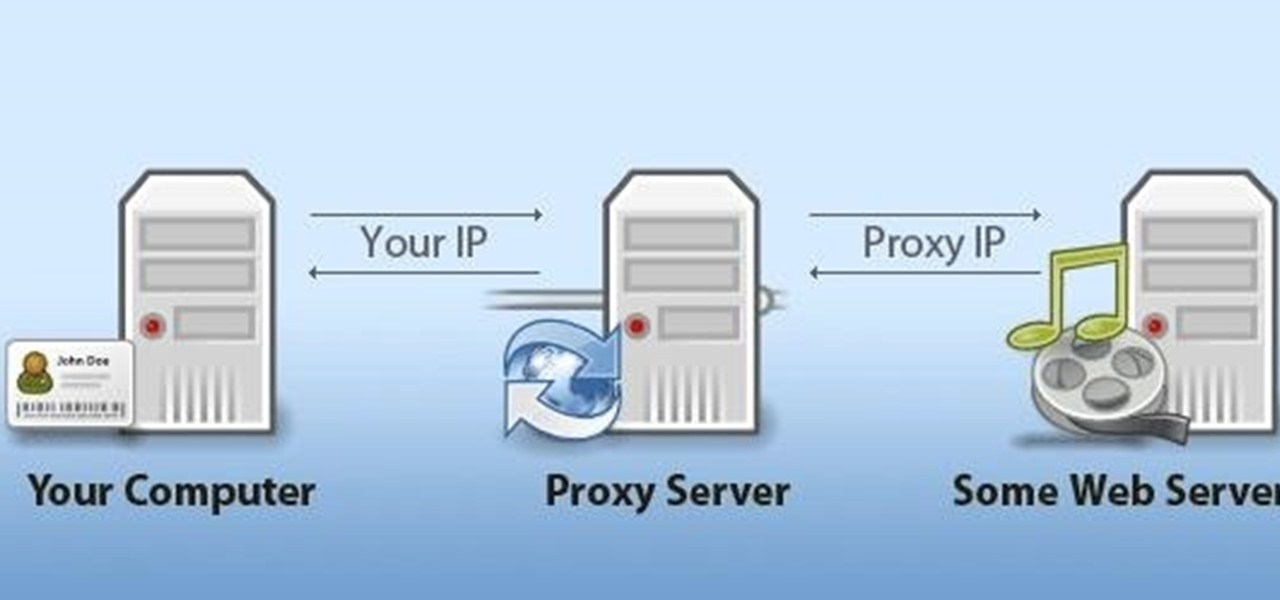Windows users have been getting a lot of bad news about their security lately. First, we found out that passwords in Windows 7 and 8 can easily be exploited if password hints are enabled, and now, Russian password-cracking software developer Elcomsoft has found another huge vulnerability.

Various ways to password protect a file or folder using Microsoft Vista are shown in this video. The first step is to choose a file you want to add a password to. After you decide on the file you wish to protect you must right click and select add to archive using Win Rar. After the file has been opened using Win Rar you can then select the add password option to begin encrypting the folder. After you type in the password of your choice you must select ok to finish attaching the password. Onc...

In this tutorial, we learn how to password protect a folder on Windows Vista. To do this, you will first need to have WinRAR downloaded on your computer, you can get it here: http://download.cnet.com/WinRAR-32-bit/3000-2250_4-10007677.html. Next, you will right click on your screen and click "new" and "folder". Then, you will rename your folder to anything you'd like. From here, you will right click and then click "add to archive". Then, go to advanced and set password from the toolbar. Enter...
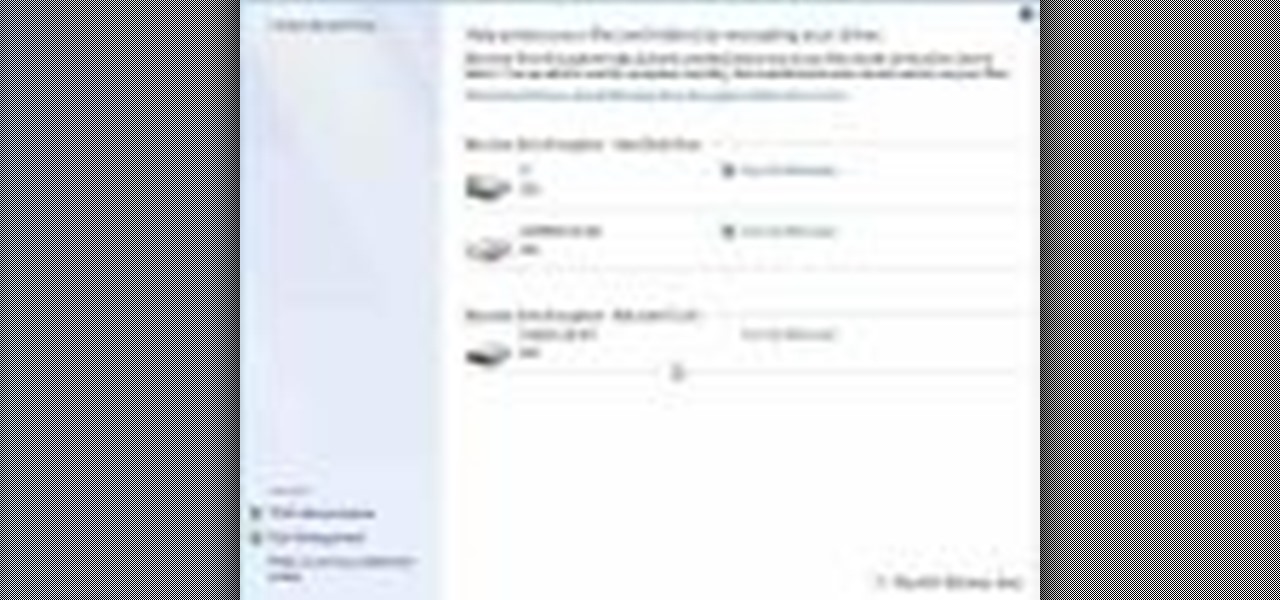
Do you worry that if your PC is stolen someone can copy all of your data? Then you should encrypt your hard drive and removable USB drives too. In this video tutorial, you'll see how Windows 7 has beefed up Bitlocker, its built-in encryption program, and learn how to use it. It's simple! So simple, in fact, that this home-computing how-to can present a complete, step-by-step overview of the process in just under two minutes of your time. For more information, including complete, step-by-step ...

There are 10 major ways to protect your PC. Disable Autorun, in Windows. Make sure that your system is up to date, by setting automatic updates. Always use a log on for your computer that does not have administrative privileges. Use different passwords, and change your passwords on a regular basis. Don't use simple passwords. Be careful of using links sent to you via email. Never disclose your sensitive information in public forums: e.g. social networks. Encrypt sensitive data on your compute...
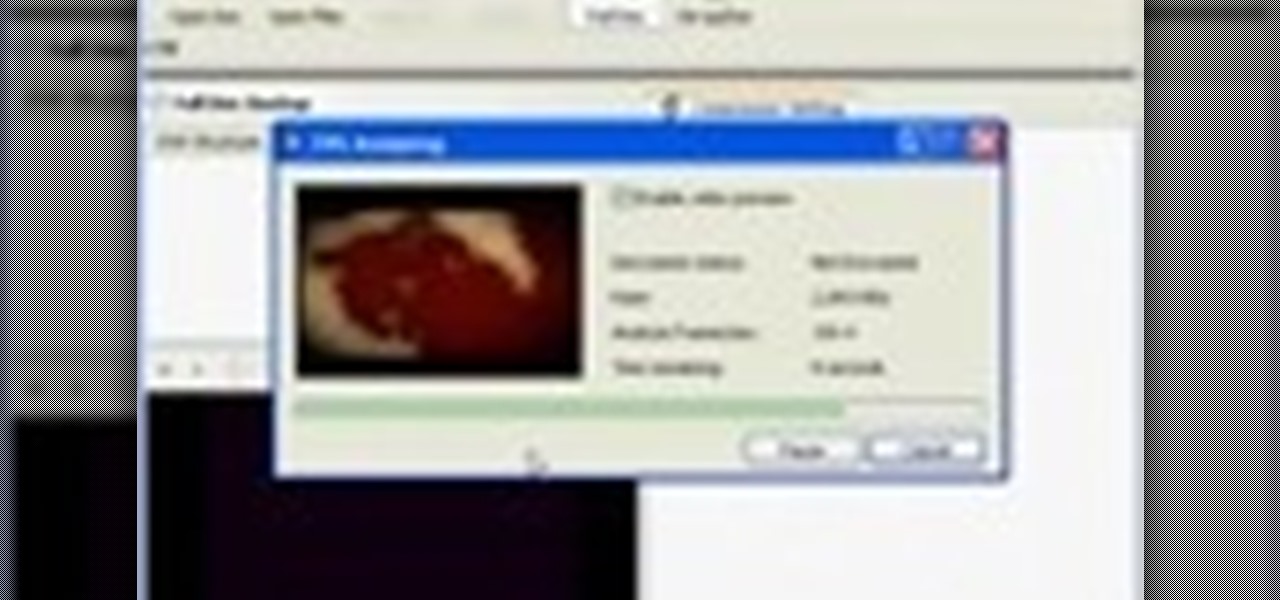
In this video tutorial, viewers learn how to copy DVD videos with DVD Shrink. This task is very fast, simple and easy to do. Begin by opening the DVD Shrink program and make sure that you have inserted the DVD into the disc drive. Now click on Open Disc and select the DVD drive from the drop-down menu. Click OK. The program will begin to analyze the DVD. When finished, click on Full Disc, select a folder destination and click OK. Now wait for the DVD to finish encrypting. This video will bene...

This video shows you how to copy a DVD to a Mac using a free application called Handbrake. Open the Handbrake window, select the DVD you want to copy from where it's listed on the side, and click open to start scanning. After the scanning is done, a window will come up where you can choose which file on the DVD you want to copy. If you're copying a movie, it's usually the largest file. Choose what type of file you want to convert it to, and it will start copying. If the DVD is encrypted, you ...

It only takes a few commands to manipulate a MacBook's secure HTTPS traffic and pluck login passwords out of the encrypted data. Let's take Facebook and Gmail hacking to the next level by intercepting Safari and Google Chrome web traffic in real time.

Hello fellow Nullbytiens, today we will be talking about IRC again (if you haven't read OTW's post about head over there now)and more specifically about using 1 nickname with multiple devices or IRC clients.

Switching phones has never been easier. Google backs up most of your app data on the cloud, which can then be restored onto your new phone. Sadly, Signal doesn't use this feature since it could compromise your security. Instead, Signal stores encrypted backups locally, requiring a bit of work to restore these messages.

Smartphones are still "phones," which means communicating with others is usually a primary use. Ranging from a simple "hi" to a more personal conversation and even sharing passwords, our messages should remain private so that only the intended recipient sees their content. While many apps tout end-to-end encryption, not all apps prioritize security and privacy.

Welcome back, my greenhorn hackers. When Wi-Fi was first developed in the late 1990s, Wired Equivalent Privacy was created to give wireless communications confidentiality. WEP, as it became known, proved terribly flawed and easily cracked. You can read more about that in my beginner's guide to hacking Wi-Fi.

Gmail uses TLS, or Transport Layer Security, by default for all email communications, so all of your emails will use the standard encryption as long as the recipients also support TLS. But there's a way to add even more security to your Gmail emails, and you can use your iPhone's Mail app to do it.

Almost 20% of the US population (about 60 million Americans) live in rural areas where mobile reception is weak or nonexistent. In times of crisis, these Americans can't rely on the internet to communicate with loved ones or receive new information. This is why being able to interact offline is so important.

While it may not sound scary right off the bat, Blue Coat Systems now has an intermediate certificate authority. If you don't know what a certificate authority (CA) is, or who Blue Coat is, who cares, right? But you should... whether you use Mac or Windows.

Hello World ! Well, welcome in my post. This will be in series, and this is first part. Throughout the series, I will share my research and findings with you. And that will be on topic, Encryption Is Not Enough. We will see, how Encryption is broken & what countermeasures should be implemented to secure it. Let's begin, Why do we encrypt ?

One thing that makes Signal Private Messenger better on Android over iOS is that you can better secure the app with a password or passphrase. Best of all, you don't need to install an app locker to get this working — you can do it right from inside Signal.

Greetings fellow students! I'm currently reading a book called "Violent Python: A Cookbook for Hackers, Forensic Analysts, Penetration Testers and Security Engineers"

Hello again, readers! In our previous crypter tutorial, we looked at how we could obfuscate our malware (or any program) by using a simple one-byte XOR key. In this quick tutorial, we will be looking at how a simple little tweak can create a better means of obfuscation. Let's get right into it!

Welcome to a tutorial on XOR encryption. We'll be looking at what XOR is and how we can use it to encrypt or decrypt data.

Whether you are sending your phone in for repairs or finally selling it to upgrade to a new flagship, you are going to need to make sure all of your personal data is removed from your device.

Security is a priority for many when they first set up their mobile devices. Nobody wants to have a stranger or nosey friend go through their phone and discover risqué photos or embarrassing text messages. These days, the closet is gone—everyone keeps their skeletons in their phones.

When you post something online, it pretty much stays there. So it's no surprise that Snapchat, the self-destructive photo-sharing app, became such a huge hit, boasting an estimated 50 million users. Its ephemeral nature has proven popular, especially with teenagers—who are now well aware of the burden that permanence on the internet has.

Welcome back, my neophyte hackers! Several of you have written me asking how to crack passwords. The answer, in part, depends upon whether you have physical access to the computer, what operating system you are running, and how strong the passwords are.

With the FBI getting access to iPhones, and apps like Waze being used to track people's locations, you've got to wonder just how safe and secure your smartphone is... or isn't. When you consider everything you do on your phone, from taking and sharing pictures to mobile banking, keeping your information safe is a crucial step that may seem out of your hands.
I wrote this about two years ago to help people make realistic passwords. The best part was while writing it I realized I encrypted the list in a manner only the maker would know.... on to the show

When browsing the web, you may not be quite as anonymous as you think, especially if you are using public WiFi. The easiest way to stay as anonymous and safe as you are going to get, is to use a VPN (there are a number of great free ones). In this tutorial, we will show you how to set up a VPN on Android, and how this protects you.

It has been a long while since I last came here to write an article. Graduate school keeps you busy. After I looked over what I had written previously, I decided that I should introduce another fun topic from cryptography. In this case, steganography.

Let's be honest for a second; we all have sensitive material on our phones that we wouldn't want anyone else to ever see. Maybe it's to protect ourselves or someone else, or maybe it's none of your business why I don't want you to see pictures of my bachelor party. Regardless, sometimes we need to keep things hidden and safe.

Social media is where we post our thoughts for the world to see, but sometimes a little more exclusivity is needed. And that's where Scrambls comes in.

An internet connection has become a basic necessity in our modern lives. Wireless hotspots (commonly known as Wi-Fi) can be found everywhere!

One of the best ways to dig into a website and look for vulnerabilities is by using a proxy. By routing traffic through a proxy like Burp Suite, you can discover hidden flaws quickly, but sometimes it's a pain to turn it on and off manually. Luckily, there is a browser add-on called FoxyProxy that automates this process with a single click of a button.

Having an efficient workflow is an integral part of any craft, but it's especially important when it comes to probing apps for vulnerabilities. While Metasploit is considered the de facto standard when it comes to exploitation, it also contains modules for other activities, such as scanning. Case in point, WMAP, a web application scanner available for use from within the Metasploit framework.

Cryptography is the science of keeping secrets, or more specifically, the science of disguising them. As a point of fact, cryptography has progressed quite a bit farther and now encompasses file and message integrity, sender authentication, and pseudo-random number generators.

Don't think because your MacBook is using FileVault disk encryption your device is secure or immune to hackers. Here's how to find out if that FileVault password is strong enough to withstand an attack from a motivated attacker.

Identifying vulnerable devices and services on a target router can be difficult without leaving logs and other traces of an active attacker on the network. However, there is a way to covertly decrypt and view Wi-Fi activity without ever connecting to the wireless network.

Welcome back, my novice hackers! In this third installment of my Hacking Web Apps series, we will look at the authentication of web applications. Remember, there are many ways to hack web applications (as I pointed out in my first article), and cracking authentication is just one method.

One of Android's biggest strengths, when compared to other mobile operating systems is its open file structure. Google introduced a built-in file manager with Marshmallow that provides basic file management, but like with most apps on Android, there are alternatives. Third-party file managers are readily available, providing deeper access and control of all your files.

NOTICE: Ciuffy will be answering questions related to my articles on my behalf as I am very busy. Hope You Have Fun !!!

The Mac OS's Disc Utility allows for the encryption of files. To open Disc Utility click on the magnifying glass (spot light) up in the top right hand corner, and search for Disc Utility. Click on the first result in the list. Once Disc Utility is open, click on "create a new image" in the top tool bar. A new window will drop down, where you choose what you want to save the new image as. Give it a name, and choose the size you want it to be. Moving down, choose the encryption you want to use ...