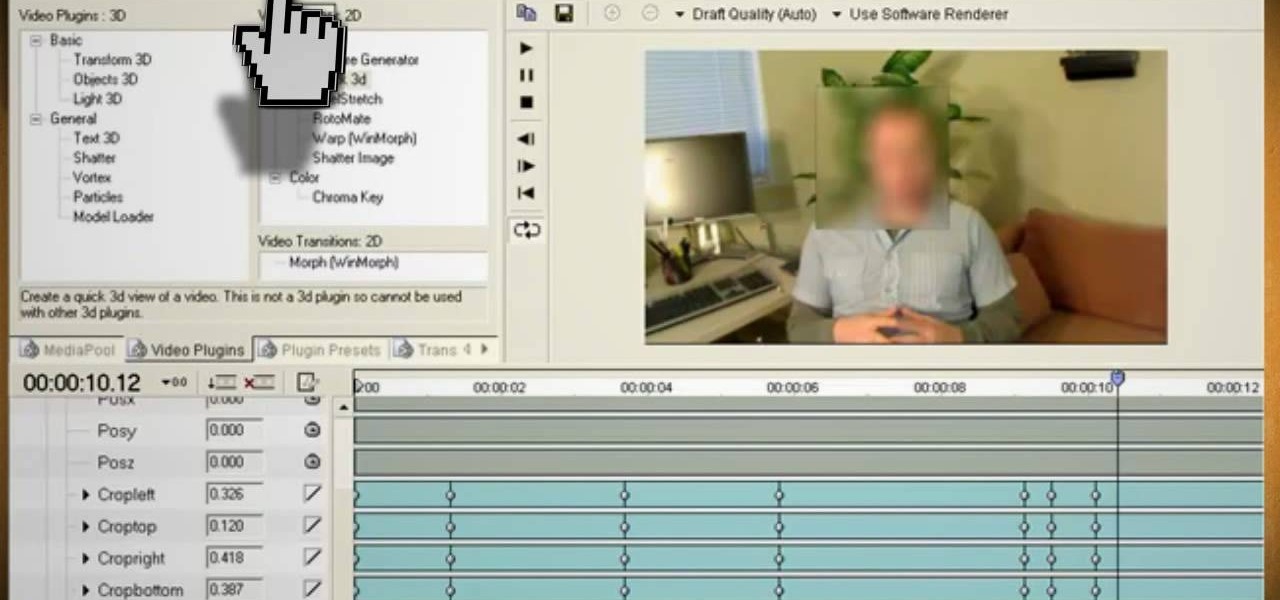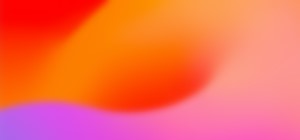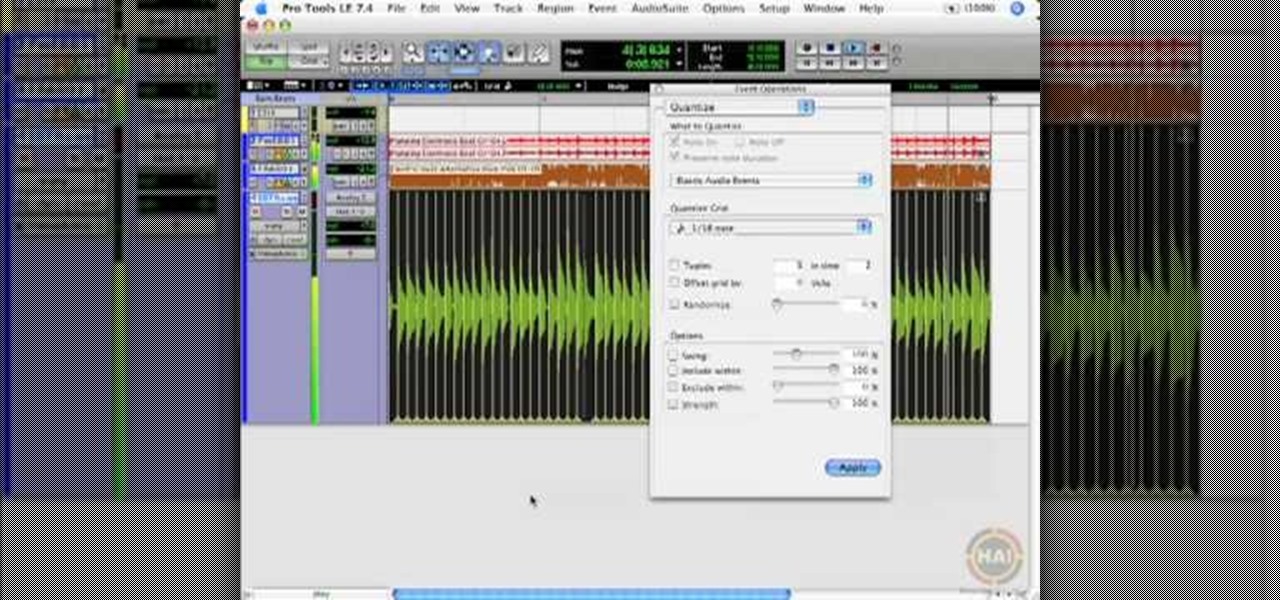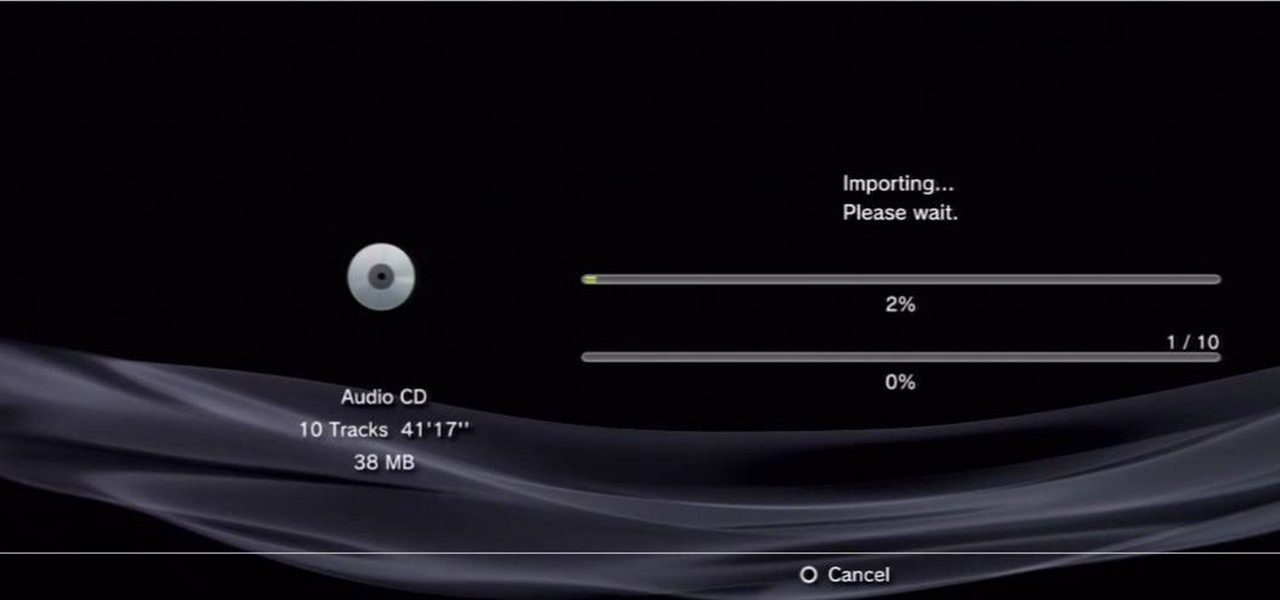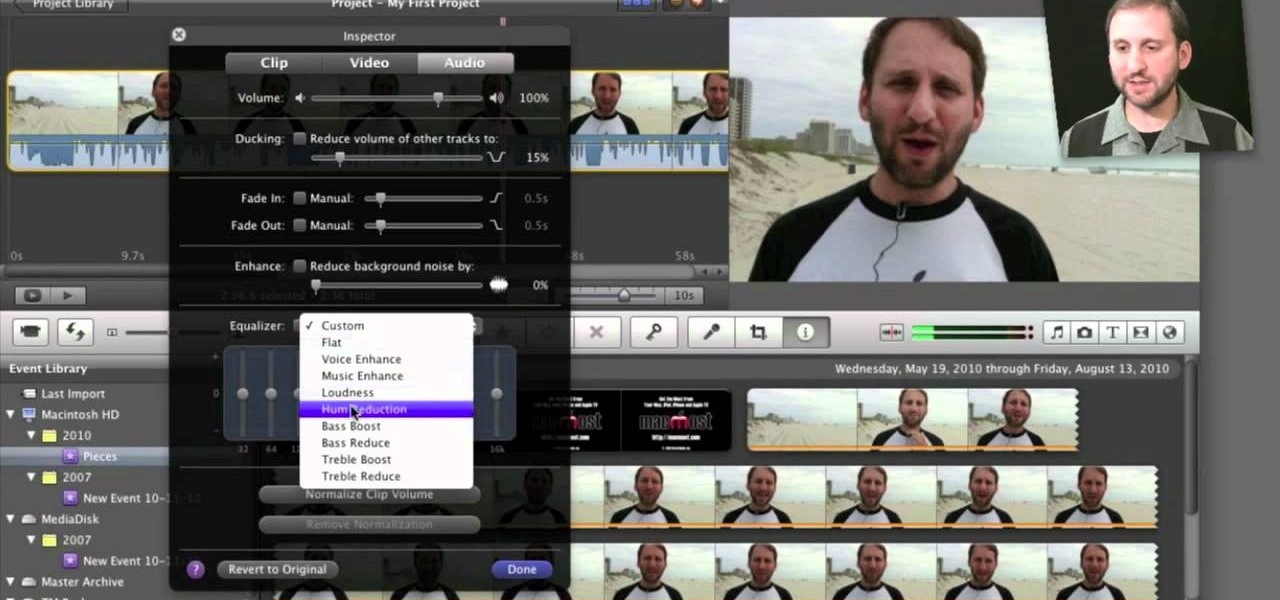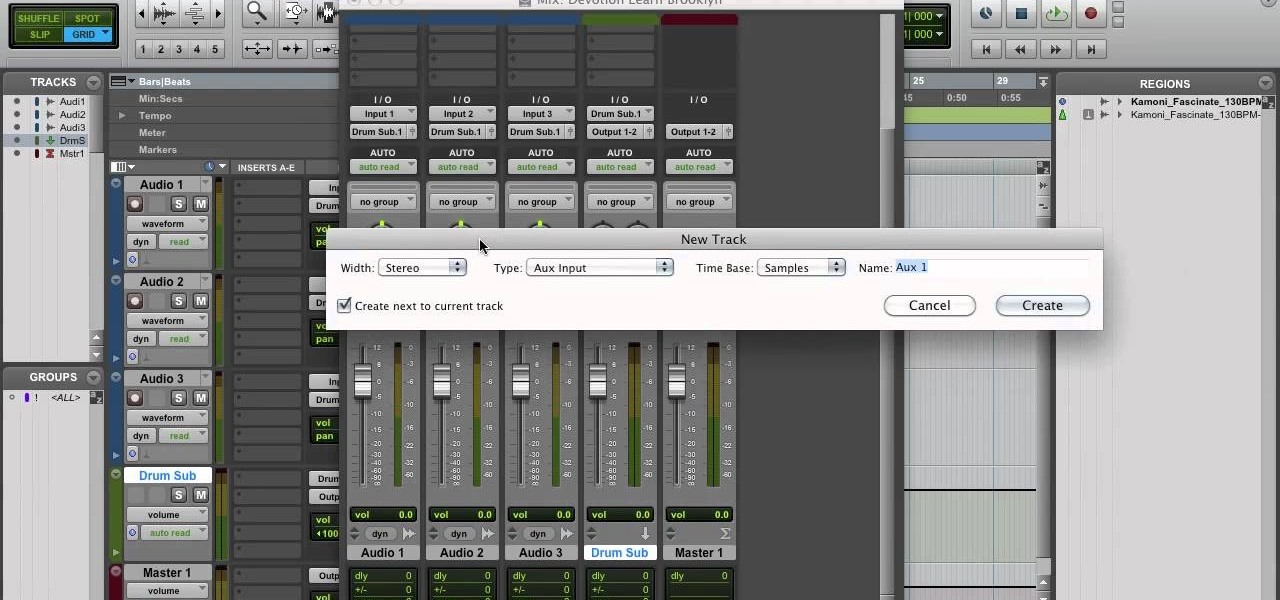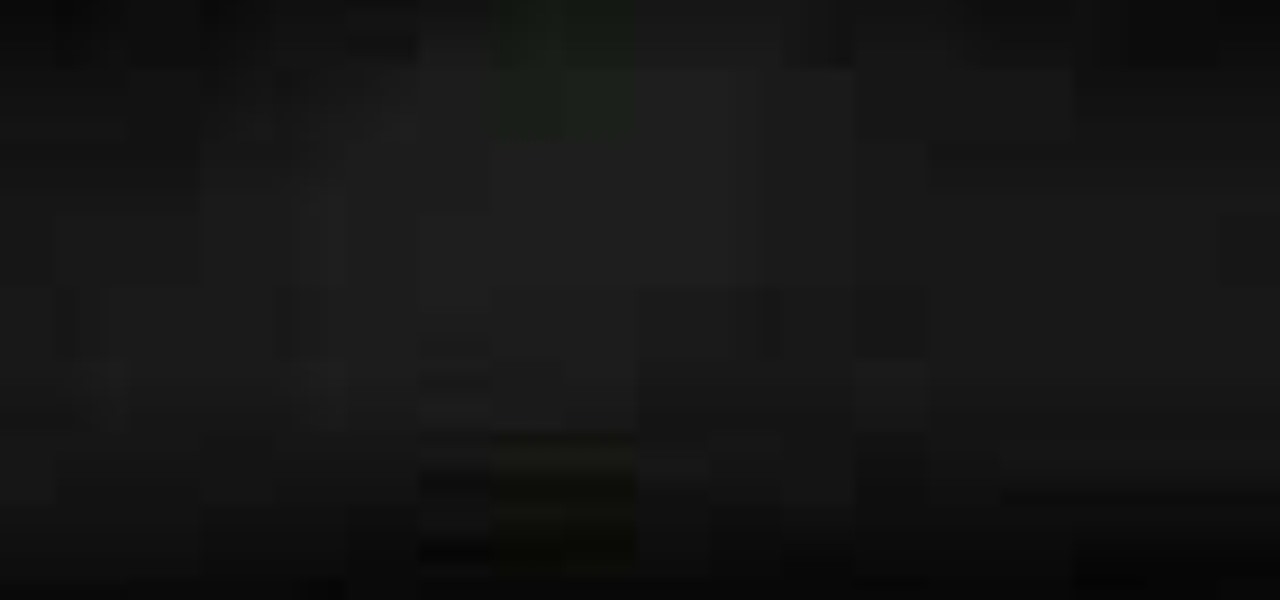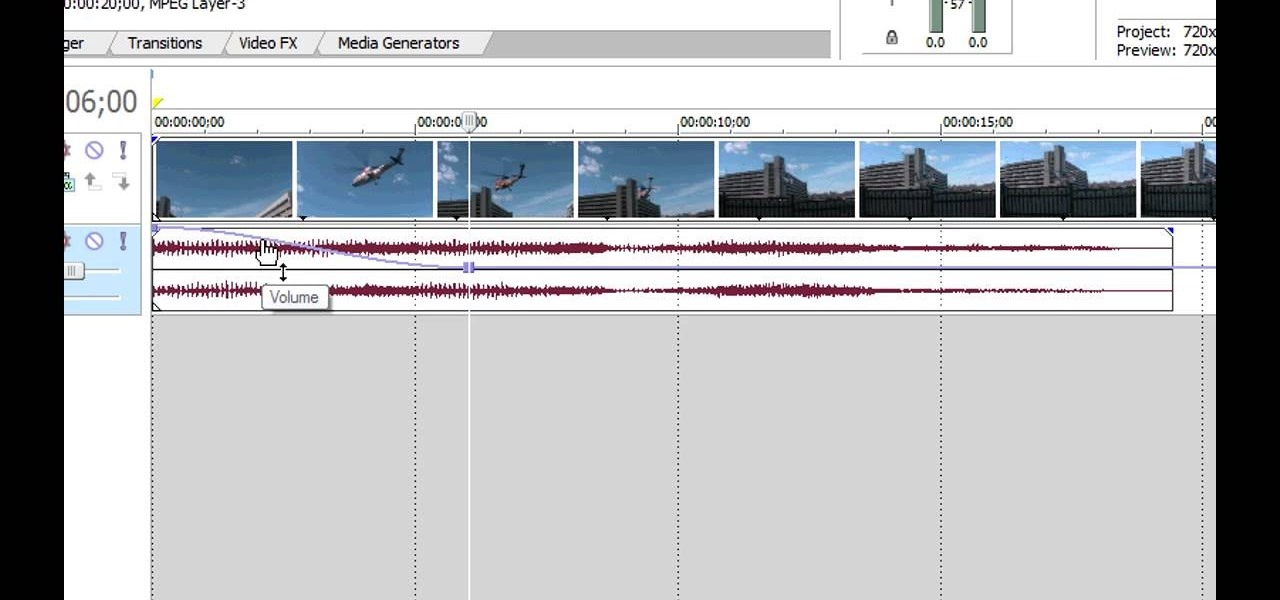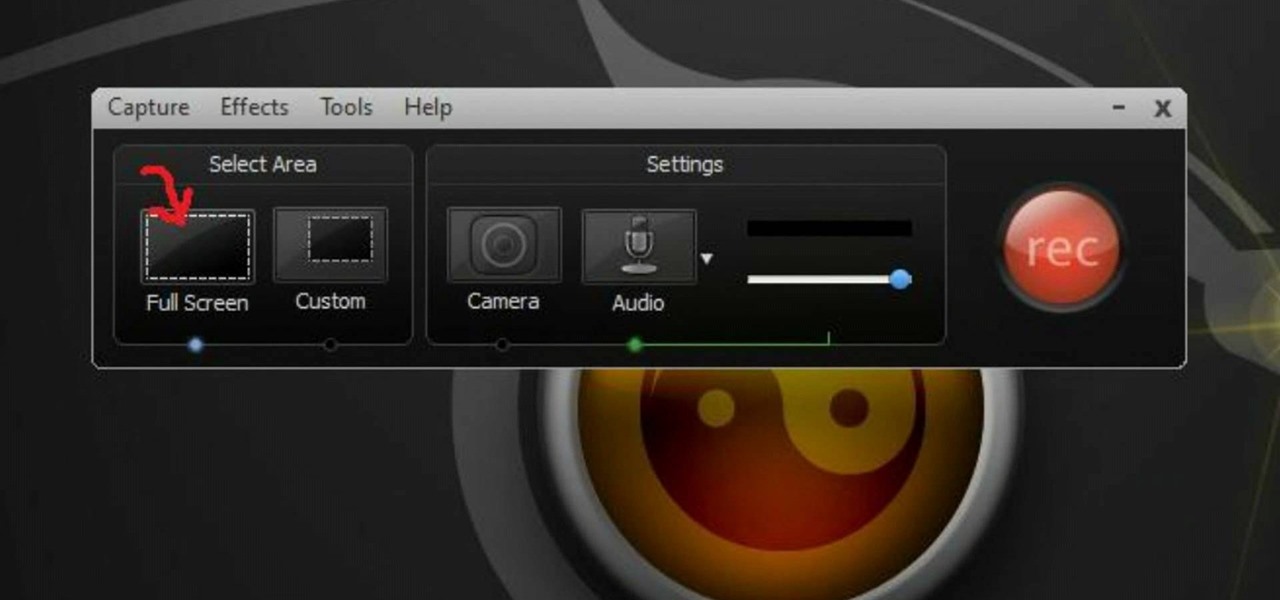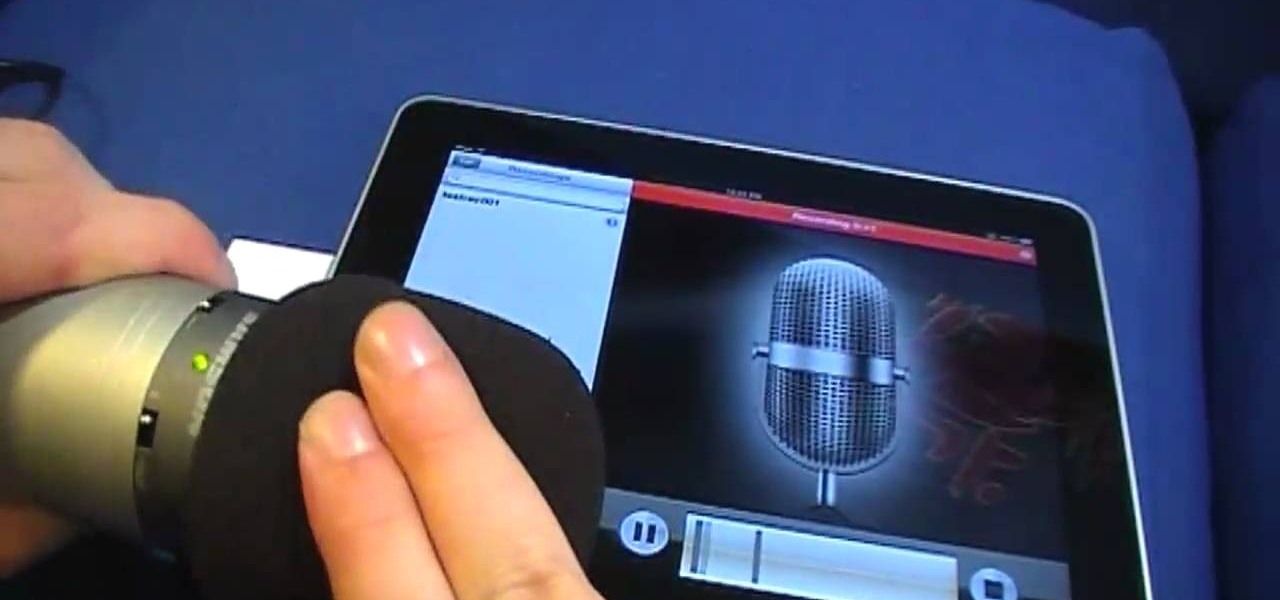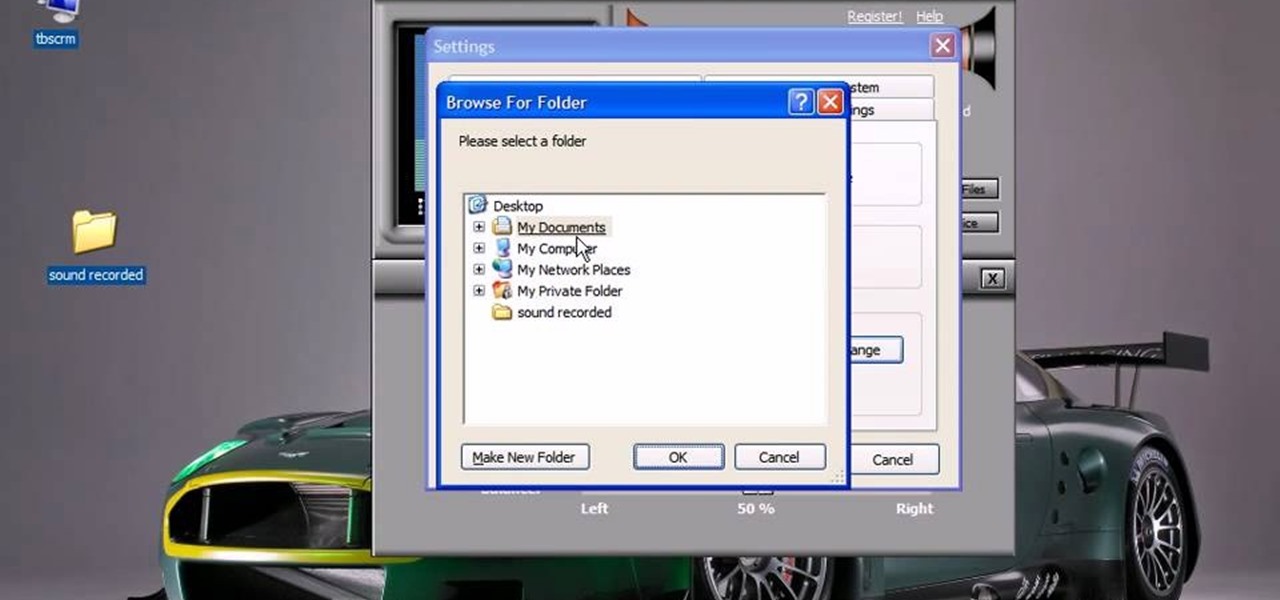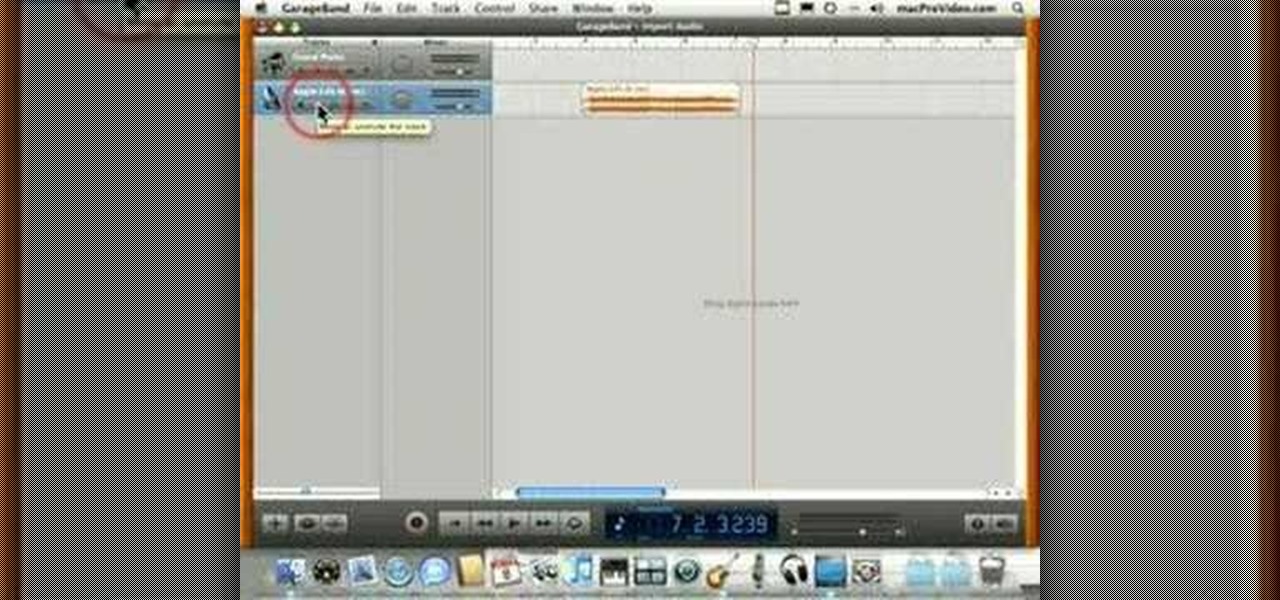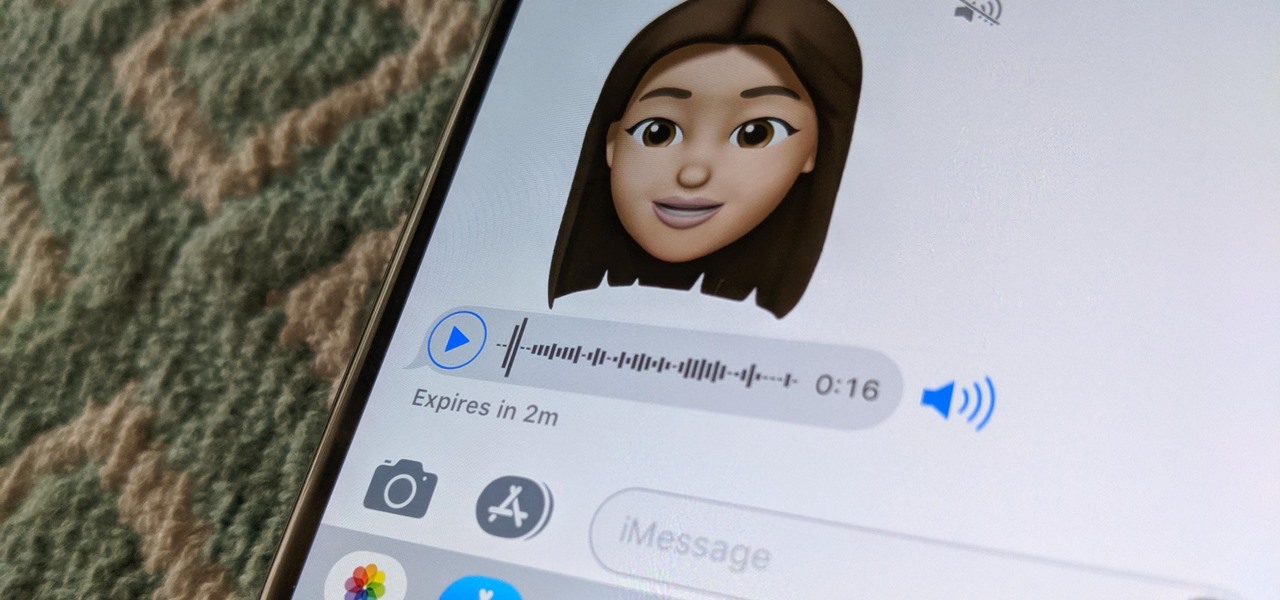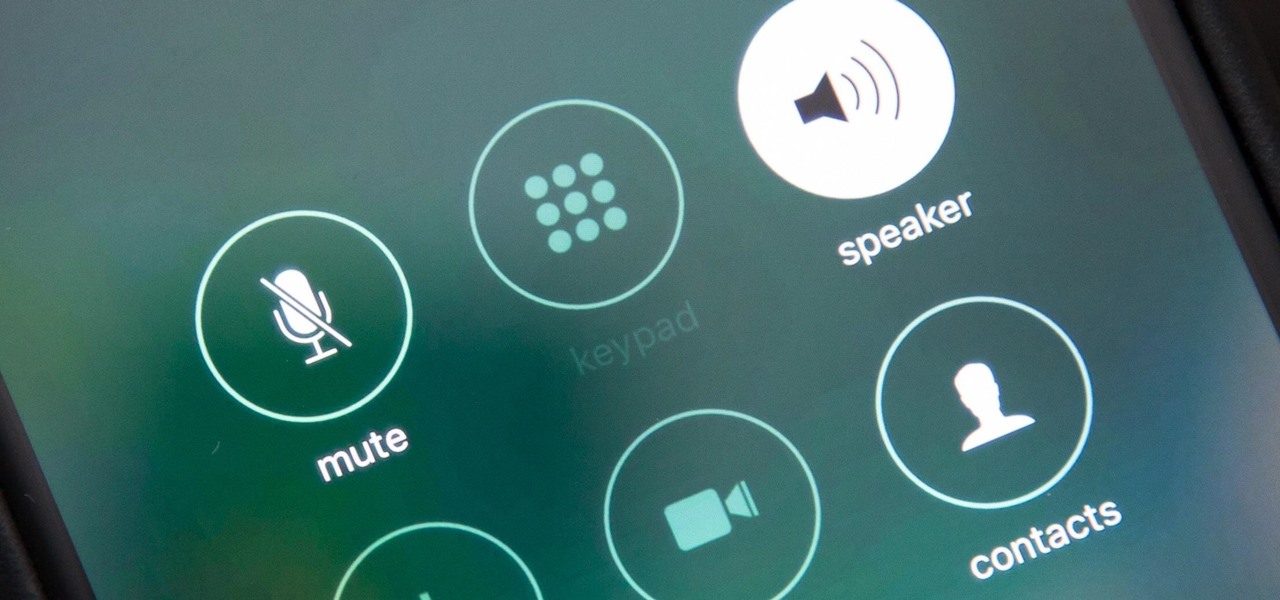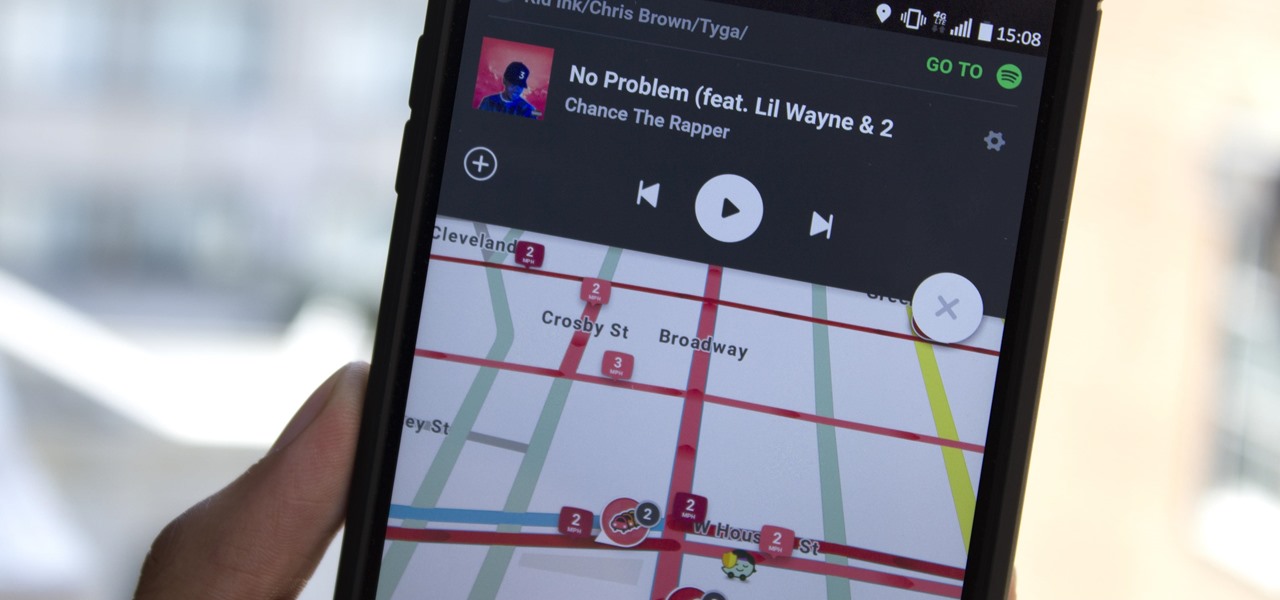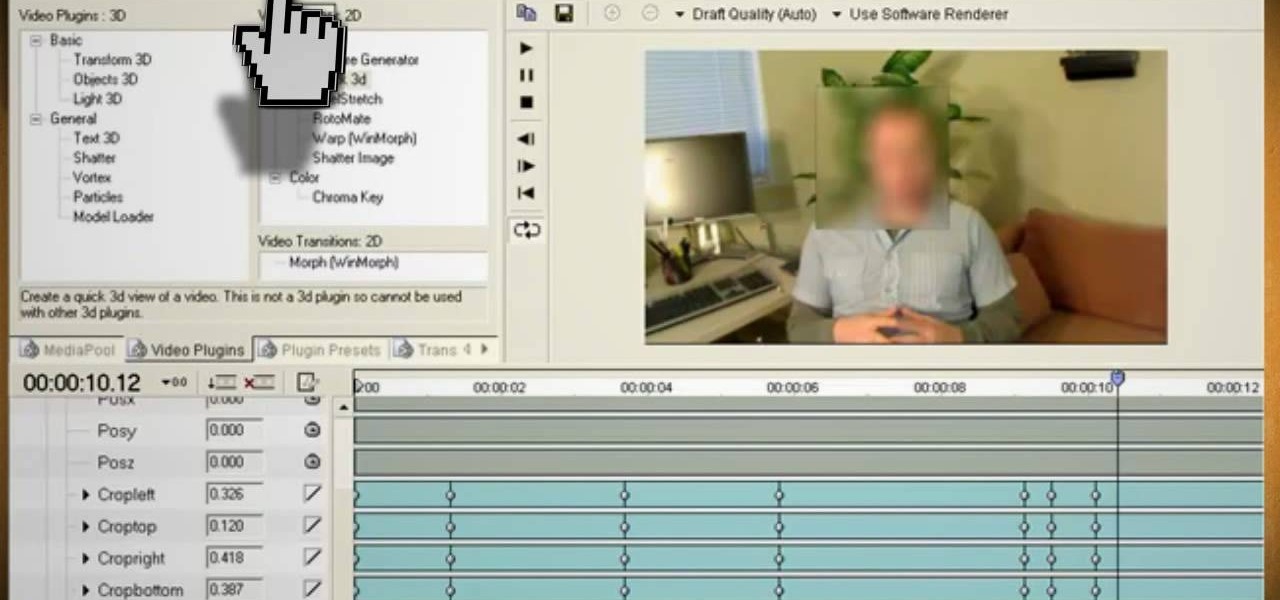
This video will show you how to use video and audio to hide your identity. After you have your audio and video you will need a converter program, for example Format Factory which will convert the audio and video into the necessary formats. You will be encoding your clip as an AVI Video, as well as MP3. To start you will need to change the pitch of the audio track. A good program to use for this is Audacity. Play around by making the pitch either higher or lower. Save it as a Wav file To edit ...

In this video, Gary from MacMost demonstrates how to use GarageBand to edit audio. He creates an empty GarageBand project,and then imports an audio file by dragging it in. He demonstrates how to move to any point within the audio file and view the waveform. To edit out a part, he moves the marker to the place he wants to split it,and then chooses "Split" from the Edit menu. He can also delete the section from the audio region editor. He shows how to select an area by dragging over it, and the...

In this video tutorial the instructor shows how to hook up Reason's vocoder to record for use with a live audio input and how to put a vocoder on an existing audio recording. This vocoder is available only in record if you have Reason. So standalone users will not be able to use this tool. You can use the vocoder device along with live input from your audio interface and generate a robot voice singing. First create a vocoder carrier sync that will modulate with your voice and mix it with your...

This software tutorial is an introduction to the tools found in pyro Audio Creator. Learn how to use pyro Audio Creator to manage your audio files by learning how to navigate the user interface and learn what each tool in pyro Audio Creator does.

There are lots of applications you can use to record audio for your podcast. Why use Audacity? It’s free; it’s exactly the same on a Mac or PC; and it’s completely adequate for
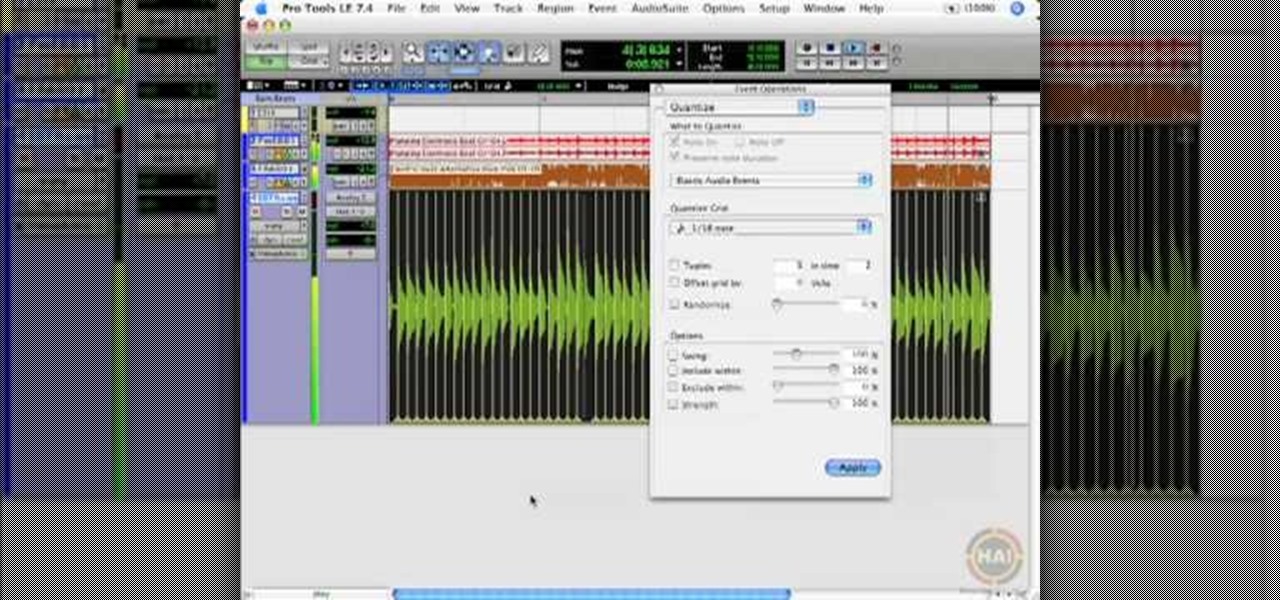
This video shows you how to use the elastic audio option in DigiDesign's ProTools 7.4

Digital SLRs are known for their high image quality, but what about audio? This panel discussion shows you how you can set up your shots and equipment to ensure you get the best possible audio for your next film project.

Learn how to edit audio files using Audacity of the MAC. 1 Create an audio file by using the built in recording function in Audacity. Save the file prior to starting your editing. 2 Open the file that you created earlier and test the file by playing it. 3 You can copy, cut and paste different parts of the file by highlighting the section in your file and then right clicking (or option clicking) and choosing what you want to do from the pop up file. 4 You can also add effects by highlighting a...

Systm is the Do-It-Yourself show designed for the common geek who wants to quickly and easily learn how to dive into the latest and hottest tech projects. They will help you avoid pitfalls and get your project up and running fast. In this DIY episode, see how to make high quality audio/video cables.

This video tutorial was created by SCEA for Sony PlayStation fans and readers on how to use their PS3. Learn how to import an audio CD on your PS3. Once you learn the ease of importing music CD's on your PlayStation 3, you won't be able to stop.

This video tutorial was created by SCEA for Sony PlayStation fans and readers on how to use their PS3. Learn how to create an audio playlist on your PS3. Once you learn the ease of creating an music playlist on your PlayStation 3, you won't be able to stop.

Need some help figuring out how to edit and apply effects to an audio track with iMovie 11 from Apple's iLife 11 software suite? It's easy! And this brief home-computing how-to from MacMost presents a complete, step-by-step overview of the process. Get started working with audio tracks in iMovie 11 with this video guide.

Plugged into the earphone jack, but you're not getting any audio? Sometimes, if you remove and then plug the audio jack back in, that may fix your problem by forcibly having the iPhone recognize the earphone and reroute the audio.

Learn how to remove silent bits from your audio tracks when using Adobe Audition 3. Whether you're new to Adobe's popular digital audio workstation (DAW) software or a seasoned professional just looking to better acquaint yourself with the program and its various features and plugins, you're sure to be well served by this video tutorial. For more information, including detailed, step-by-step instructions, watch this free video guide.

Looking for a primer on how to get started recording audio using your home computer (without shelling out the money for an expensive USB or FireWire interface)? This home-computing how-to from the folks at CNET TV is here to help. For specifics, and to get started recording audio using the built-in inputs on your own Windows PC or Mac, watch this free video guide.

Watch as Martin Sitter shows you how to use audio instruments in Logic Pro 8. Learn how to use audio instruments like Ultrabeat and more in this Logic Pro 8 tutorial.

Move over Pro Tools LE— Pro Tools 9 is here! One of the most exciting things about Pro Tools 9 is that there's more tracks without having to have a Toolkit. Another great thing is being able to run Pro Tools without having to use Digidesign, M-Audio or any Avid hardware. Also, there's Delay Compensation Engine on a native system that doesn't require HD hardware or HD native. And this is just the beginning. To see more of the features in Pro Tools 9, watch this overview video.

In this video, we learn how to record audio in Ableton. When you are ready to record audio, you will need to first make sure everything is set up correctly. Check the audio input and output so you can choose the sources and configure them so they are correct. You will want to choose the level of input you have and find where the record and on buttons are. There will be a signal of the input when you are recording so you can see what the level of noise is while you are recording. As you monito...

You can replace the audio in Sony Vegas. To do this first delete the audio which you want to remove by selecting it on the right side and press delete. Now go to the website like findsound.com and download the sound and then import it to the Sony Vegas and drag it to the layers. If your sound file has some blank space you can delete it by just selecting it and press delete. Now drag the audio to the begining of the video. Now you can play the video and hear the sound is better than before. No...

When you need to gather information without anyone knowing you will need to utilize covert audio surveillance. There are a variety of ways and technique to most effectively get the information you need.

Dave Andrews gives a simple overview of how to take a cassette tape and convert it to a CD using Audacity. First you will need a cassette tape player, like a boom box, with a microphone jack. Then you'll want to download the free program called Audacity. To begin recording music from the cassette tape simply press the record button on the audacity application while you press the play button on the boom box. You'll want to make sure the audio cable is connected from the boom box to the PC. Fin...

Learn to record audio with the Camtasia recorder by watching this video tutorial. First, if you want to record audio click on the mic. It's easier than clicking on capture. Next, you'll find on the same menu a selection for custom or full screen modes. After you've made these selections you have cursor selections to choose from. Those options are listed under the effects tab. Are you a silent mouse or a squeaker? If you want your viewers to hear your clicks then under the same tab there is an...

Are you using Final Cut Pro X for video editing on your Apple computer? Wondering how to sync external audio automatically? This video is your guide to using FCP X video editing software to sync external audio with your video.

You can instantly get audio onto your iPad using a few extra hardware accessories to plug in a USB microphone, which allows you record audio input. Then you can use several apps directly on the iPad to start editing and creating your own audio content.

In this clip, you'll learn how to change the location of an audio track within an Audacity session with the Audacity Time Shift Tool. Whether you're new to the Audacity DAW (digital audio workstation) or are simply looking to pick up a few new and useful tips and tricks, you're sure to be well served by this video tutorial. For more information, including step-by-step instructions, take a look.

Because most professionals prefer recording audio independent of their DSLR camera using the double-system method, this video demonstrates how best to sync the audio to your video track in Final Cut Pro.

This video will show you how to record audio from the internet. Once you install this program, the video goes on to give you step by step instructions on all of the bells & whistles within the Free Sound Recorder. It will teach you how to work it according to your computer settings, and show you how to personalize and change the settings within the program. It gives you recommendations on the best options for the best audio. It also gives suggestions like choosing which folder to default all ...

You may be tempted to skimp on audio quality in your first movie. Don’t—a single garbled conversation can drive an audience to the exits. Learn how to record perfect audio with this filmmaking tutorial for first timers.

This audio editing software tutorial shows you how to record audio and MIDI tracks in SONAR Home Studio 6. The SONAR 6 tutorial includes setting inputs, tempo, metronome, checking levels, inserting Virtual Instruments, and using the Session Drummer 2. If you are new to using SONAR 6 to edit and create music recordings, this tutorial will get you started.

This how-to video shows, close-up, the steps to soldering an XLR connector onto an Audio cable. You will need a knife, wire strippers, a soldering iron, in addition to whatever is being soldered. Watch this video circuitry tutorial and learn how to solder an XLR connector to an audio mic cable.

FL Studio 5 and up allows you to record audio and MIDI loops. This FL Studio 5 tutorial shows you how to record audio loops first, then how to record MIDI loops.

This Apple Logic Pro tutorial shows you how to merge audio regions. Merging audio regions let's you combine sounds so you can work with them as single blocks within Logic Pro 8.

This Apple software tutorial shows you how to import an audio file into GarageBand. Learn how to add pre-recoded audio files to your project, and use GarageBand's tools to make an arrangement.

Bad audio is a plague! It must be eradicated! Here are some common examples of bad audio, and how to better it. External Microphones, getting the mic closer to the subject, removing any other noise in the room, and several other examples are shown.

There are many things that can make your audio sound better. One of them is simply making it louder. Just watch this installment of Izzy Video, and see how to adjust audio level in Soundtrack Pro.

A look at how to set up your pa, mixer, turntables and amp in your mobile DJ setup. Part 1 of 2 - How to Set up the audio and PA in your mobile DJ set up.

Apple has several ways for you to communicate in the Messages app aside from texting — and that includes audio messages. You can send a voice recording via iMessage by long-pressing the microphone icon just right of the input field and speaking. However, by default, these audio messages self-destruct after two minutes, which isn't good if you want them archived.

One of the best aspects of the Magic Leap One is the spatial audio, a feature that enhances the overall sense of immersion when interacting with virtual objects and content through the device. Now the company is aiming to boost the quality of that component by partnering with one of the leading names in high-quality audio.

By default, when you receive a FaceTime video call on your iPhone, the speakerphone kicks in immediately after answering unless you're wearing headphones. It's the exact opposite when it comes to FaceTime audio calls, but it's pretty easy to remedy if you'd rather have the speakerphone kick in instead of the built-in ear speaker.

Who doesn't love listening to music or playlists when driving? The open road and an awesome playlist make for a perfect pairing, but it can become quite the challenge if you're trying to navigate at the same time. That's why Waze's built-in audio controls for compatible apps like Spotify and Pandora are so useful, so you can always keep your eyes on the map and road ahead of you.