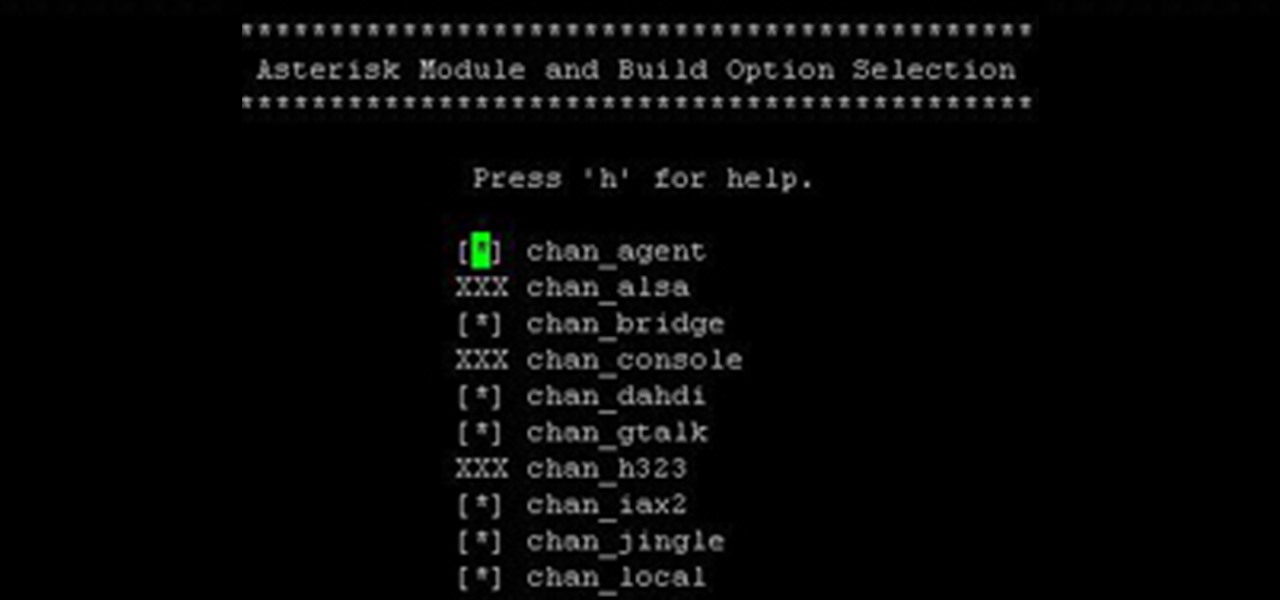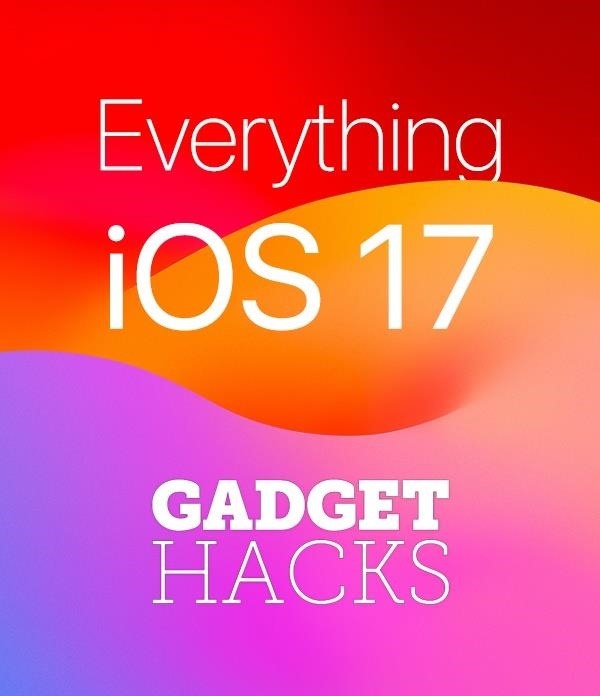
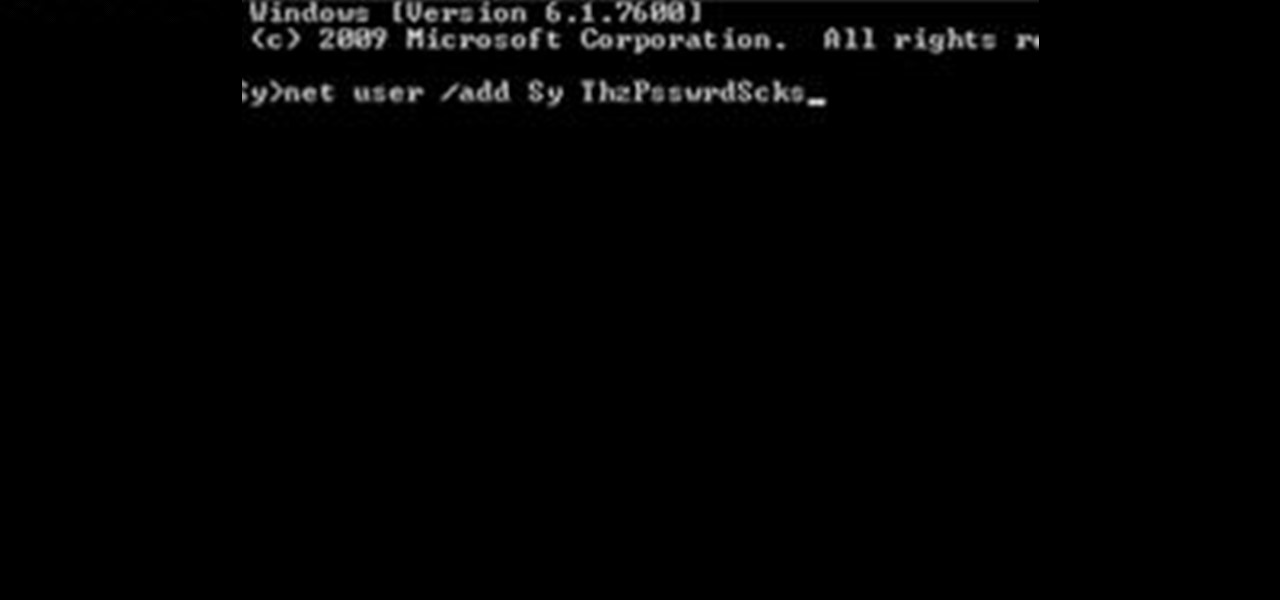
How To: Create an Admin User Account Using CMD Prompt (Windows)
This is a quick tutorial on how to create a new administrator account on a Windows computer. Step 1: Open CMD Prompt...
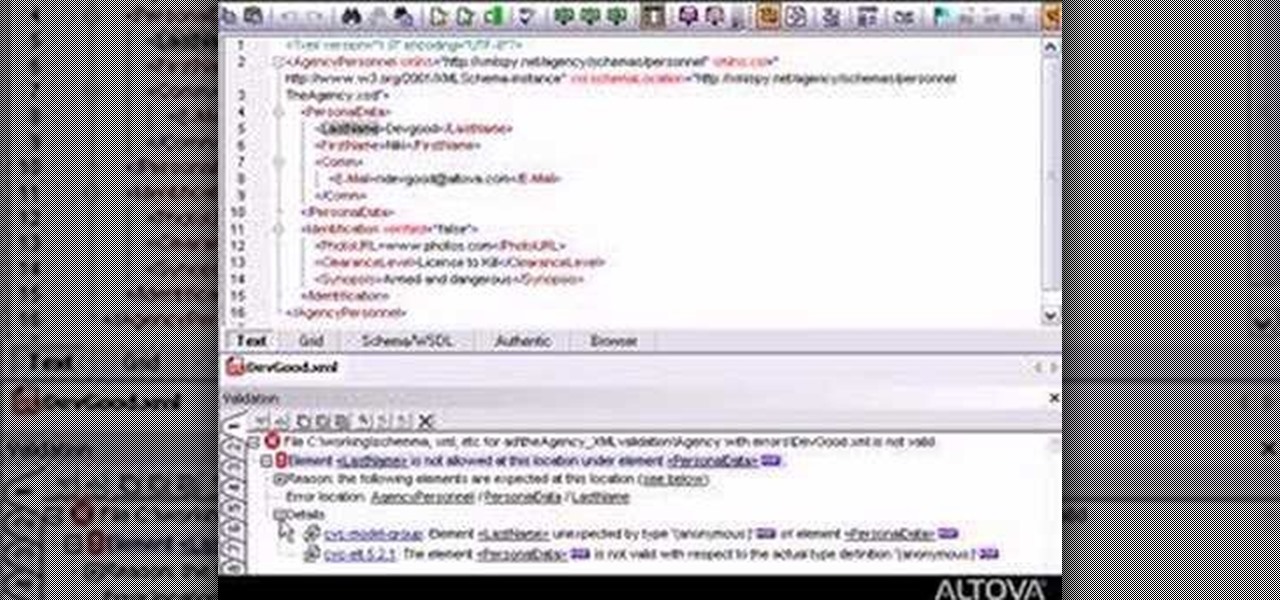
How To: Validate your XML documents with XMLSpy
Validate your XML documents against DTDs, or XML Schemas. This video will show you how to do it in XMLSpy. Automatically create valid XML documents based on DTDs or XML Schemas.

How To: Clean an Apple Mighty Mouse scroll ball
Do you have a Apple Might Mouse? After a few months, you'll notice that your scroll ball probably isn't working anymore. Well, check out this video to get that Apple Mighty Mouse scroll ball up and rolling. This involves a little disassembly, if you're worried about your warranty. There will be some Mighty Mouse cutting involved. But a dirty mouse is a bad one, so why not do what it takes to maneuver on your computer properly?
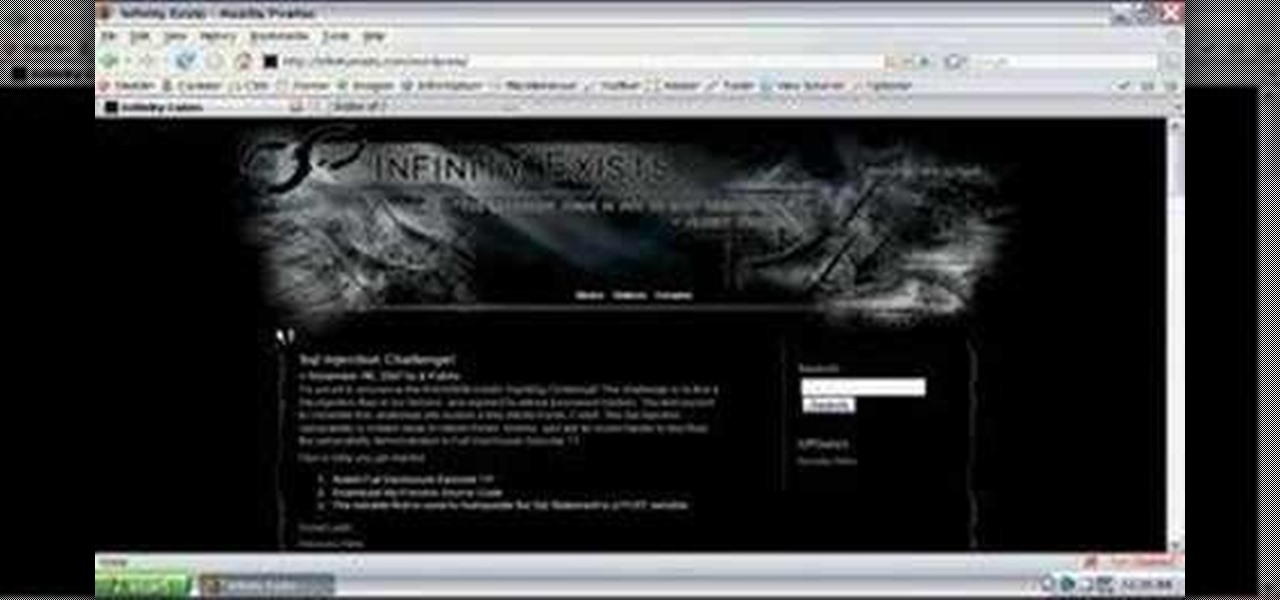
How To: Hack websites using cross-site scripting (XSS)
In this episode of Full Disclosure we are explaining the website attack known as Cross-Site Scripting (XSS). Cross-Site Scripting is a type of security vulnerability that affects web applications that do not sanitize user input properly. This kind of vulnerability allows an "attacker" to inject HTML or client side script like JavaScript into the website. Cross-Site Scripting is most commonly used to steal cookies. Cookies are used for authenticating, tracking, and maintaining specific informa...
How To: Create a program icon with Microsoft Visual Basic 6
In this clip, you'll learn how to create application icons within MS VB 6. Whether you're new to Microsoft's popular event-driven program language & IDE or a seasoned developer merely looking to improve your chops, you're sure to find benefit in this free Visual Basic programming lesson. For more information, including a complete demonstration and detailed, step-by-step instructions, take a look.

How To: Remove Empty Folders, Duplicate Files, Broken Shortcuts, and Old Bookmarks from Your Computer
Like a computer, your brain can store and process large amounts of information. It can remember names, solve math problems, and save tips that you might need at a later time.

How To: Capture Desktop Screen with VB.NET
Hello there. Today I wanna share on how to create a screen capture program. Requirement:

How To: Spoof the MAC address of a Windows XP PC
This video tutorial from tarunkumarsinghal shows how to change Mac address on Windows XP. Click Start menu and then Control Panel. Make sure control panel window is in classic view mode. If not, change it to classic from the left pane.
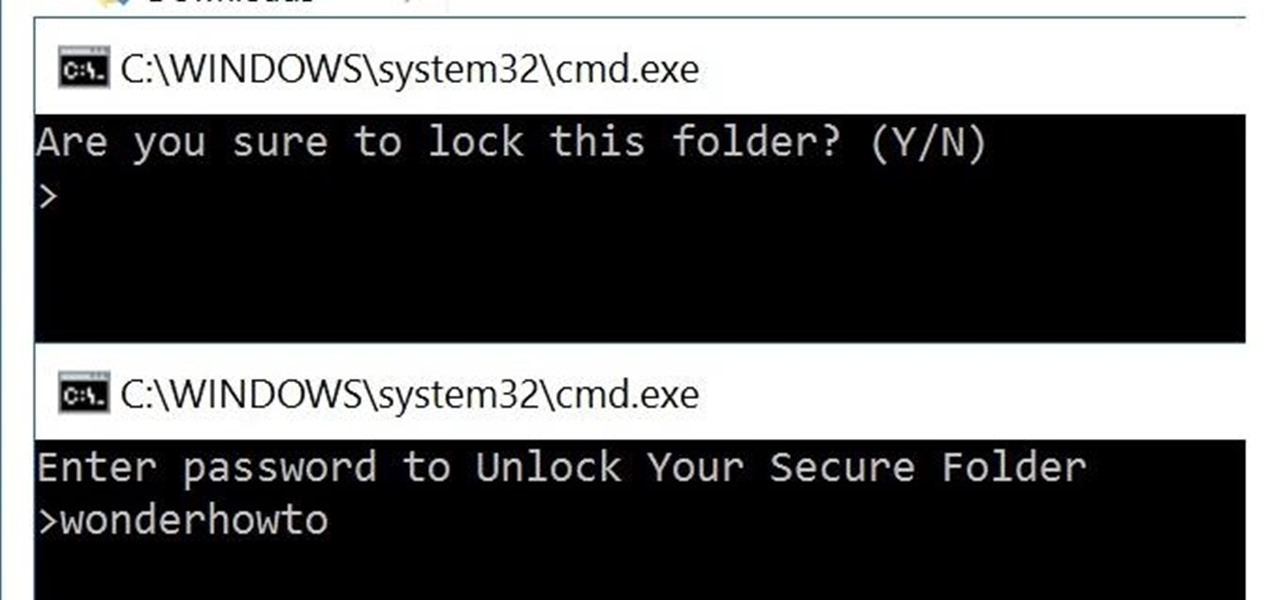
How To: Lock Folder Without Any Software with Password
You can easily lock any folder on your Windows computer with a simple Notepad hack. By creating a batch file, you can hide a folder and require a password be entered before it becomes visible and accessible. This is a great tool for locking sensitive information, like pictures, financial statements, and a lot more.
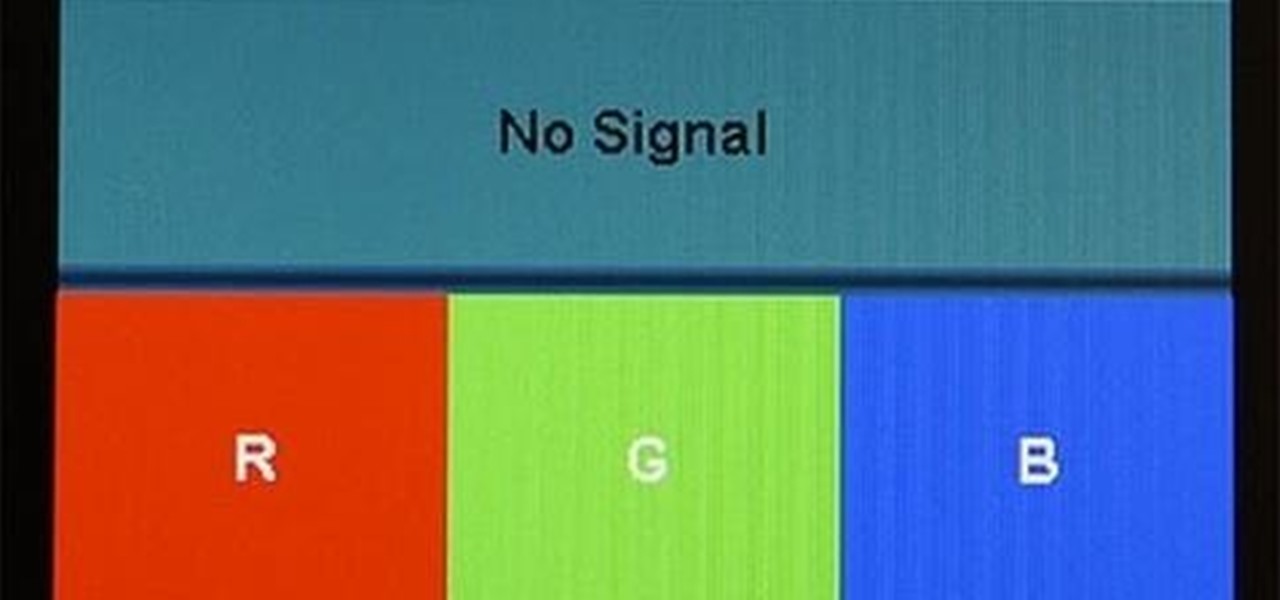
How To: Fix AMD Radeon HD Series Not Detecting Second Screen
Since I recently had this problem and fixed it, I might as well share the solution. This is actually REALLY simple to fix but will impact your cards' performance.

How To: Clean the scroll ball on an Apple Mighty Mouse with a sheet of printer paper
Faced with a mucked-up Mighty Mouse? Never fear; this quick clip demonstrates an effective (if somewhat unconventional) method for cleaning your Mac mouse using a sheet of standard 8x11" printer paper. For details, including a step-by-step overview, and to get started cleaning your own Mighty Mouse, watch this video guide.
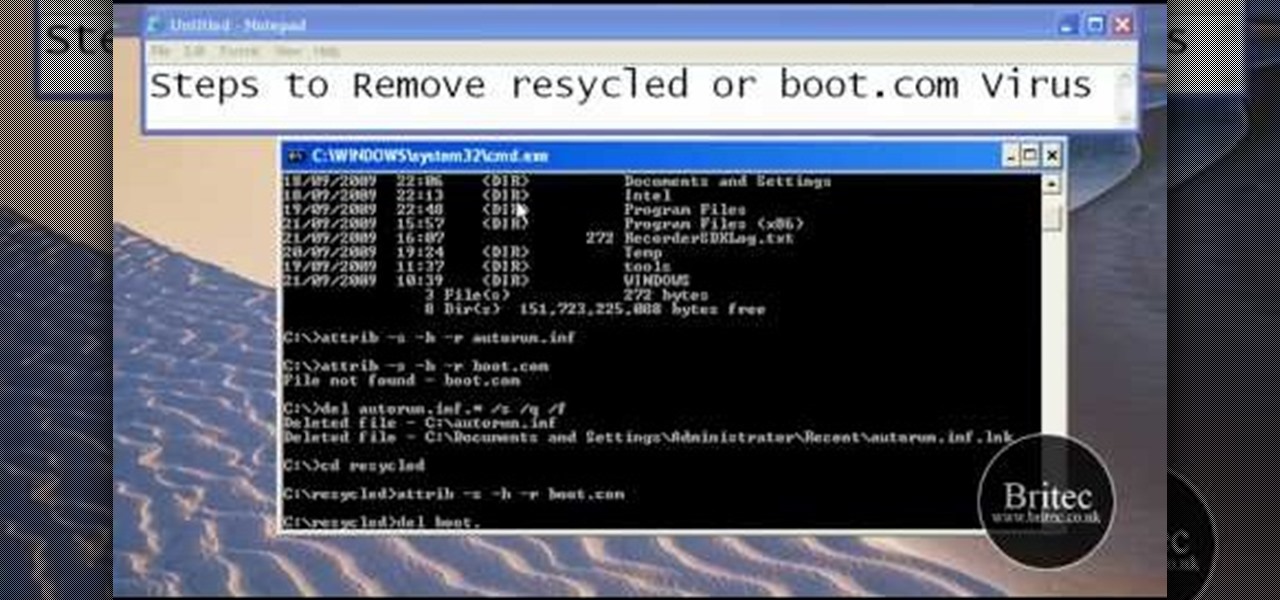
How To: Remove autorun.inf and boot.com virus on your PC
This tutorial describes the procedure to remove autorun.inf and boot.com virus. This virus is commonly called as resycled/boot.com virus, which could damage the system files and may steal important information from the system.This can be removed by any malware / spyware remover like Malewarebytes.
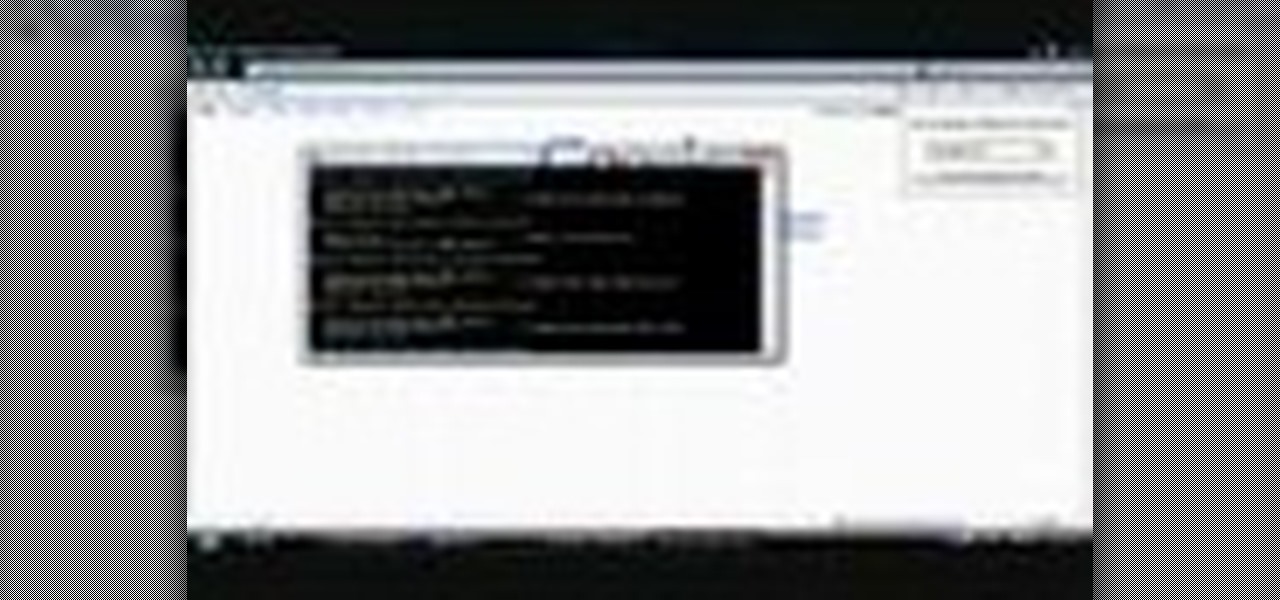
How To: Hack into a Linksys router
Take a look at this video and learn how to hack into a wireless Linksys router. This hack isn't applicable for all security enabled networks, only ones that use generic passwords.

How To: View your printer's secret dots (fingerprints)
Imagine that every time you print a document, it automatically includes a secret code that could be used to identify the printer -- and, potentially, the person who used it. Sounds like something from a spy movie, right?

How To: Create a Drag Drop with ListBox Using VB.Net
Hello guys, today I wanna share how to create a drag and drop with listbox using VB.net. Just copy and paste the following code under public class.
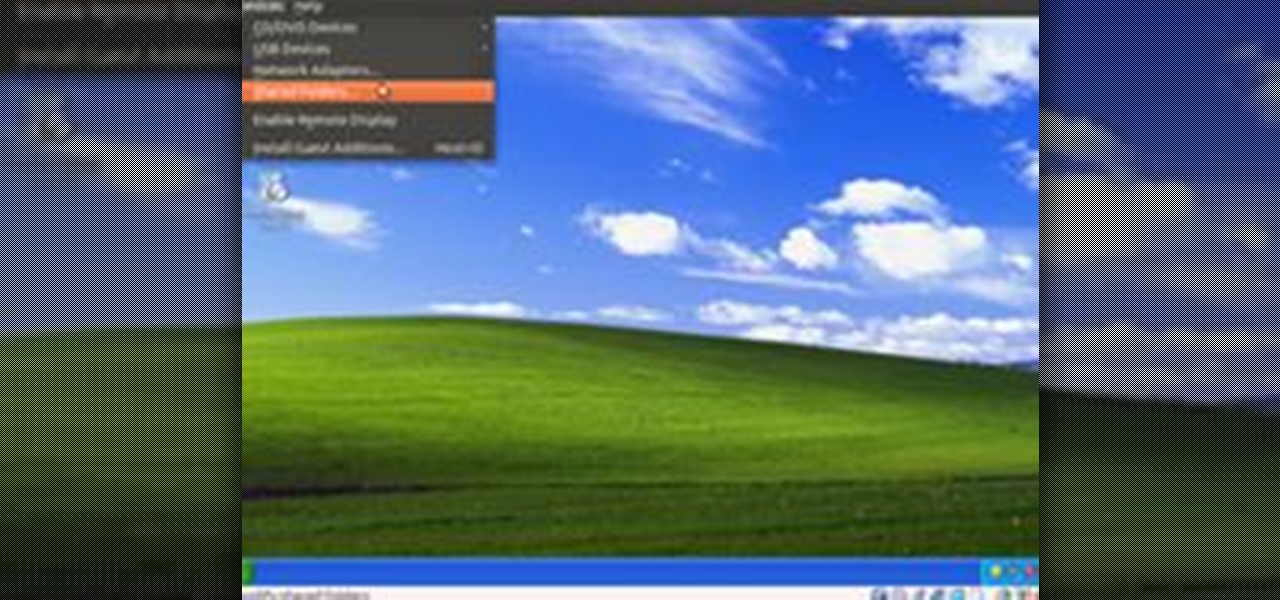
How To: Share Local Drives and Folders using Oracle VM VirtualBox with a Guest Windows OS
There are several virtual machine managers present in the market. However, the main functionality of all VMs are the same. Most people like to get free VM managers, so that they can install as many operating systems as they like over the host operating systems. One of these free VM managers is Oracle's VM VirtualBox, which can be downloaded from Oracle's website for all popular operating systems, such as Linux, Windows and Mac.
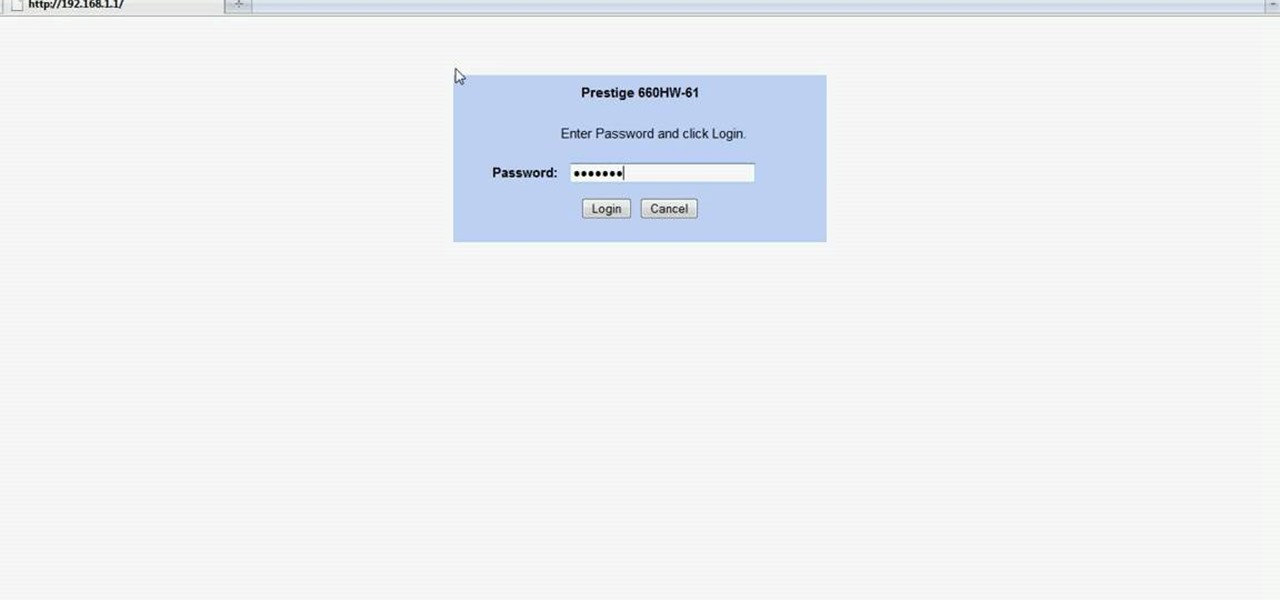
How To: Easily open your NAT on a ZyXel router
In this Computers & Programming video tutorial you will learn how to easily open your NAT on a ZyXel router. There are three steps involved in doing this. Open your web browser and type in the router IP address which is normally http://192.168.1.1. Then you will get the log in page. The password is either 1234 or admin. It will be written on the packaging of the router. On the next page click on UPNP, then check all three boxes and click 'apply'. Then you click on NAT and set the start and en...
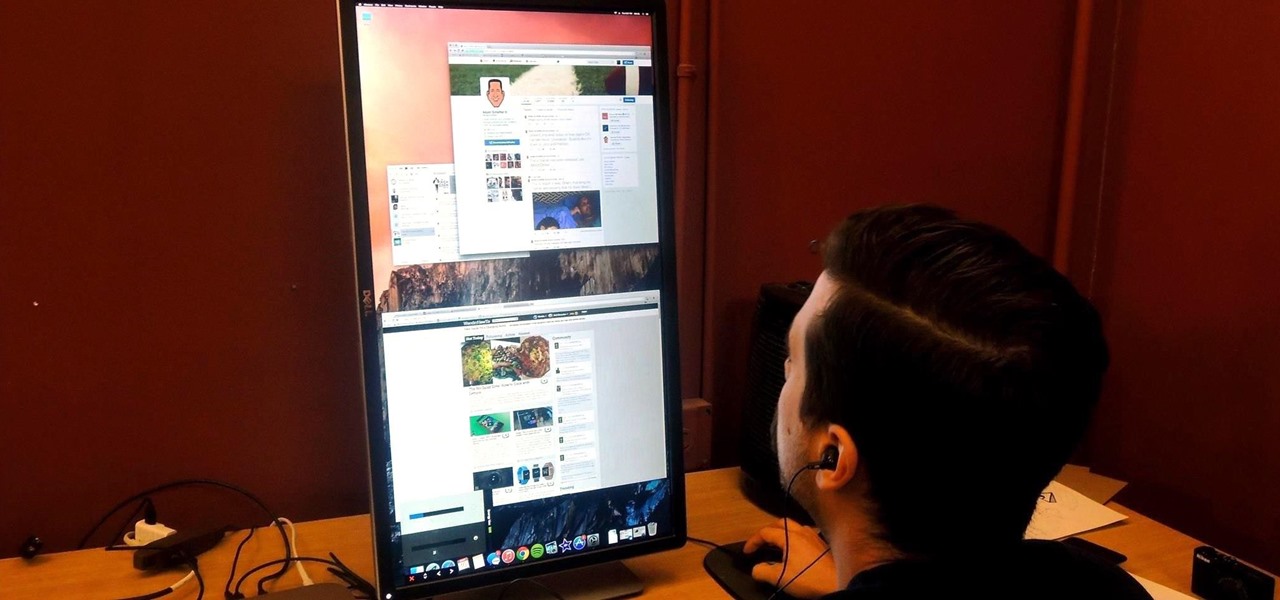
How To: Rotate the Display on Linux, Mac, & Windows Computers
If you've got a desktop computer, I can almost guarantee that you've got a widescreen monitor set up in landscape mode. It's how just about everyone uses their monitor these days, including myself. Except that it's not always the best way of working.

How To: Fix the click of death on a hard drive
If you have owned a lot of hard drives, you probably have experienced the clicking of death that indicates that your hard drive is having serious problems. This video will explain why the click of death happens and show you some processes you can try to fix the problem yourself.
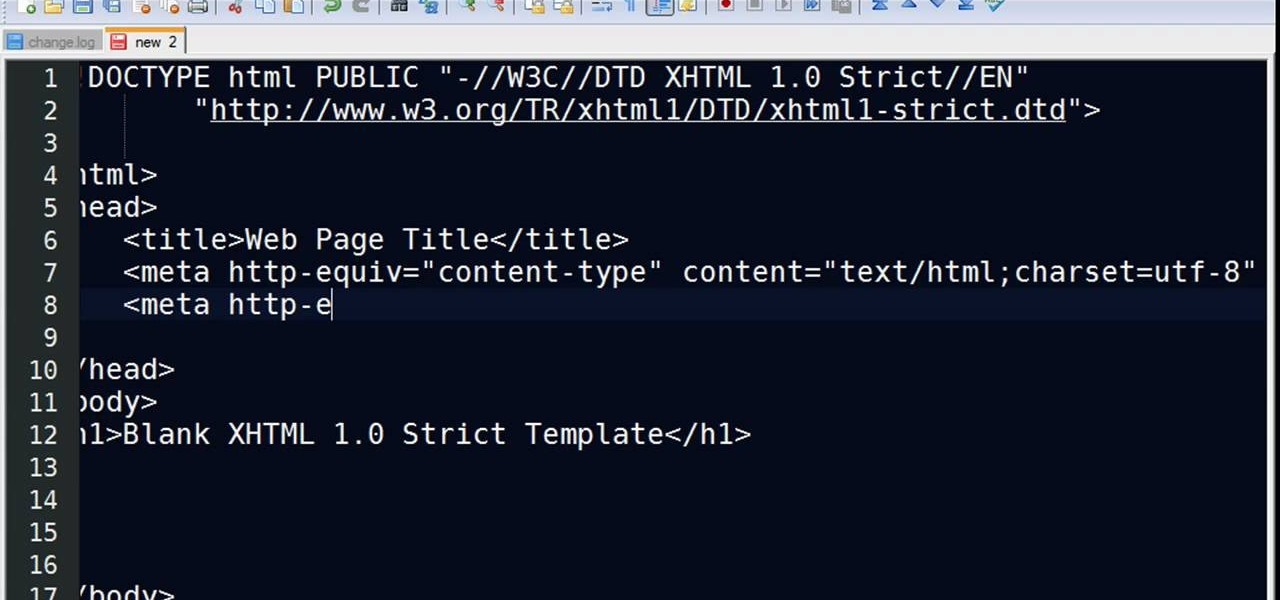
How To: Use Notepad++ to create an XHTML 1.0-strict template
In this clip, you'll learn how to use the Notepad++ text editor to create XHTML 1.0-strict templates. For more information, including a complete demonstration, and detailed, step-by-step instructions, as well as to get started creating your own XHTML templates, take a look.
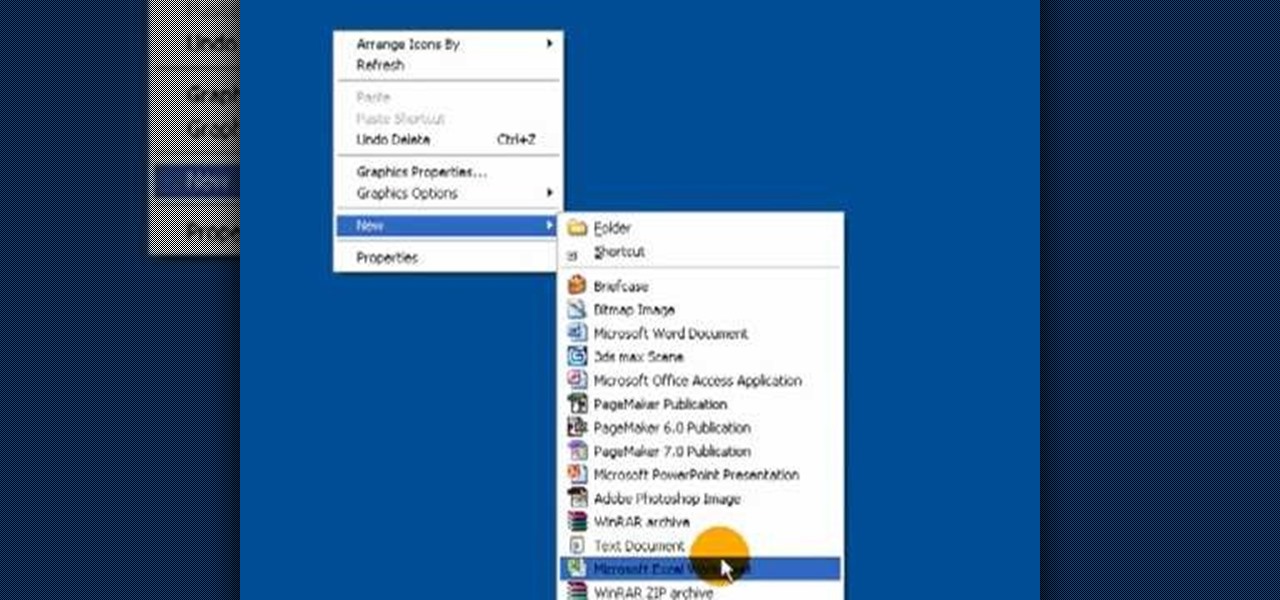
How To: Create a .LOG file in Notepad on Windows PCs
It's like magic. Creating a .LOG file has never been easier. And all you need is Notepad on your Windows PC. After creating this LOG file, Notepad automatically inserts the current date and time after the last line. Check it out. If you've ever wondered about LOG file types, this Notepad trick is must.

How To: Replace a space bar on a Dell laptop keyboard
Is the spacebar on your keyboard out of whack? This simple video will show you how to re-seat it in less than two minutes. Start by using your fingers (or a small screwdriver or spudger if needed) to gently pry up along the top of the spacebar, working from one direction to another. Continue working along the top until the key is free from its mounting clips. Observe the location of the mounting clips. After the key is free from the keyboard, you can also remove the metal support bar from the...
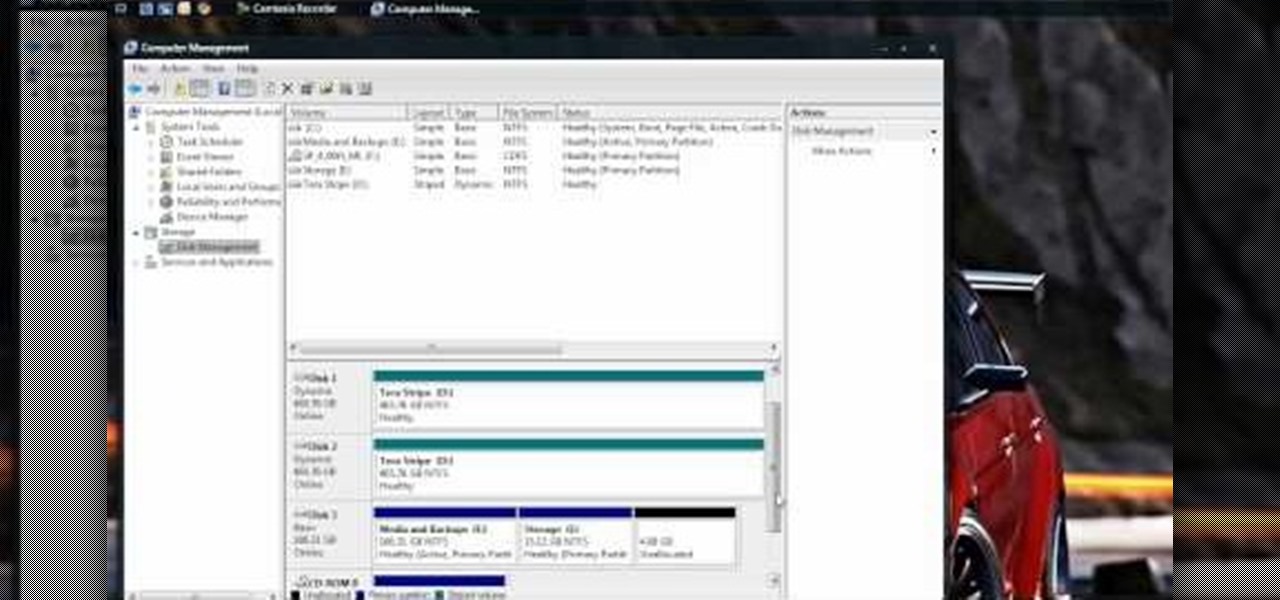
How To: Partition a hard drive in Windows Vista
In this video, we learn how to partition a hard drive in Windows Vista. First, go to your desktop and run computer management. From here, go to disk management underneath the storage section. After this, right click on the D drive and then choose "shrink volume". Now you will see a new window appear with different options on what to shrink the volume to. Enter in the number, then click on the "shrink" button. After this, your partition will be finished on your hard drive. This will help you b...

How To: Hack a WEP-protected WiFi network with BackTrack 3
In this clip, you'll learn how to use the Backtrack 3 Linux distro and Aircrack-ng WiFi security app to crack the password to a WEP-protected wireless network. The process is simple. For more information, including step-by-step instructions, and to get started testing the security of your own WiFi networks, watch this hacker's how-to.
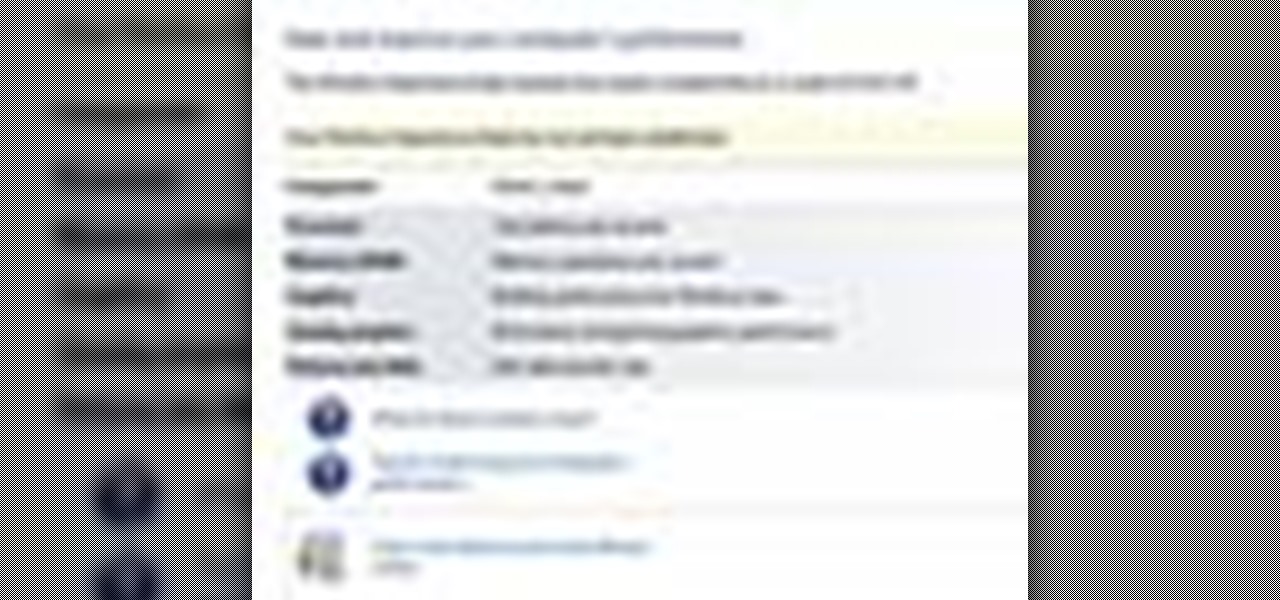
How To: Test your system performance in Windows 7
In this video tutorial, viewers learn how to test their system performance. Begin by clicking on the Start menu and select Control Panel. Then click on System and Security, and select "Check the Windows Experience Index" under System. Now click on "Rate this computer". The system will then begin to run some tests. This will take about 1-2 minutes. The Windows Experience Index assesses key system components on a scale of 1.0 to 7.9. This video will benefit those viewers who use a Windows 7 com...
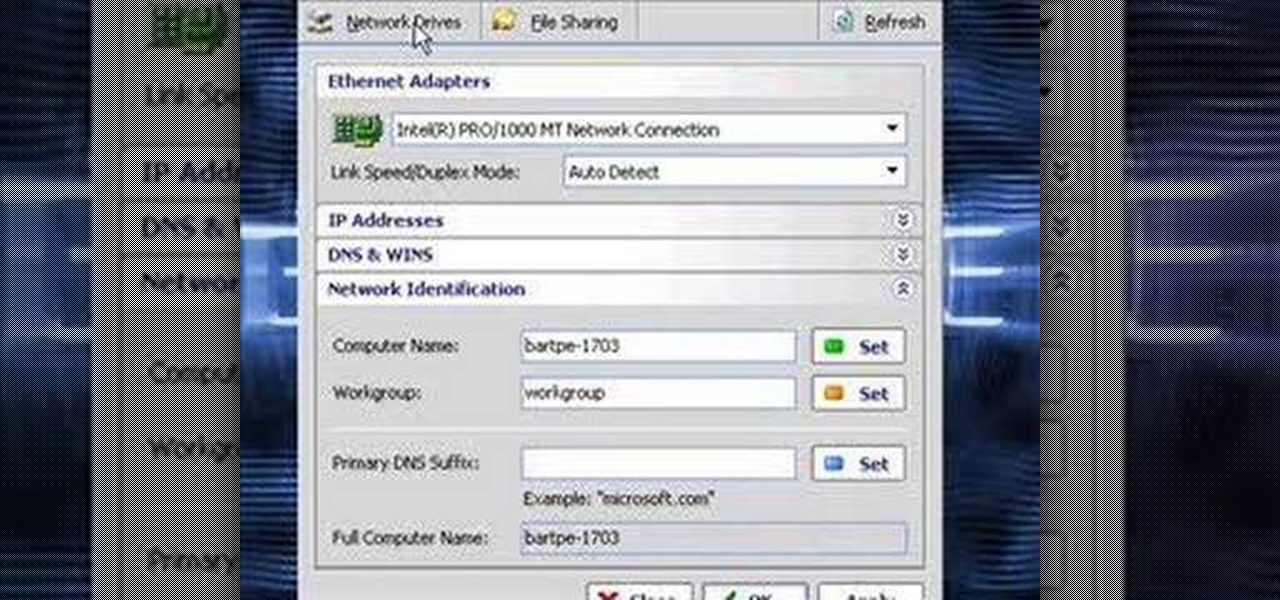
How To: Clone computers across the LAN
In this video the instructor shows how to clone computers across the Local Area Network using BartPE and Selfimage. To do this first we will have an original computer. Now create the image of the hard drive of the computer and share it on the network drive. Now, using that image from the shared folder you can start the clones of other computers by overriding their hard drive using this image of the main hard drive. Using this technique you can clone multiple computers which are the exact dupl...
How To: Fix Stuck Pixels in LCD TVs, Monitors & Displays
This video will show you a few techniques for removing stuck pixels from an LCD screen. This is not a guaranteed fix. Please only use these as a last resort, as some of them can cause more damage to the LCD. Only attempt these if you are experienced and know what you are doing.
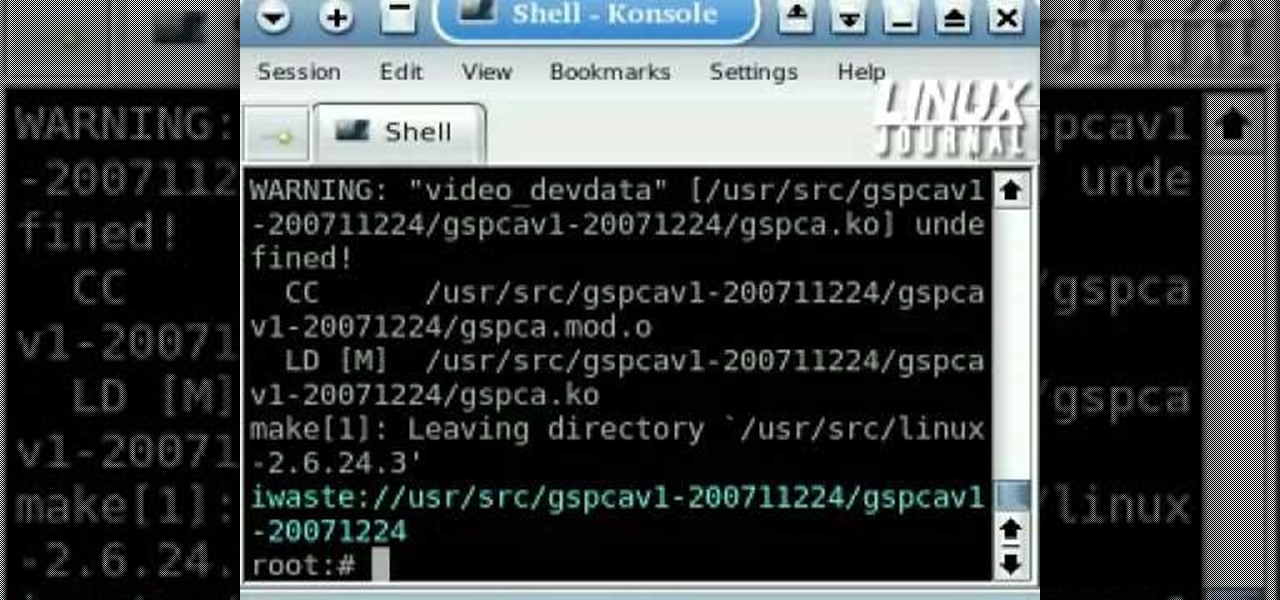
How To: Get your webcam working under Linux with GSPCA
Webcams are notorious for their lack of support under Linux. But thanks to GSPCA, many webcams now have functional V4L drivers. This tutorial from Linux Journal Online covers the building, installation, and configuration of the GSPCA drivers, including how to adjust color balance and brightness directly at the kernel module level.

How To: Program conditionals in GlovePie
You can connect your Nintendo Wii Wiimote to your PC using GlovePie input emulation software and a bluetooth connection. Learn how to program conditionals - if, if/then, and if/else statements - in GlovePie.

How To: Install Mac OS on Windows 7
This step-by-step tutorial will show you how to install Mac OS on Windows 7 on Virtual Box. Video: .
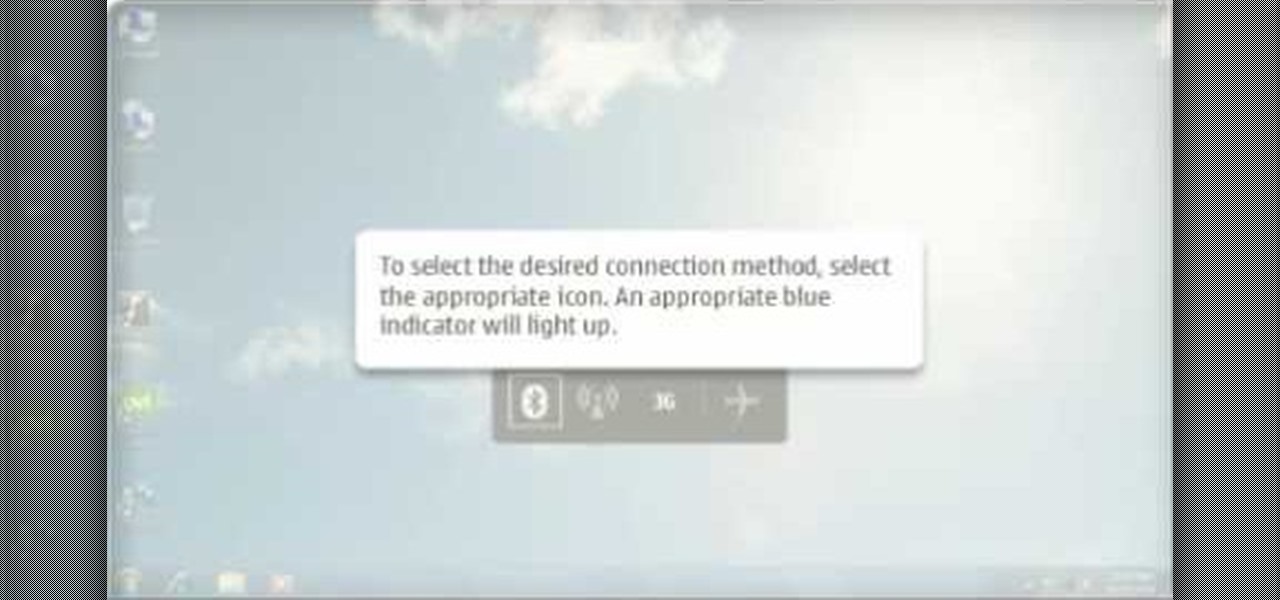
How To: Connect a Nokia Booklet 3G to the internet via a network or 3G connection
If you hit the FN + F10 keys on your Nokia Booklet 3G, you'll see the available internet connections methods for your netbook including Bluetooth, wifi, and 3G.

How To: See Who's Stealing Your Wi-Fi (And Give Them the Boot)
Does your network begin to crawl right around the time your sinister-looking next-door neighbors get home from work? Do you harbor suspicions that one or more of them may be stealing your Wi-Fi? It's easy to find out. And equally easy to give freeloaders the boot. In the guide below, we'll show you how to secure your wireless connection in three easy steps.
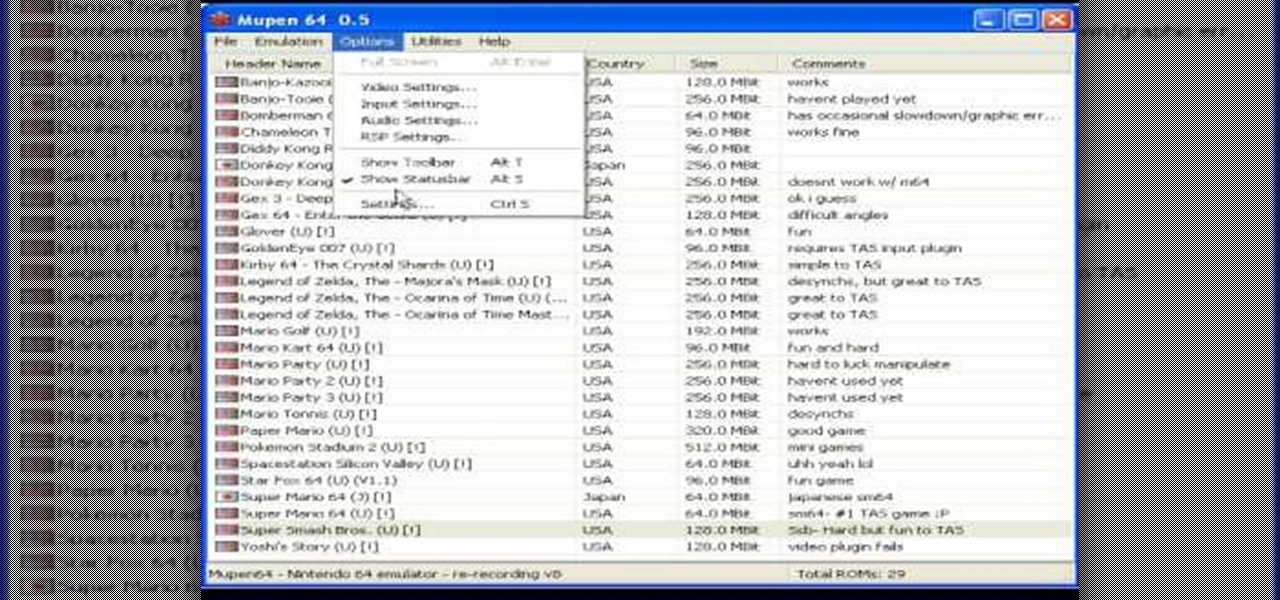
How To: Make a basic TAS in Super Mario 64
A TAS, in case you're outside too much to have heard of them before, is a tool-assisted speedrun. Basically you take a video game ROM and use some software like Mupen 64] to control the game's many parameters on a previously unattainable level. This allows for perfect manipulation of glitches and timing, and thus for much faster completions of the game than are possible unaided. This ...
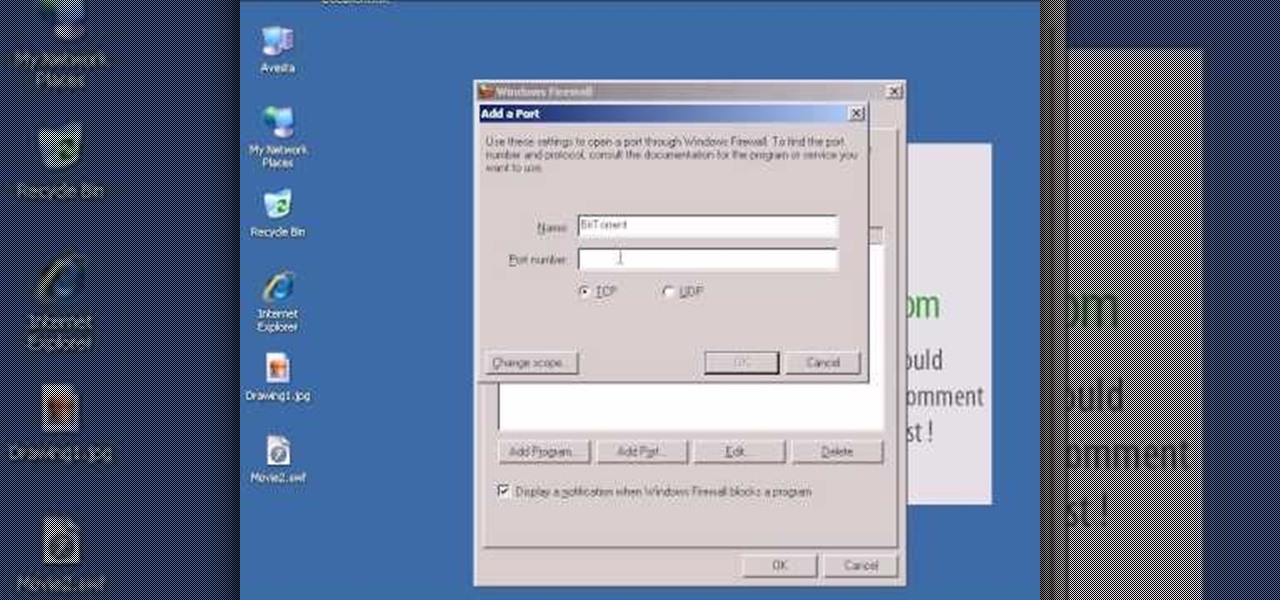
How To: Open ports in a Windows firewall
In this video tutorial, viewers learn how to open ports in Windows firewall. Begin by clicking on the Start menu, go to Control Panel and select Windows Firewall. In the Windows Firewall window, click on the Exceptions tab. Here, users are able to add, edit or delete exceptional ports. To add ports, click on Add Ports. Now name the port, input the port number, select the port type and then click on OK when finished. This video will benefit those viewers who use a Windows computer, and would l...

How To: Speed up Windows XP start menu for better performance
In this video tutorial, viewers learn how to speed up the Windows XP Start menu. Begin by clicking on the Start menu and select the Run program. Then type in "regedit" and click on OK. Now select H KEY_CURRENT_USER, go to Control Panel and click on Desktop. On the right side of the window, scroll down the list to find Menu Show Delay. Double-click on it, change the value to 0 and click OK. This video will benefit those viewers who use a Windows computer, and would like to learn how to speed u...
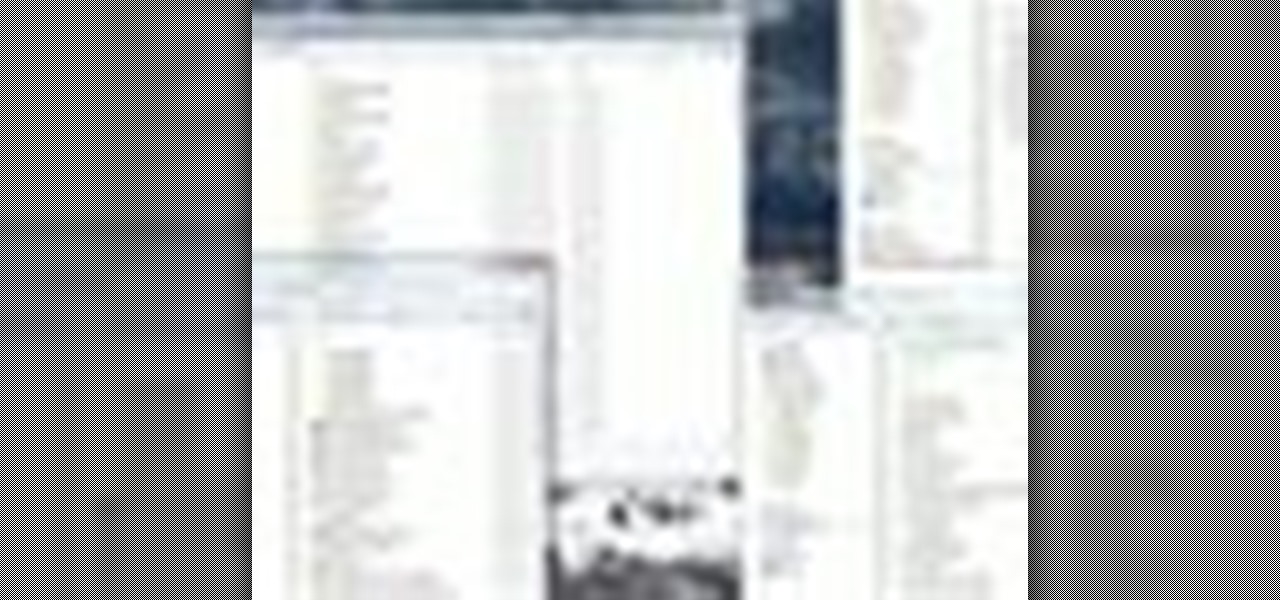
How To: Fix a window position on Windows 7 desktop
In this video tutorial, viewers learn how to remember Windows Explorer positions. Users will need to download the Shell Folder Fix program provided in the video. Once downloaded and installed, the program will remember the position of every Windows Explorer window that is opened. Now whenever ever the user opens that folder in the future, it will be displayed in the same location as before. There are also some additional features to the program such as: displaying the windows title and saving...

How To: Find details about your RAM & processor type in XP
In this how-to video, you will learn how to check your personal computer's RAM, processor speed, and operating system information on Windows XP. First, go to start and select my computer. From here, click view system information to open a new window. A screen will show you the information you need, such as the type of operating system you are running, the size and speed of the processor, and the amount of ram you have. Click okay to exit this window. This will be helpful for doing upgrades or...
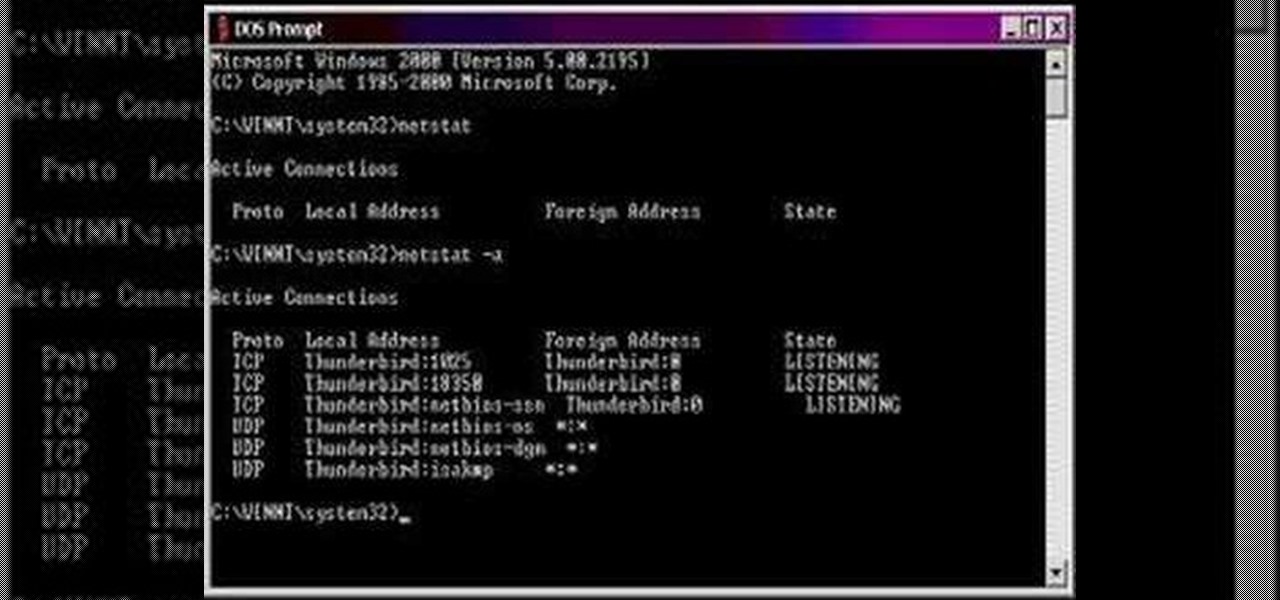
How To: Find your open ports in order to close them
In this how to video, you will learn how to keep your Windows operating system secure by look for and closing open ports. First, you will need to run the program called Net State. Once this is open, type in netstat -a. This will list main connections. Next, type in netstat -an. This will give you the numbers of ports that are open. Some may be used for file sharing and anti-virus programs. If you want it completely secured, you should only have one running. This video shows you how easy it is...

How To: Take a screenshot in Mac OS 10.5
This is a Computers & Programming video tutorial where you will learn how to take screenshots on Mac OS 10. 5. Andrew Grant says there are several ways of doing this. The easiest way is to hold down the Command and Shift key and press 3. You will get a screenshot of the entire desktop. To take a screenshot of a selected area, hold down the Command and Shift key and press 4. The cursor now changes into a target. The figures next to it are the values of the pixels from the left hand top corner....
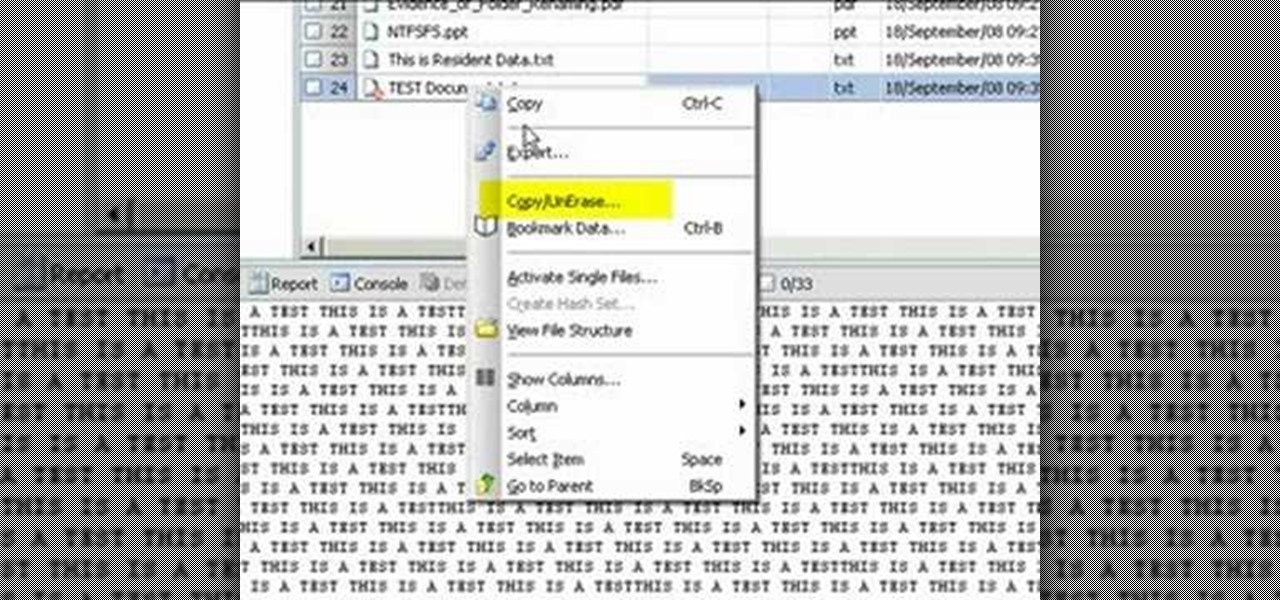
How To: Restore deleted files with Encase from NTFS USB drive
Use Encase to open the drive after the document has been deleted. The deleted file will show up in the program and will have a red circle with a line through it showing that it was previously deleted. The window on the bottom of the screen will show the document context so you can verify that it is the correct one. Right click on the file and click 'copy/unerase' to restore the document. Down in the bottom right hand corner you will see the progression of the copying to the chosen file destin...