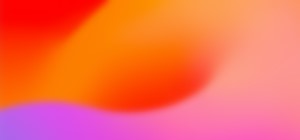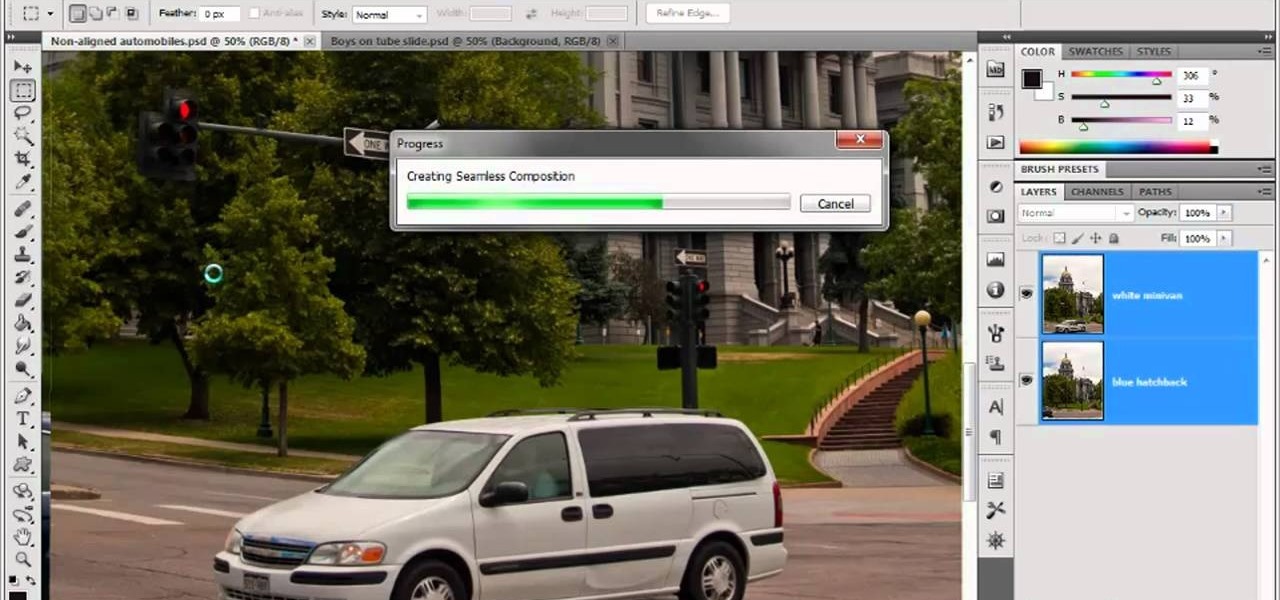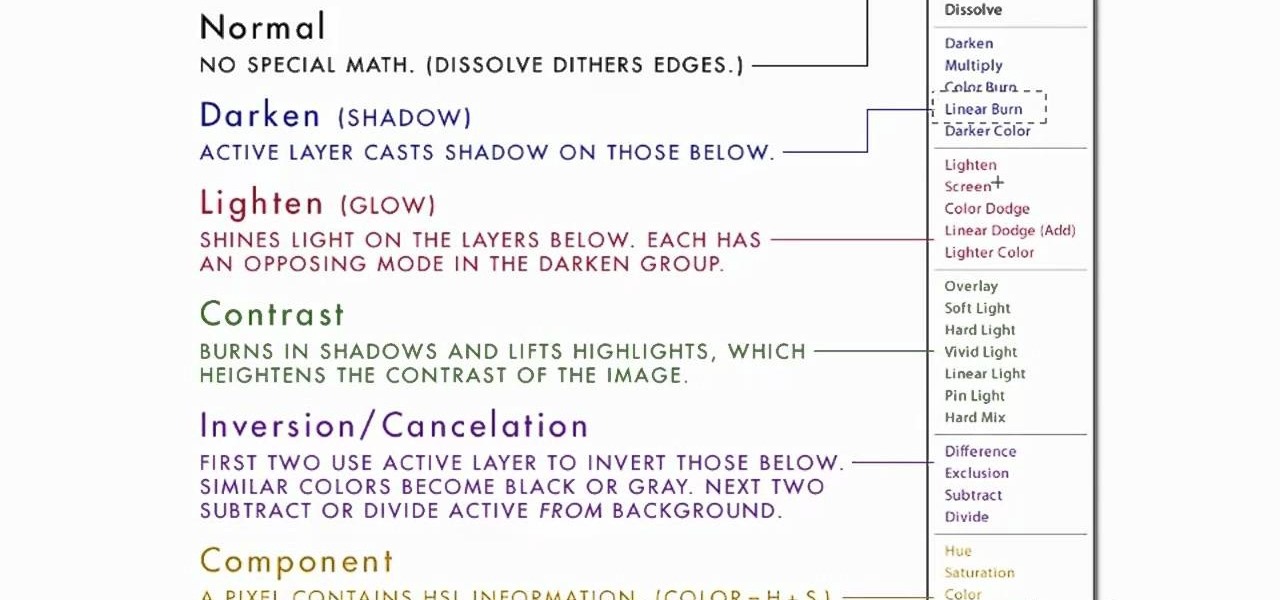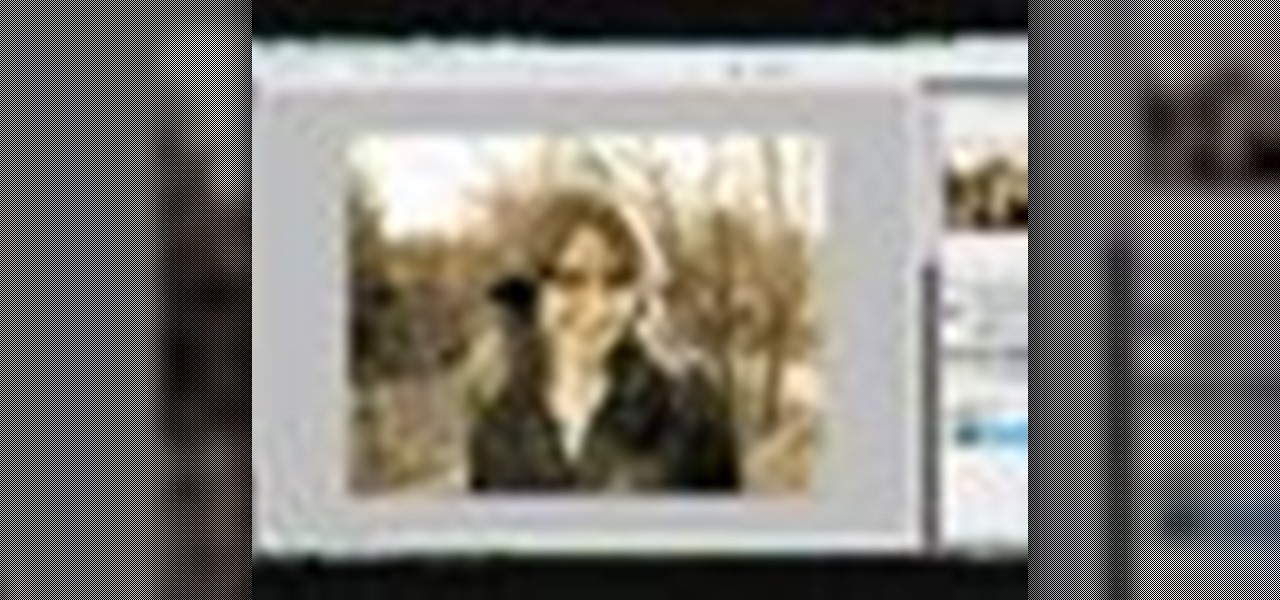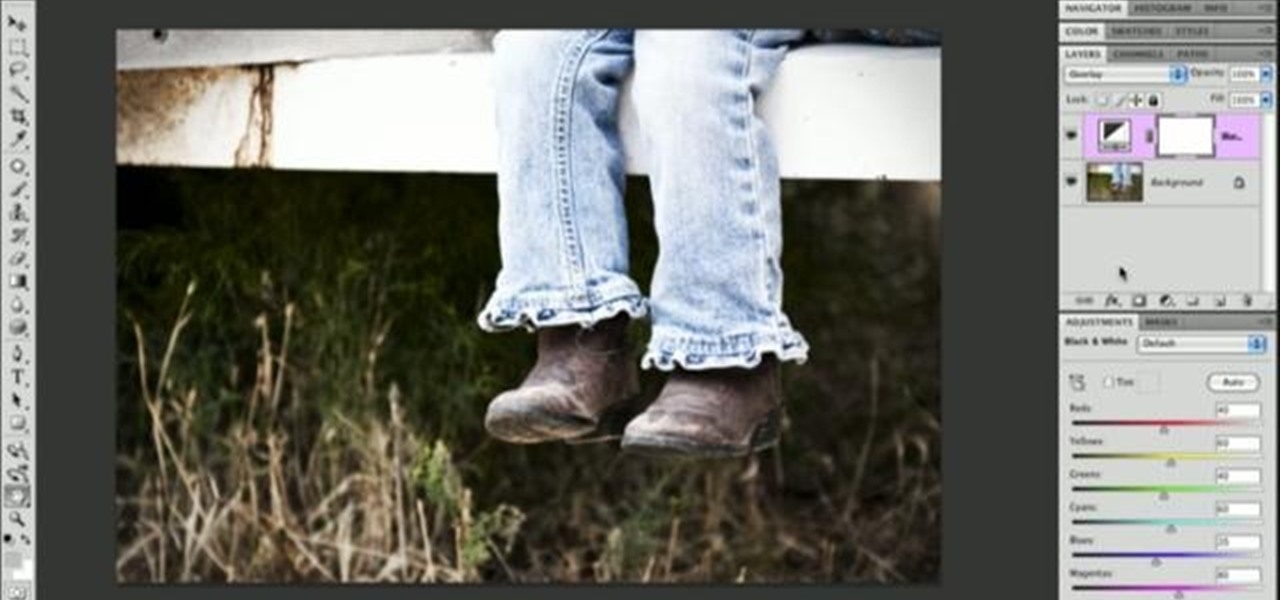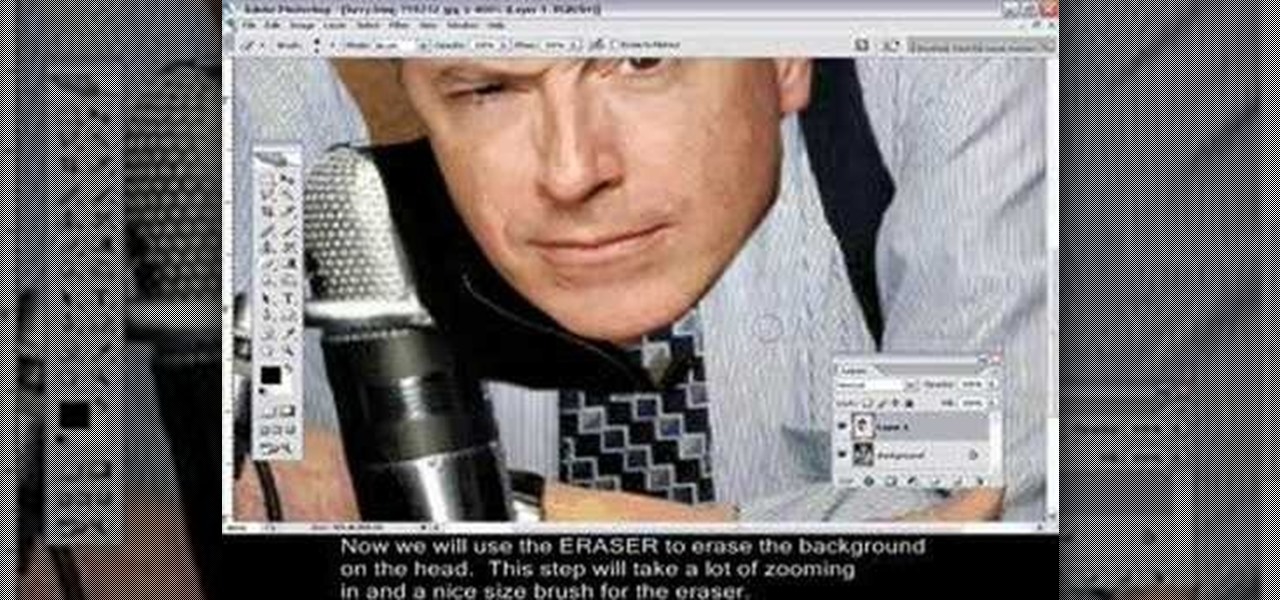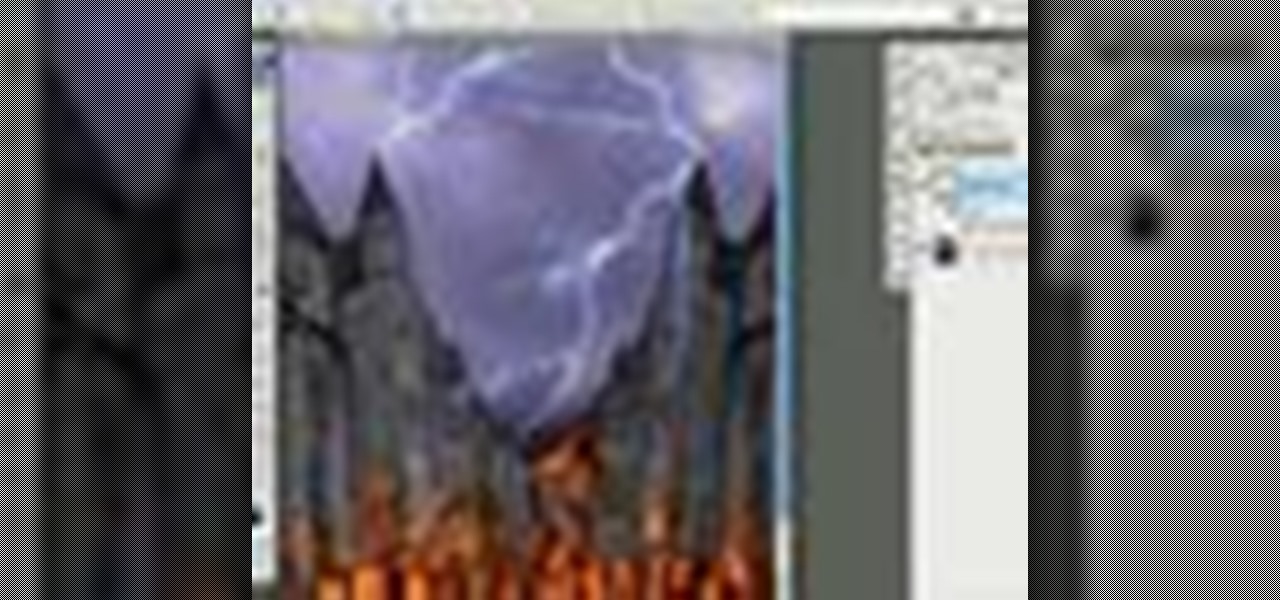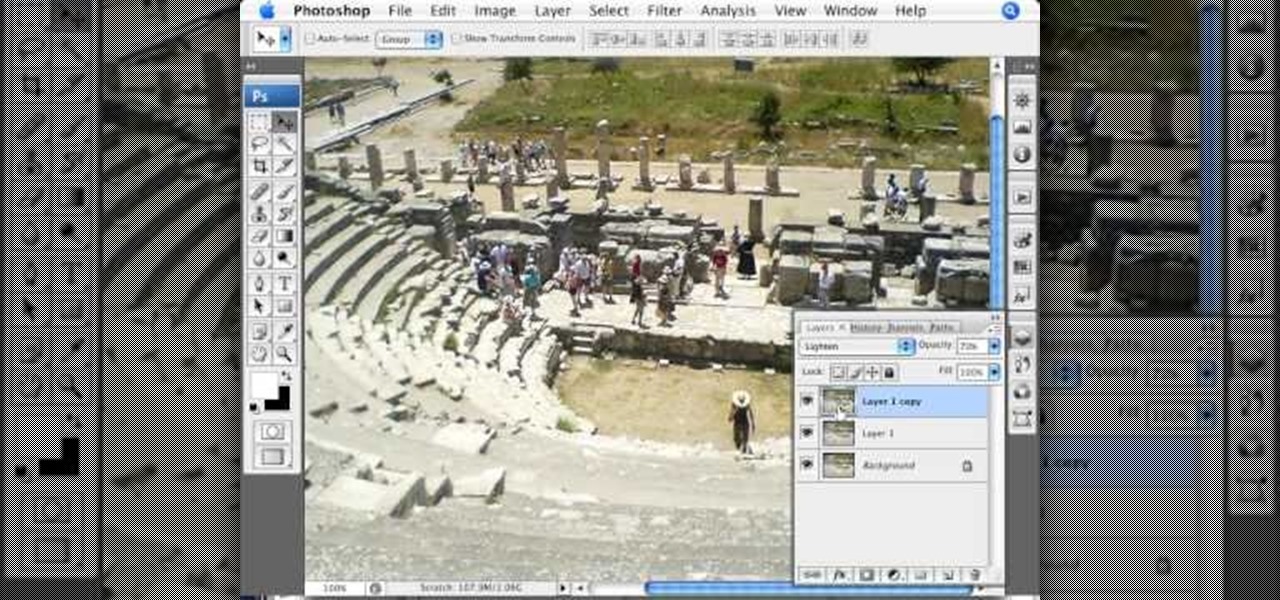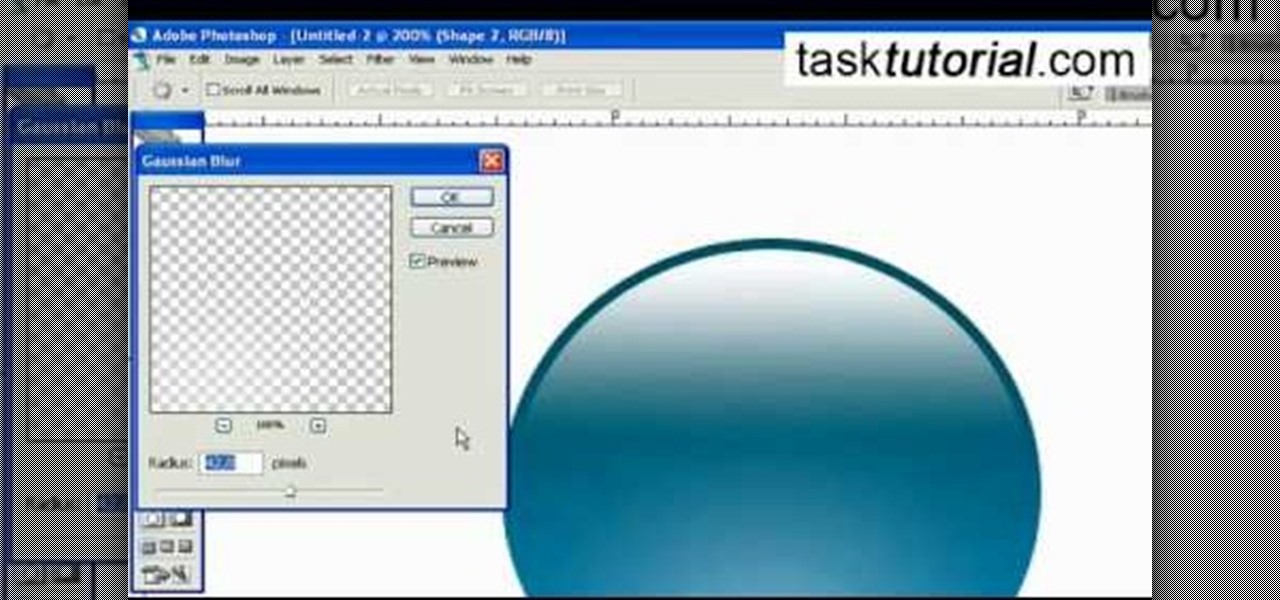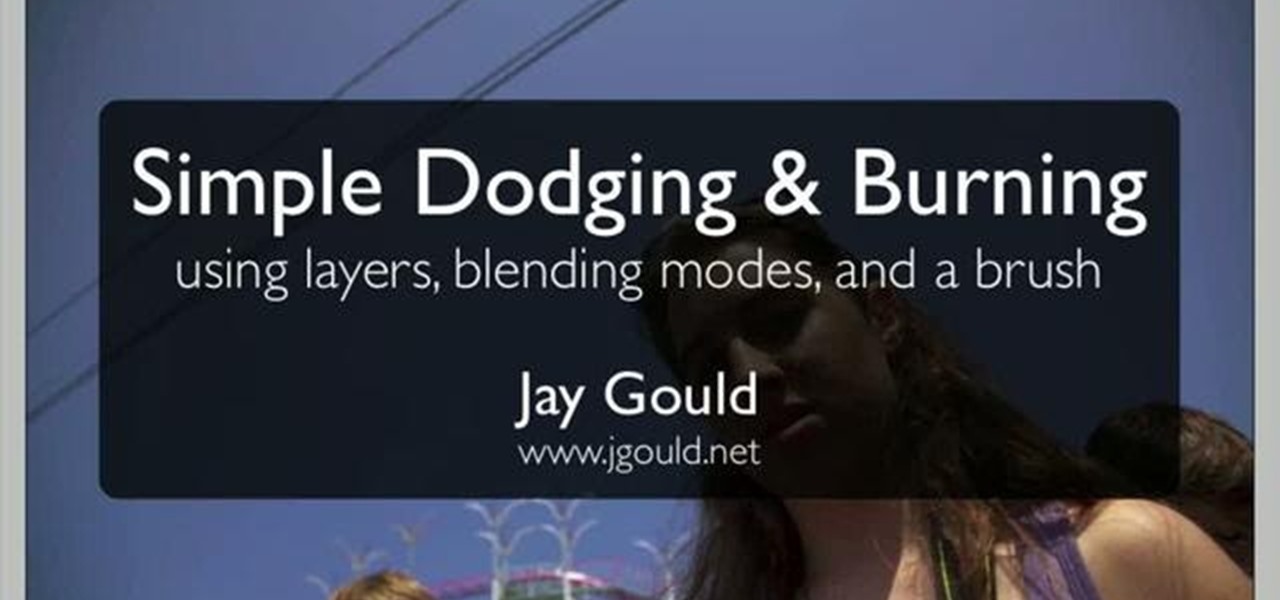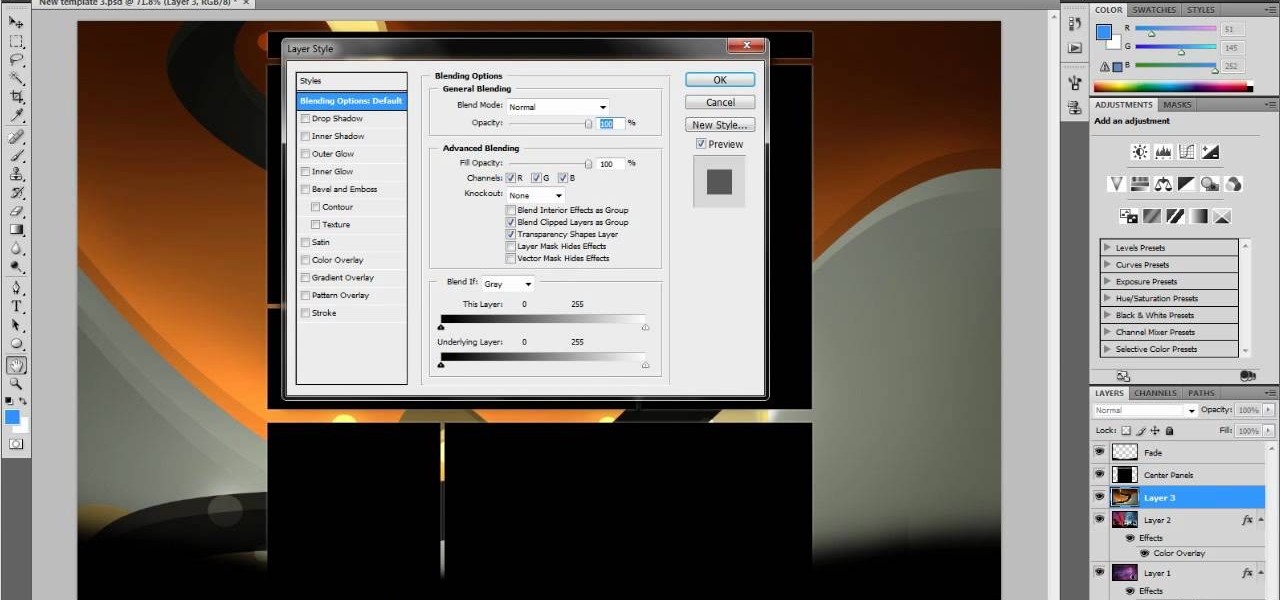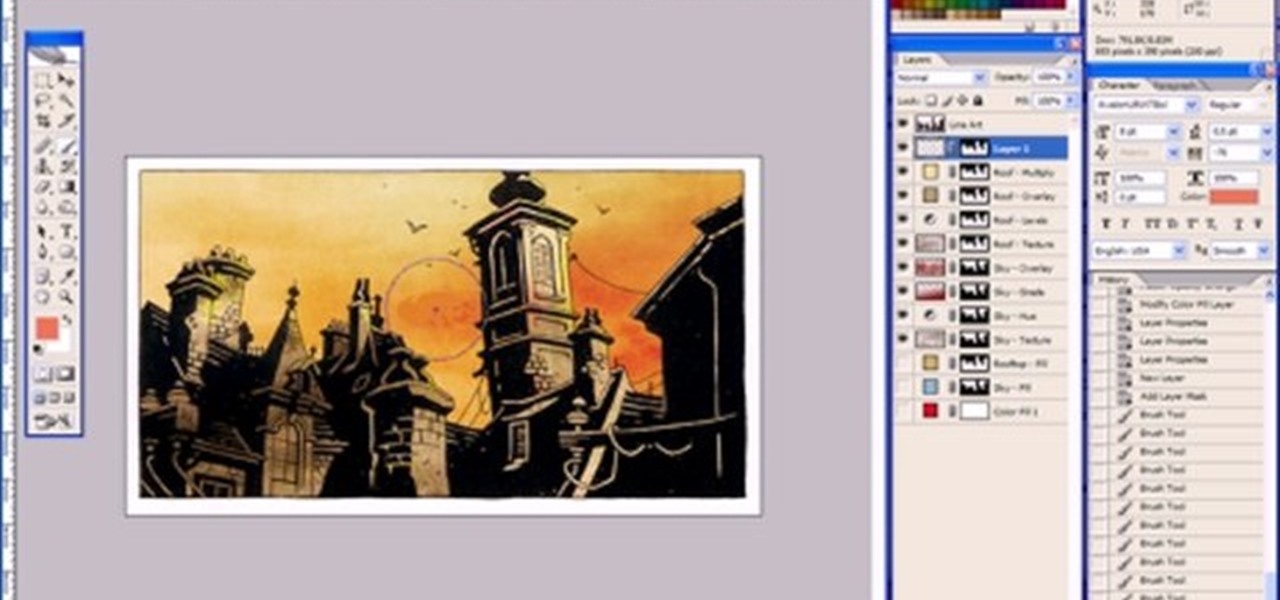In this video tutorial you will learn some simple tips about how to use two of the most popular Photoshop blending modes: multiply and screen. "Multiply" takes out the white and darkens the other colors, while "Screen" has the opposite effect. The tips will help you better understanding how Photoshop works when you try to blend images in the future. Use Photoshop's blend modes: mulitply and screen.
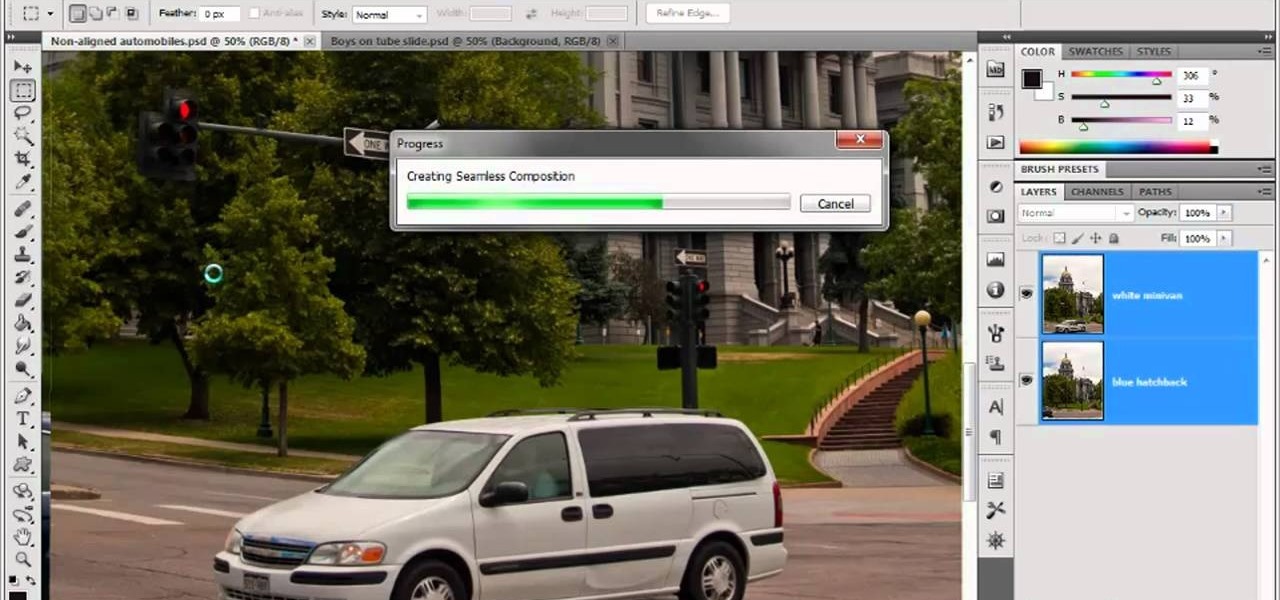
In this video tutorial, we learn how to to use the Auto-Blend Layers tool in Adobe Photoshop CS5. Whether you're new to Adobe's popular raster graphics editor or a seasoned designer looking to better acquaint yourself with the new features and functions of the latest iteration of the application, you're sure to benefit from this free software tutorial. For more information, watch this video guide.
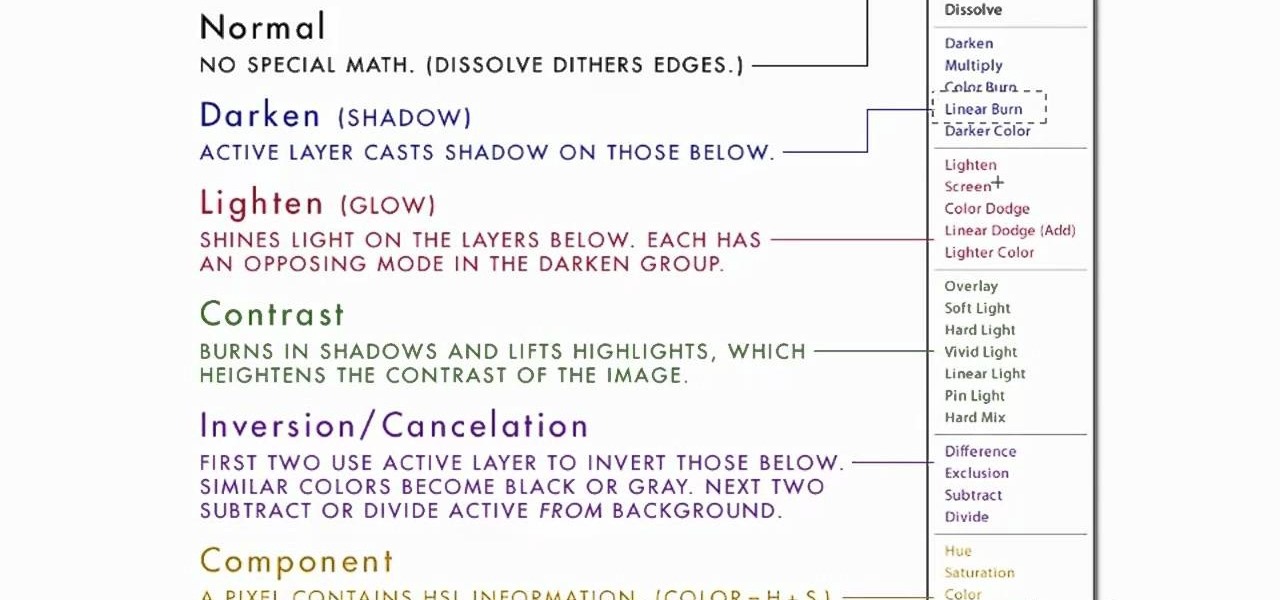
In this video tutorial, we learn how to use and work with the various layer blend modes available Adobe Photoshop CS5. Whether you're new to Adobe's popular raster graphics editor or a seasoned designer looking to better acquaint yourself with the new features and functions of the latest iteration of the application, you're sure to benefit from this free software tutorial. For more information, watch this video guide.

This video tutorial by photoshopuniverse teaches you how to blend two images seamlessly using Photoshop. For this you need two or more images that need to be blended together. Using the move tool in Photoshop move one image over to the other image. Open the layers window and make a layer mask as shown and select the gradient tool making sure the colors are white on black and connect the two images as shown. Using the brush and the opacity at 50% reveal the parts of the image that need to be c...

Learn how to create eye-catching gradient and layer blend color effects in Photoshop CS4. This clip will teach you what you need to know. Whether you're new to Adobe's popular raster graphics editing software or a seasoned professional just looking to better acquaint yourself with the program and its various features and filters, you're sure to be well served by this video tutorial. For more information, including detailed, step-by-step instructions, watch this free video guide.

Simon Plant of ProPhotoInsights.com shows how to use Photoshop to blend colors in images. He uses a photo of his son standing in front of Stonehenge to take us through each layer of the photo to alter the levels of hues, saturation, and opacity. The key to blending colors is a matter of playing with different hues and saturation levels in Photoshop to get the subject in the foreground to match the background. Follow Plant's thorough tutorial to find out how to get professional looking photos ...

Blending together multiple images in Photoshop is a staple trick many new designers try, putting their faces in famous works of art or adding other faces onto model bodies. Learn to blend multiple images in Photoshop in this free Photoshop tutorial video series.

In this video, Chad West does some experimenting with blending modes in Photoshop to create an aged look to a new photo. Those of you who already know your way around Photoshop should probably not waste your time watching this video. It's meant for beginners.

In this clip, you'll learn how to put layers and blend modes to creative use when using Adobe Photoshop CS5. Whether you're new to Adobe's popular raster graphics editor or a seasoned designer looking to better acquaint yourself with the new features and functions of the latest iteration of the application, you're sure to benefit from this free software tutorial. For more information, watch this video guide.

The only thing that can get in the way of your creativity being used in Photoshop is yourself. The software has so many different tools that can be used to add color to a lifeless photograph or remove unwanted imperfections such as moles and body fat. Another thing it can do is blend images together. And that's exactly what this tutorial is about. Find out how to blend and merge faces together using Photoshop. Enjoy!

In this video, Dr. Brown, a senior art director at Adobe, shows you how to use the auto blend tool in Photoshop CS3. It's amazingly simple and yields great results.

In this Photoshop tutorial, Richard Harrington takes a look at the auto blend command that allows you to merge multiple pictures together into a single larger document. When you have a large scan and you have to scan it in multiple pieces and then stitch it together or if you want to stitch together panoramic photos for a virtual scene this photography tool becomes quite useful.

In this video tutorial you will about image blending and borders. Learn how to blend images through one another to create memorable effects with borders. Understanding layers will help you grasp the tutorial quicker. Blend images and add borders with Photoshop.

Learn how to add elements of one picture to another when blending to pictures in Photoshop.

This video shows you how to use blending modes in Photoshop to lighten, darken, add contrast, and alter color effects in an image. This is a great tool for photographers, especially if you work digitally. Use blending modes in Photoshop CS3.

In order to add a nice contrast punch to an image using Photoshop, go to your adjustment layer and click on the black and white adjustment layer. Then go to your "blend modes" and change it to "overlay". If you find that the effect is too harsh you can adjust your opacity settings or you can switch your blend mode to "soft lights". In "overlay" using the black and white adjustment panel you can change your settings to meet your preference. If you are using a previous version of Photoshop that...

This video will discuss how to implement color changes in Photoshop editing. This step by step approach will tutor the novice Photoshop user how to utilize the various tools and applications to achieve, colorization in photos, swap select and hue, colors and backgrounds of photos, describes layering using saturation and blend techniques. This video tutorial will describe and demonstrate the correct settings and tool usage for easy application of each editing and color manipulation.

In this video, Justin Seeley shows how to use a Wacom tablet to create photo collages in Photoshop CS3 Extended. He shows how to blend photographs together using the Wacom pen to create a print ad type image. He shows how to increase the size of the brush, change the opacity, blend the image, and lightly paint into the image to control the amount of the fade.

Changing heads is a fun, easy, and valuable technique for beginners that can help build up their confidence in Adobe Photoshop. This Photoshop video tutorial will walk you through the process of extracting the head from one body, resizing it, and blending it on to the body of another picture. By the end of this tutorial, you will become familiar with some basic tools used in Adobe Photoshop, and at the same time, you will learn how to successfully switch heads from one body to another.

Photoshop Mama continues editing an image to remove, replace, and blend different elements of the image using more super tools in Photoshop!

Learn to use stock photos and blending modes to create a grungy, industrial texture in Adobe Photoshop CS4. Whether you're new to Adobe's popular image editing program or a seasoned graphic design professional just looking to your bag of tricks, you're sure to be well served by this video tutorial. For more information, including step-by-step instructions, and to get started using this effect yourself, watch this free video guide.

This Photoshop software tutorial shows you how to add lightning effects to a monster castle scene in Photoshop CS3. ZAP! Remove the background behind lightning and flame images so you can add special Layer Effects, and avoid Blending Modes when necessary. Whatever your lightning and fire needs may be, no need to go to a compositing software, this Photoshop how-to will cover it all.

In this Photoshop tutorial, learn how to use the software program to remove tan lines from a photo subject. To complete this editing process in Photoshop, follow the steps in this tutorial to learn how to utilize a layer mask, eye dropper tool, and adjust colors. By following the steps in this Photoshop tutorial, you can tan the parts of a subject's skin by learning how to blend colors within the software program so that someone comes out with a more even skin tone.

Oftentimes, a photo may not capture the true vibrancy of color in real life, but Photoshop can fix that. Photos with lots of color can be given even greater hue saturation by adding extreme contrast in Photoshop. By using multiple effects, including overlay blend modes and noise across multiple layers, a picture's color intensity can be made more bold with these techniques. By following the steps in this video, colors can be made more vibrant using extreme contrast with Photoshop software.

When creating an aesthetically pleasing image, sometimes more is more. Blending images together and blurring the edges is a great method for creating desktops featuring multiple photos of hottie Sam Worthington, or simply for creating a pretty website background.

Photoshopuniverse teaches you how to enhance the colors of photos using Adobe Photoshop. You get a photo and duplicate that layer. Set the blending mode to Soft Light. You repeat that step, only the blend mode should be Lighten. The shadows are now darker. You can change the blend mode opacities to 60%-70%, but both layers should have about the same opacity. Also make sure that the white values are not to white and that details, like faces, are still OK to see.

If you are already really good at using Photoshop, good for you! You already know what the dodge tool, blending modes, and all the different brushes do? Well then watch this video! It offers help for advanced Photoshop users on working with lighting for design and abstract art. Novices need not apply.

This video describes how to create an easy glossy button in Photoshop. This is done by "simpleretouch.com" website. First select the "Ellipse Tool" from the Photoshop tool bar and then drag it on the layer; it will give the ellipse shape in the layer. Select the "Blending options" from the "Layers" Menu by double click on the layer which is right below corner. From the blending options choose only the "Gradient Overlay" and in that we can choose color and its gradient as your wish. Now take a...

This technique uses layers, blending modes, and brushes to achieve selective lightening & darkening of an image. Whether you're new to Adobe's popular graphics editor or a seasoned design professional looking to get better acquainted with the industry-standard app, you're sure to benefit from this free software tutorial. For more information, watch this designer's guide.

This tutorial takes four separate photographs and then uses several Adobe Photoshop techniques to blend them into a single background image. Using the layering and color overlay technique, this video demonstrates how you can get this unique and clever photo effect.

This Adobe Photoshop tutorial is a demonstration of coloring technique using Photoshop CS2's layer masks, adjustment layers, and blend modes. Just like in a coloring book, you can use Photoshop to color in line art as shown in this video.

Pixel Perfect is the "perfect" show to help you with your Photoshop skills. Be amazed and learn as master digital artist Bert Monroy takes a stylus and a digital pad and treats it as Monet and Picasso do with oil and canvas. Learn the tips and tricks you need to whip those digital pictures into shape with Adobe Photoshop and Illustrator. In this episode, Ben shows you how to dive into new features of Photoshop CS4.

Create a three-dimensional logo in Cinema 4D and Photoshop with realistic lighting, reflection and shadows. The render is created in 3D inside Cinema 4D using Mograph Text and a bend deformer, textured and lit for initial reflections, and polished in Photoshop with blending modes, blurs and curves. Greyscale Gorilla demonstrates in this informative hour-long video.

This how-to video is about how to darken an over exposed image in Photoshop.

Pixel Perfect is the "perfect" show to help you with your Photoshop skills. Be amazed and learn as master digital artist Bert Monroy takes a stylus and a digital pad and treats it as Monet and Picasso do with oil and canvas. Learn the tips and tricks you need to whip those digital pictures into shape with Adobe Photoshop and Illustrator. In this episode, Ben shows you how to create cloud over a sea in Photoshop.

This image editing software tutorial shows you how to create an artsy, textured sign in page for flush mount style albums in Photoshop CS3. Learn how to use the multiply blend mode to darken the image and bring out the texture of the texture layer in Photoshop.

This software tutorial shows you how to design a really graphical splash page in Photoshop. You will learn how to use the gradient tool, outer glow tool, paintbrush tool, and layer blend modes within Photoshop to create this graphical splash page.

In this tutorial, we learn how to tune your car in Photoshop. First, open up the image of your car and then add in a picture of different wheels. Then, place these wheels over the existing ones on the car and blend them in, then change the color as you prefer. Do this for the wheels that you are able to see on the image. After this, lower the car and add in a bumper to the front of the car, importing images in from various sources. Continue to add in parts to the vehicle, using shading and bl...

Have you ever wanted to create a background with one of your photos? This video shows you how to use one of your photos to create a photo background using Adobe Photoshop. It will show you how to use the free transform tool, overlay blend modes, hue and saturation, drop shadows, and other cool effects. Learn all about creating photo backgrounds with this video tutorial.

In this video tutorial, viewers learn how to tan an image using Adobe Photoshop. Begin by opening the image in the program and create a new layer. Then select the brush tool and select the tan color. Click OK and apply the color over the areas that are wanted to be tan. Then apply another layer with the same color to darken the image. Finish by configuring the Opacity to a lighter color and blend it to the image, This video will benefit those viewers who enjoy editing images to enhance them a...