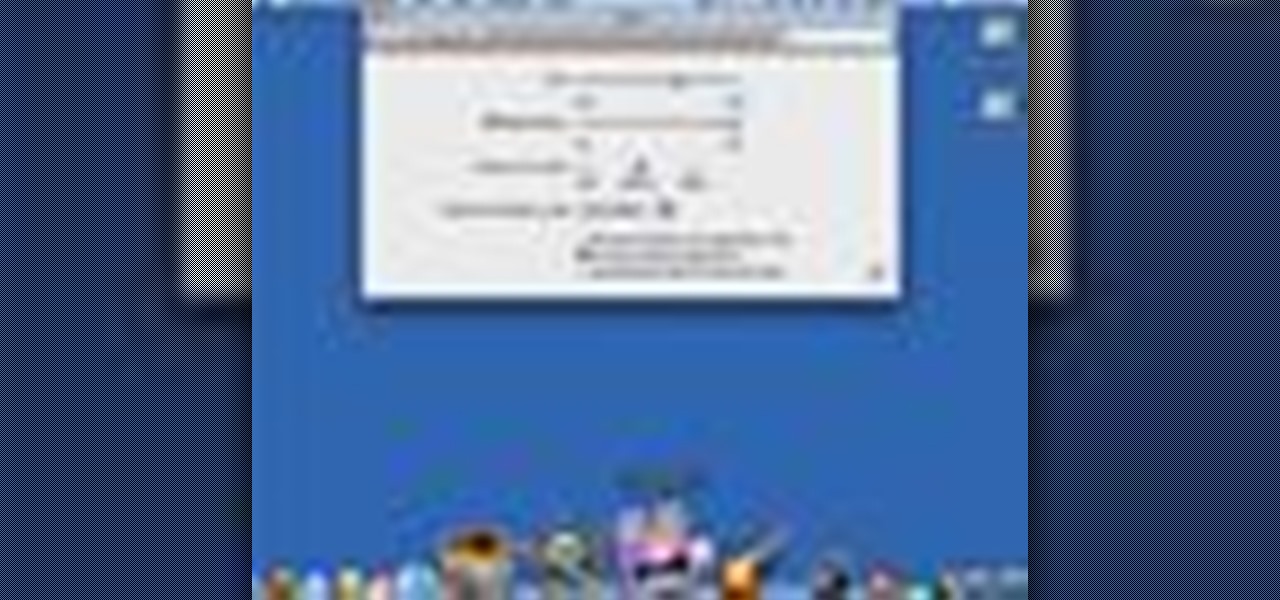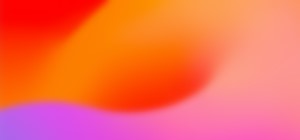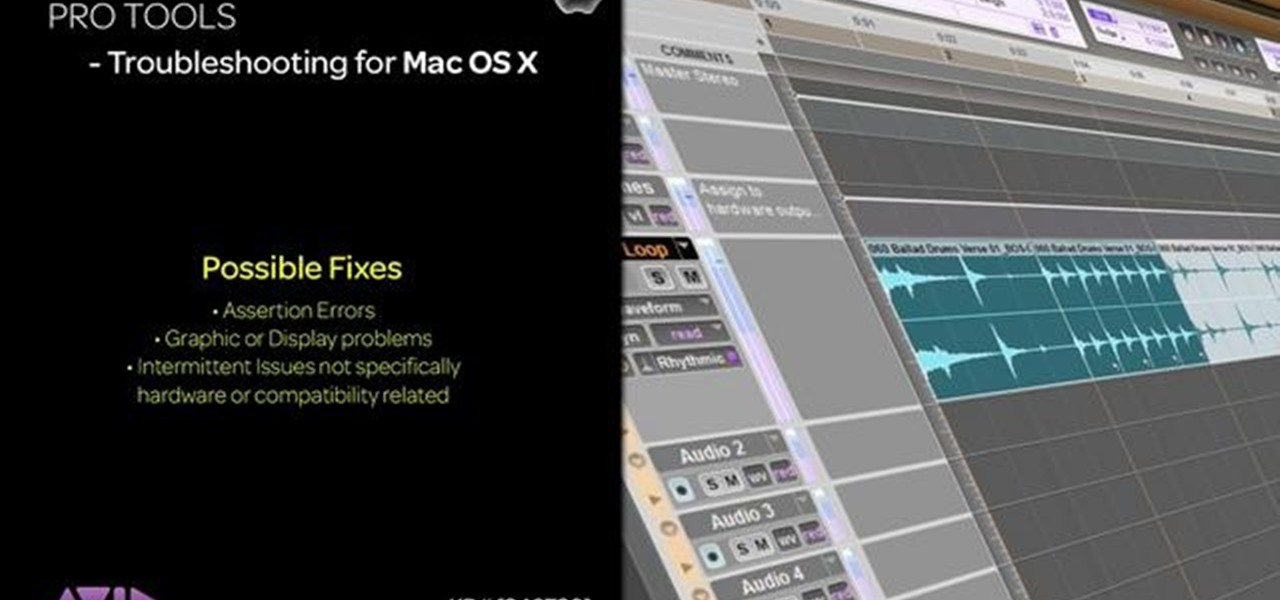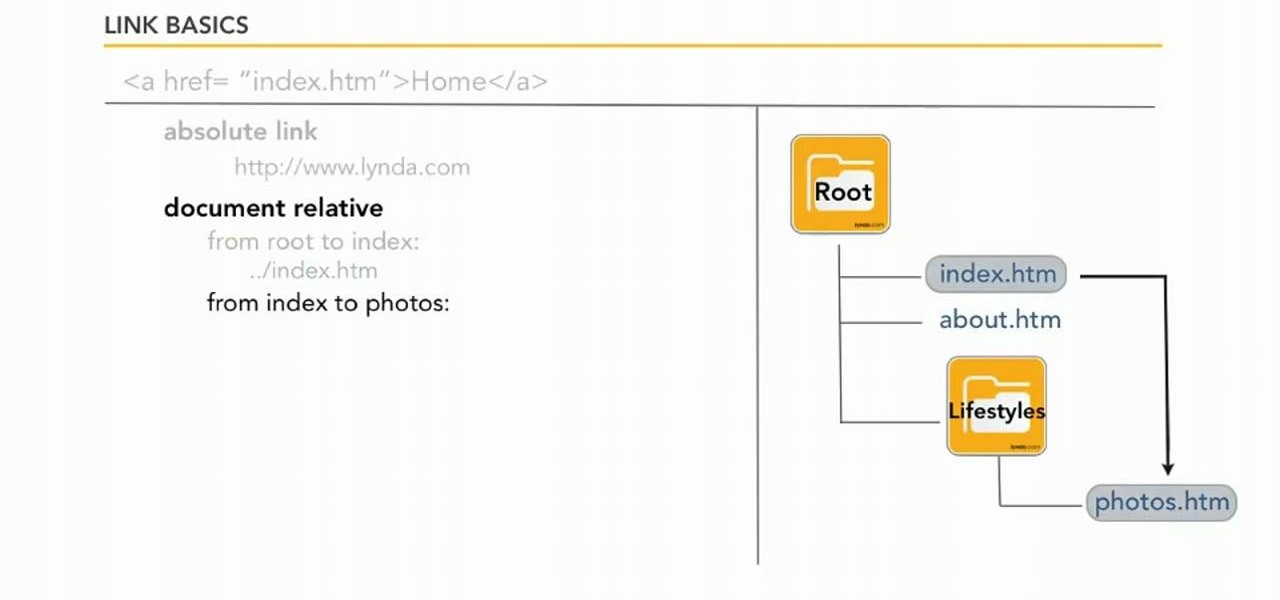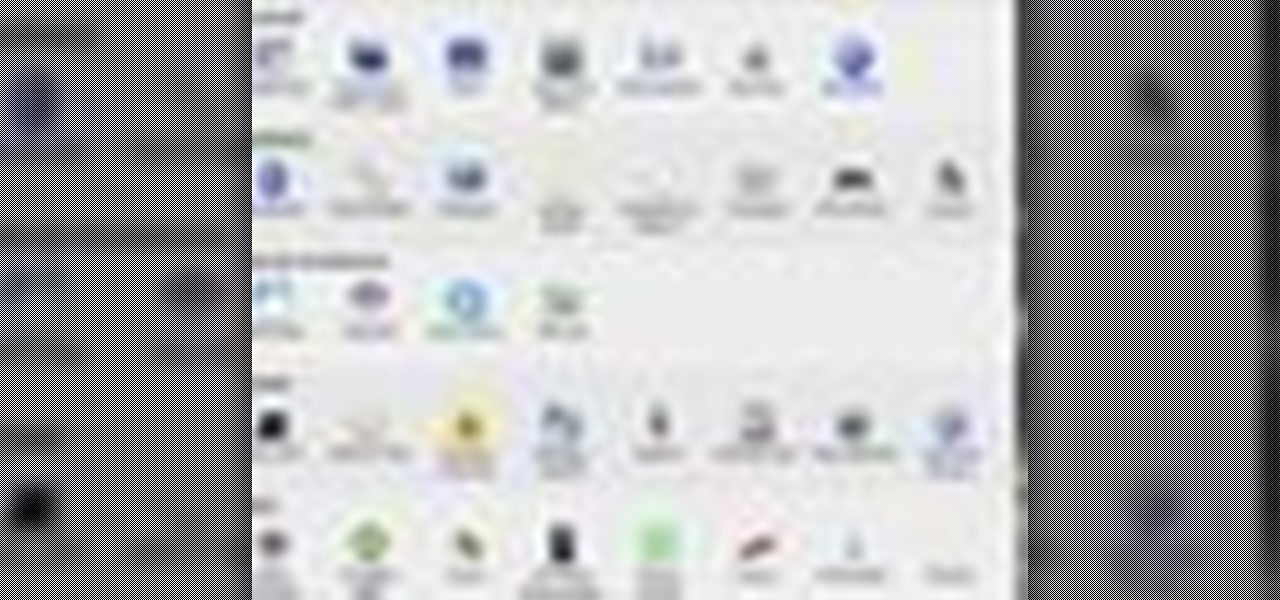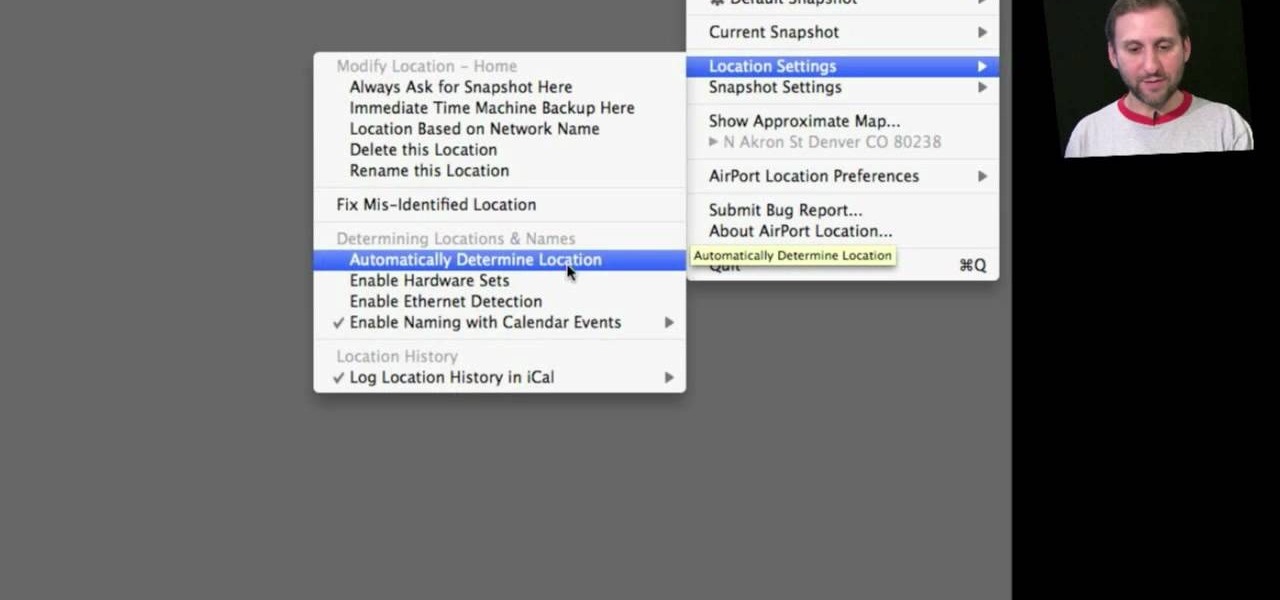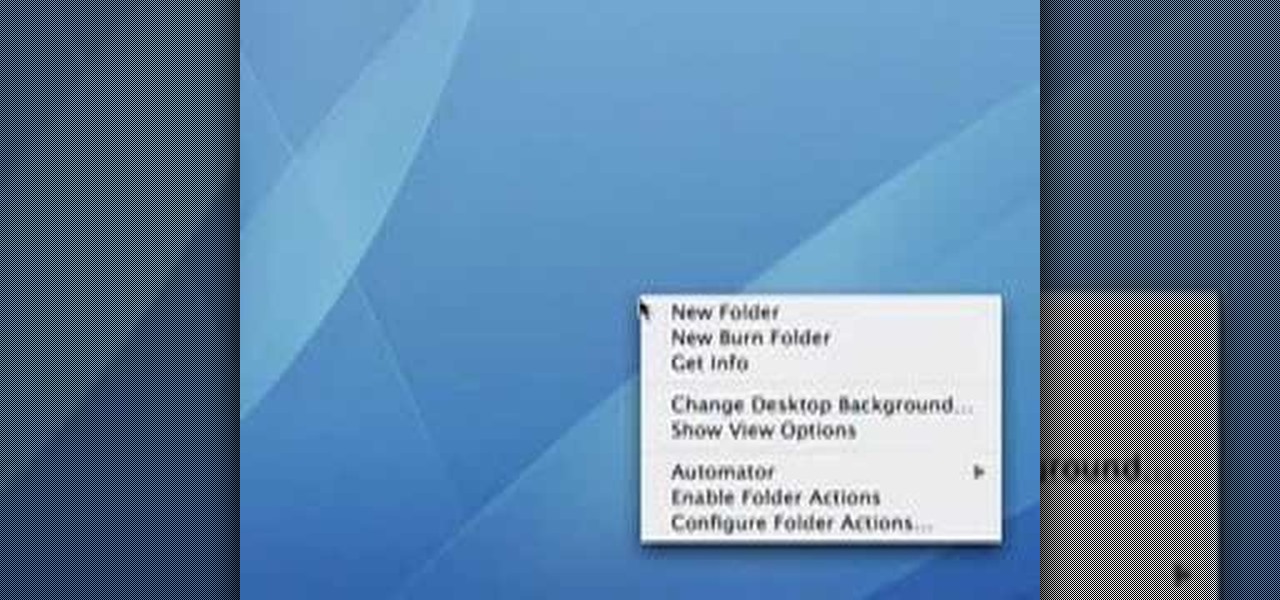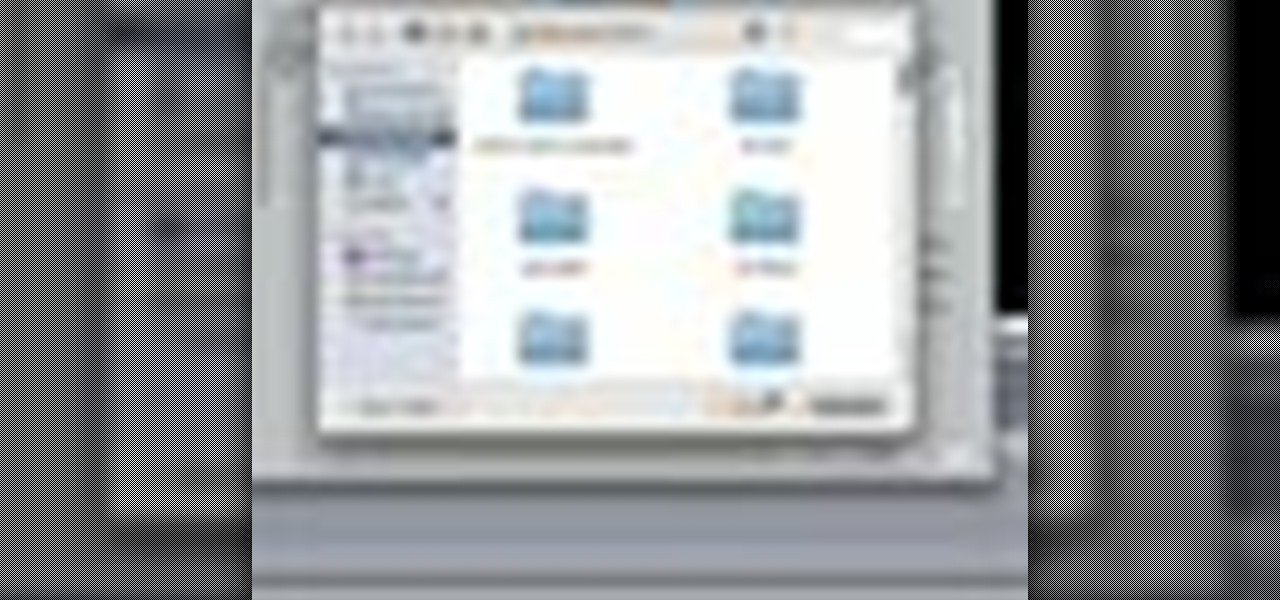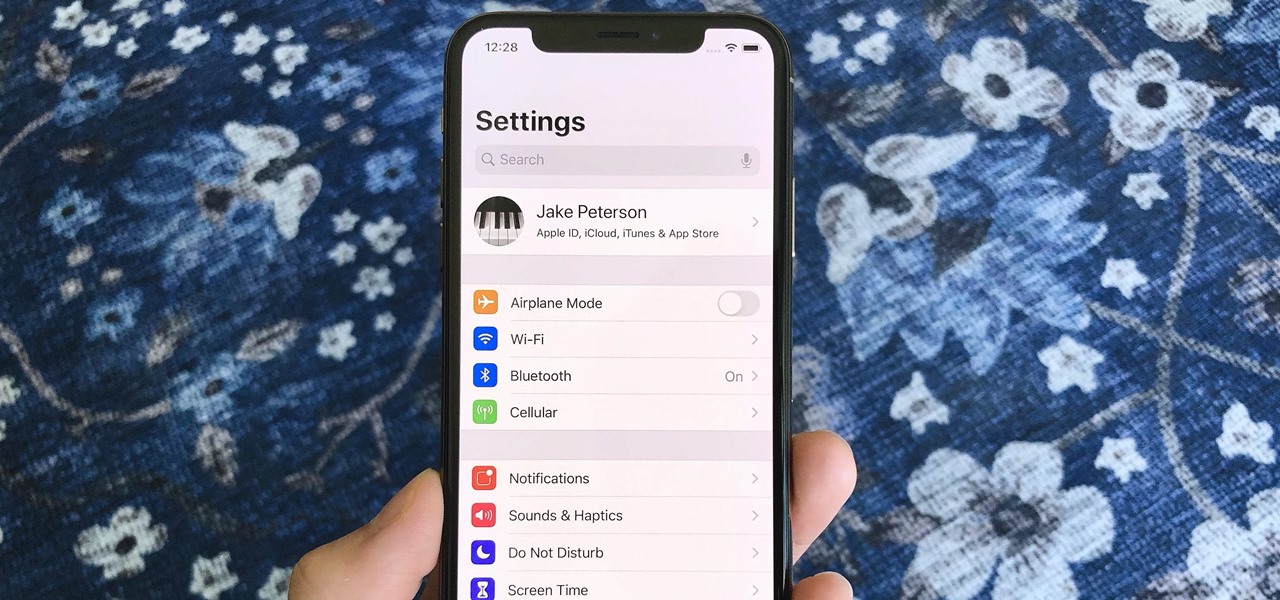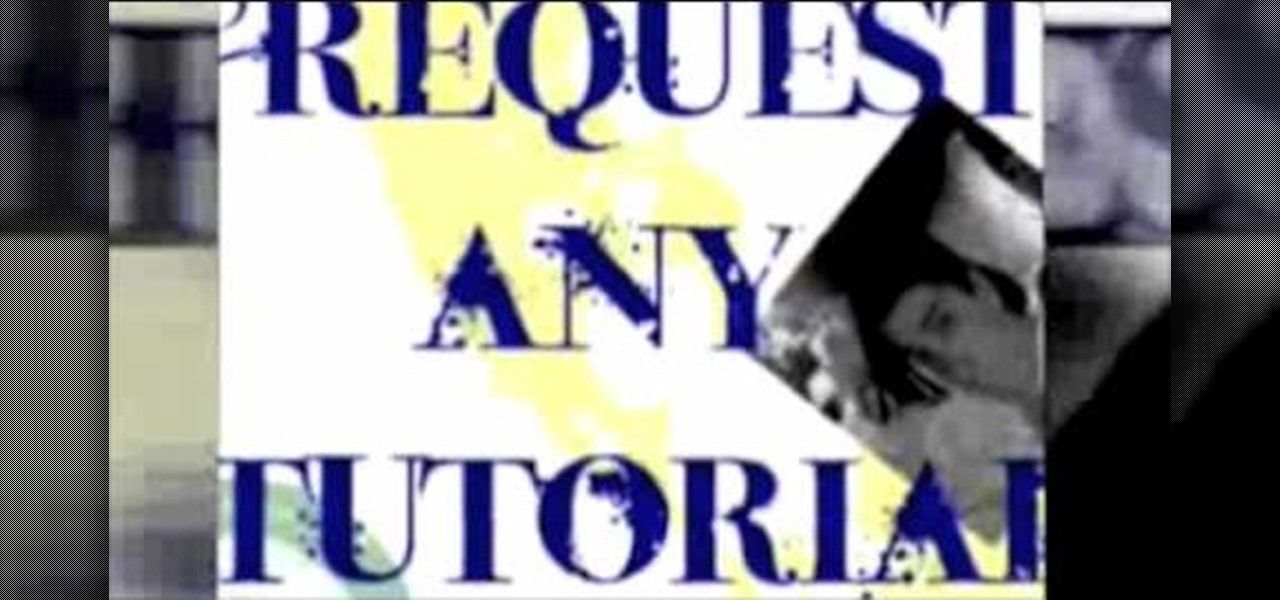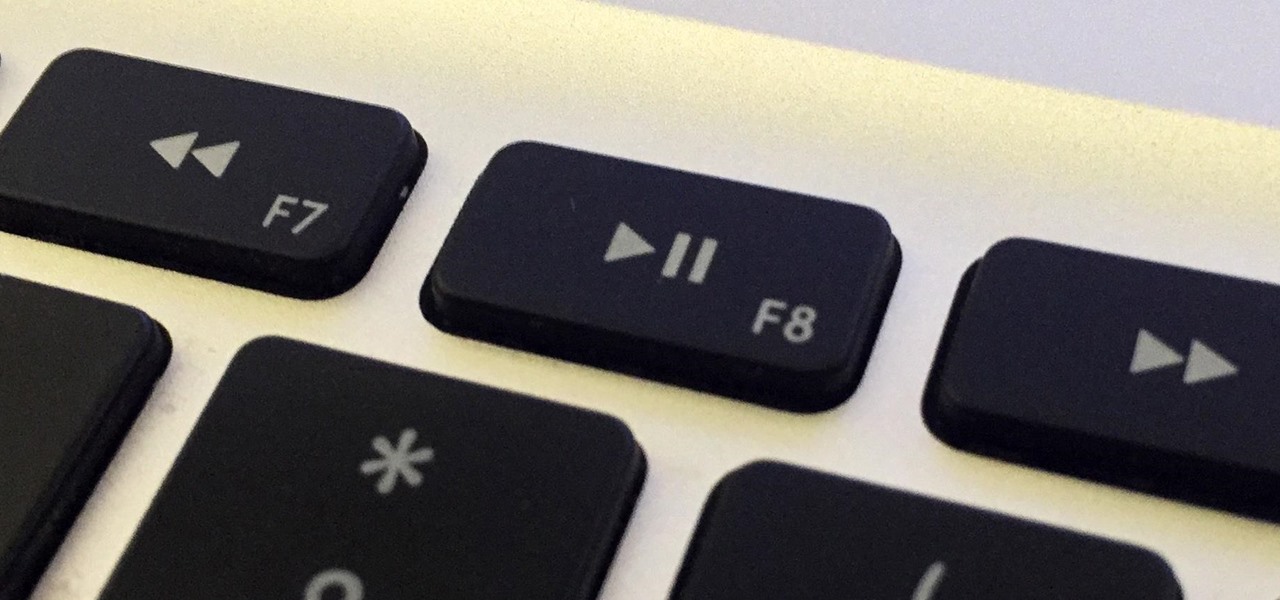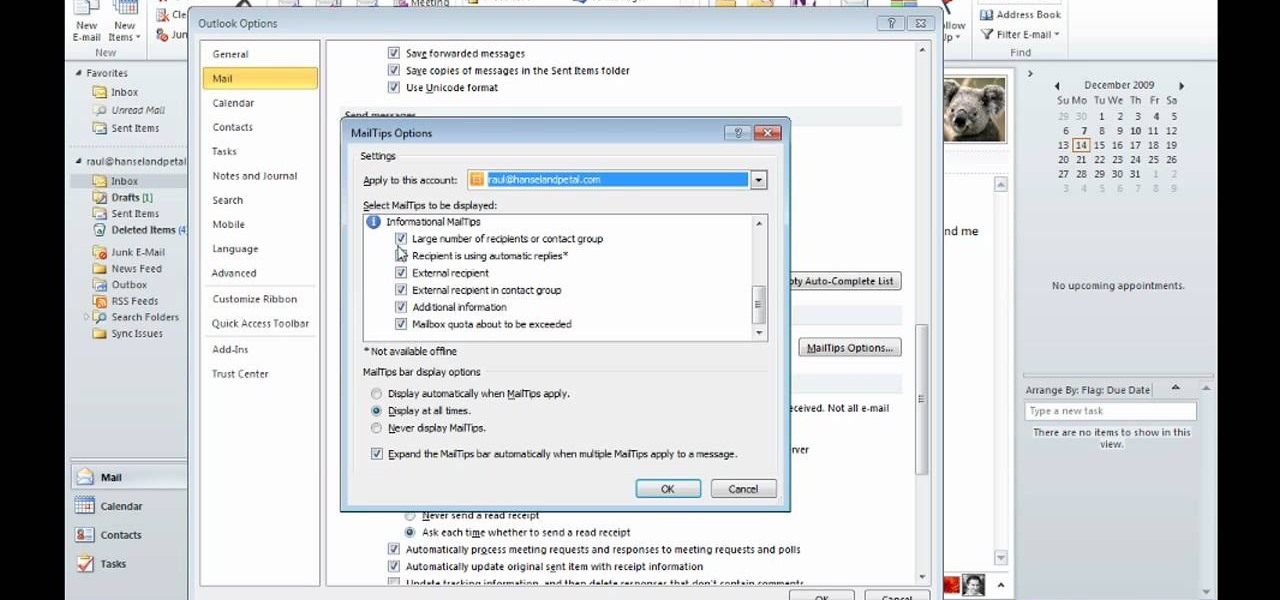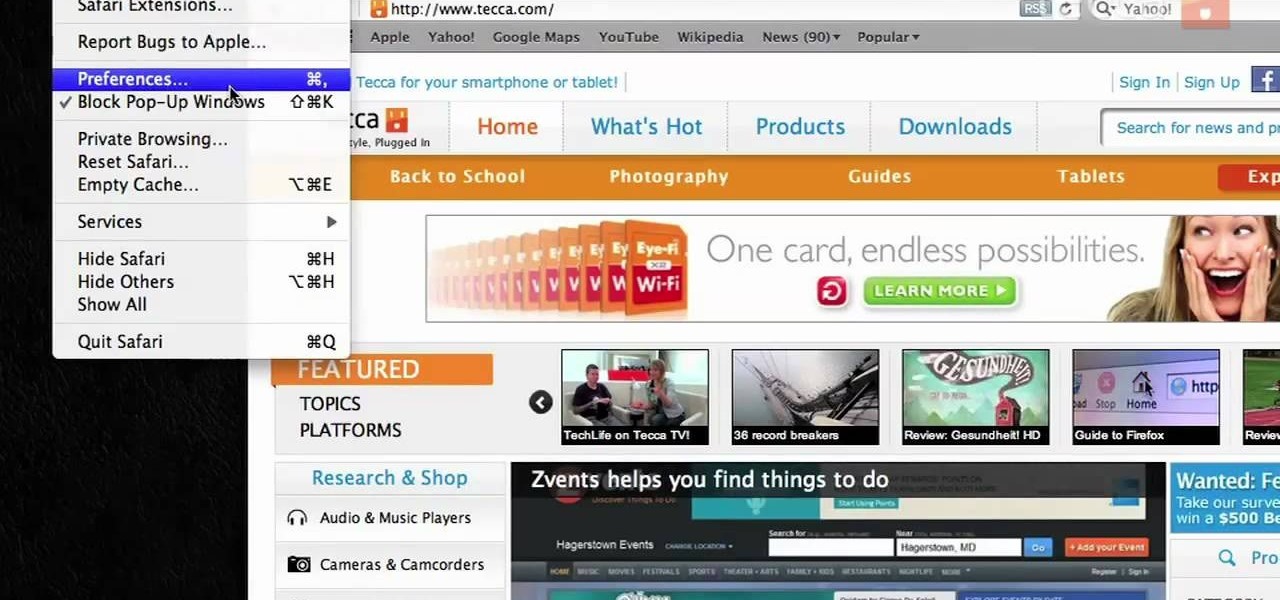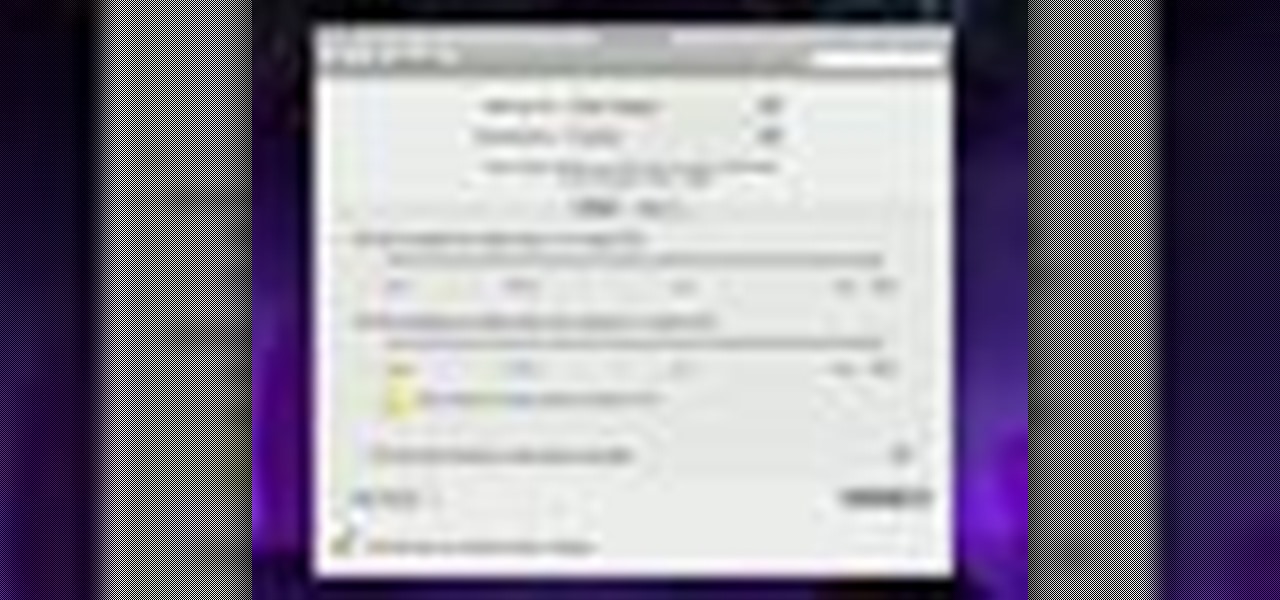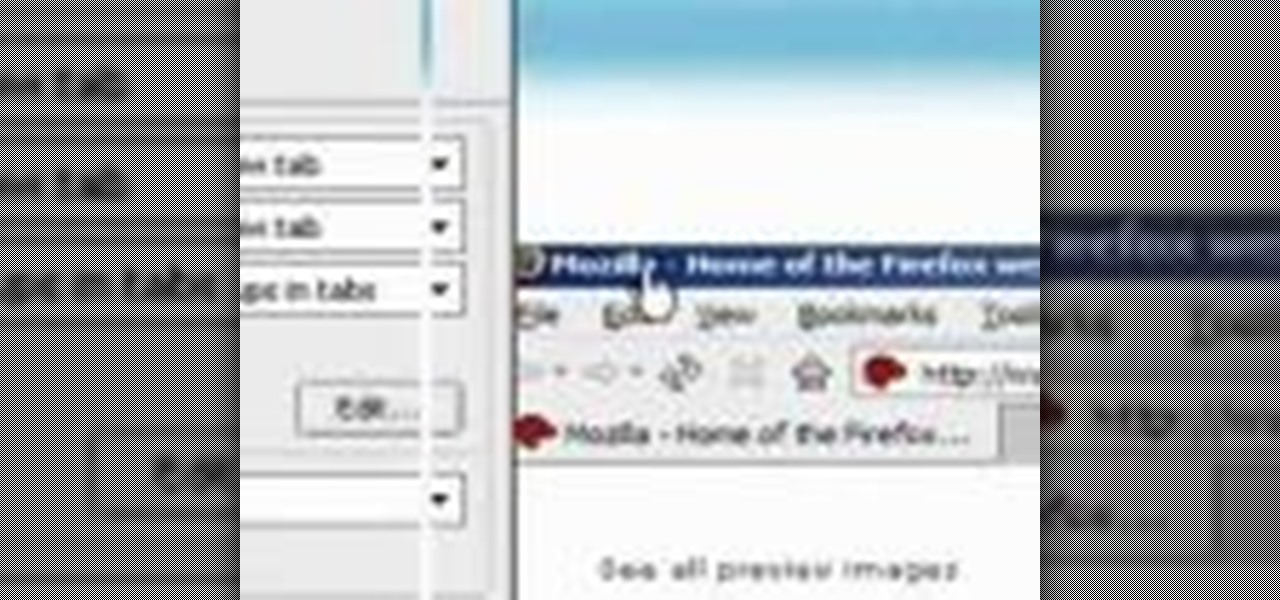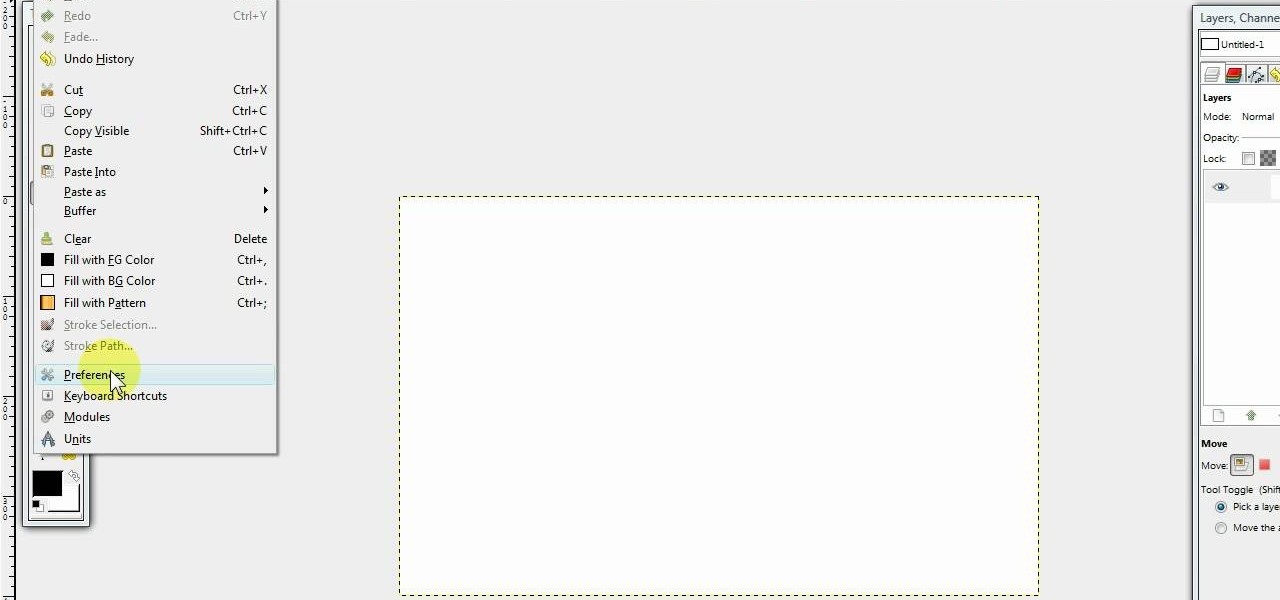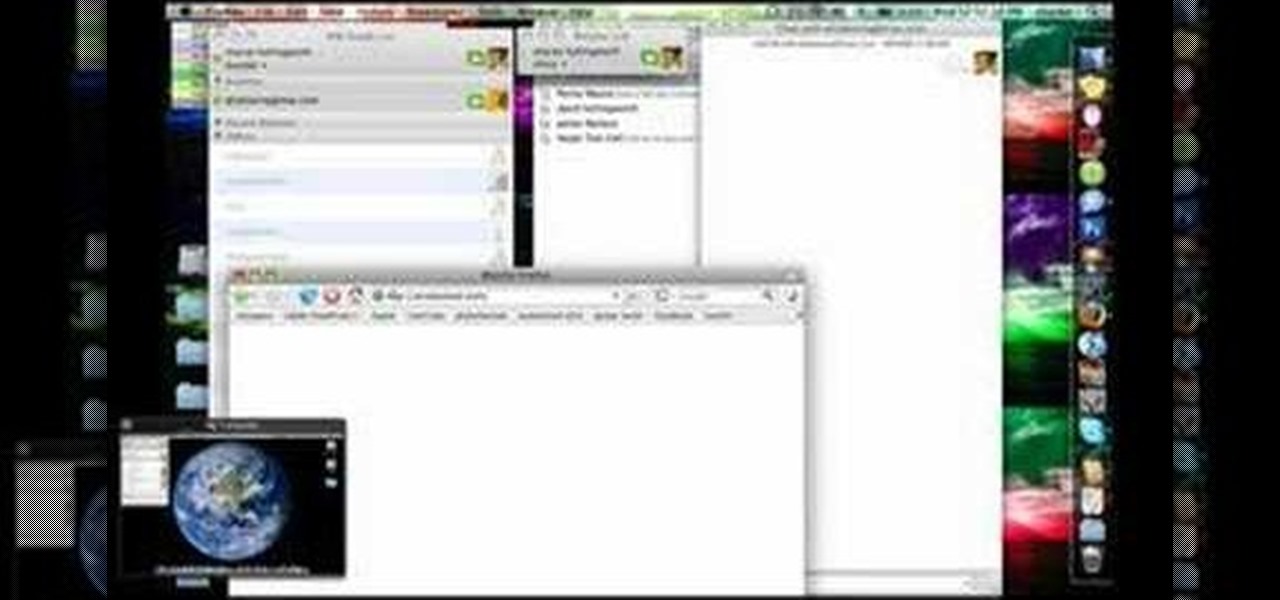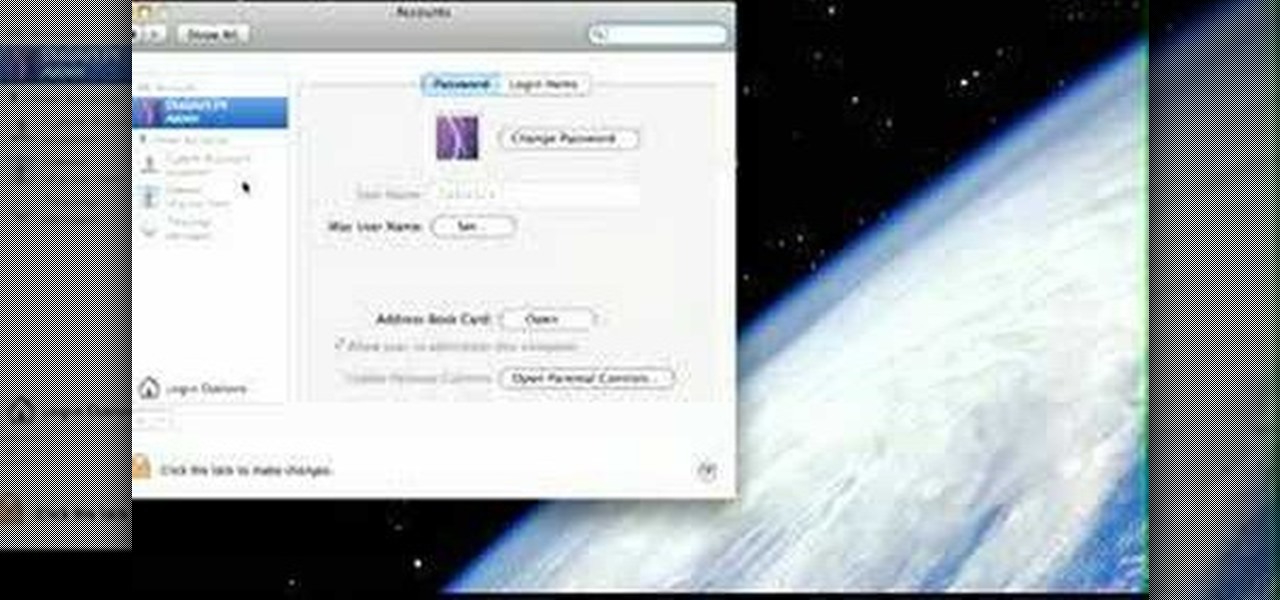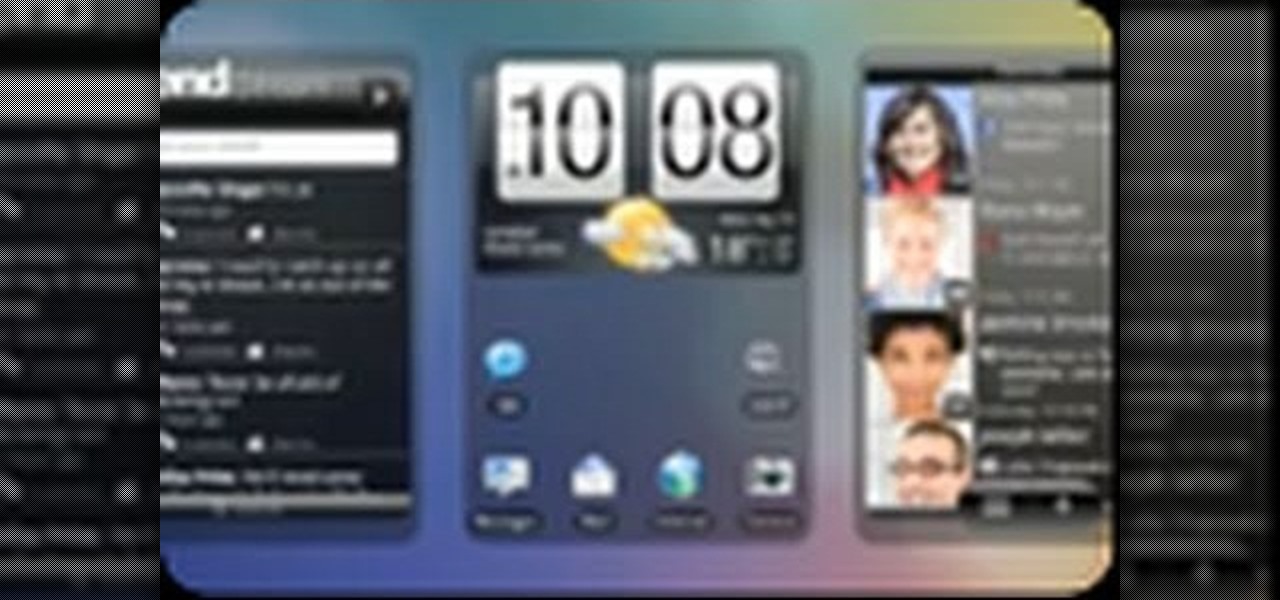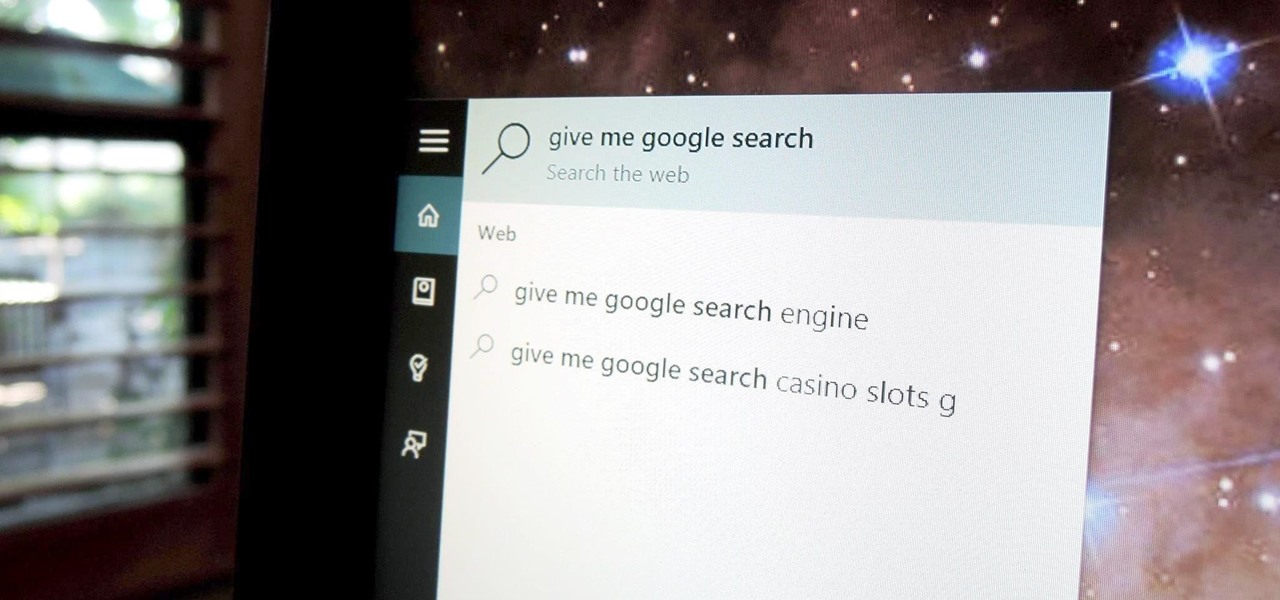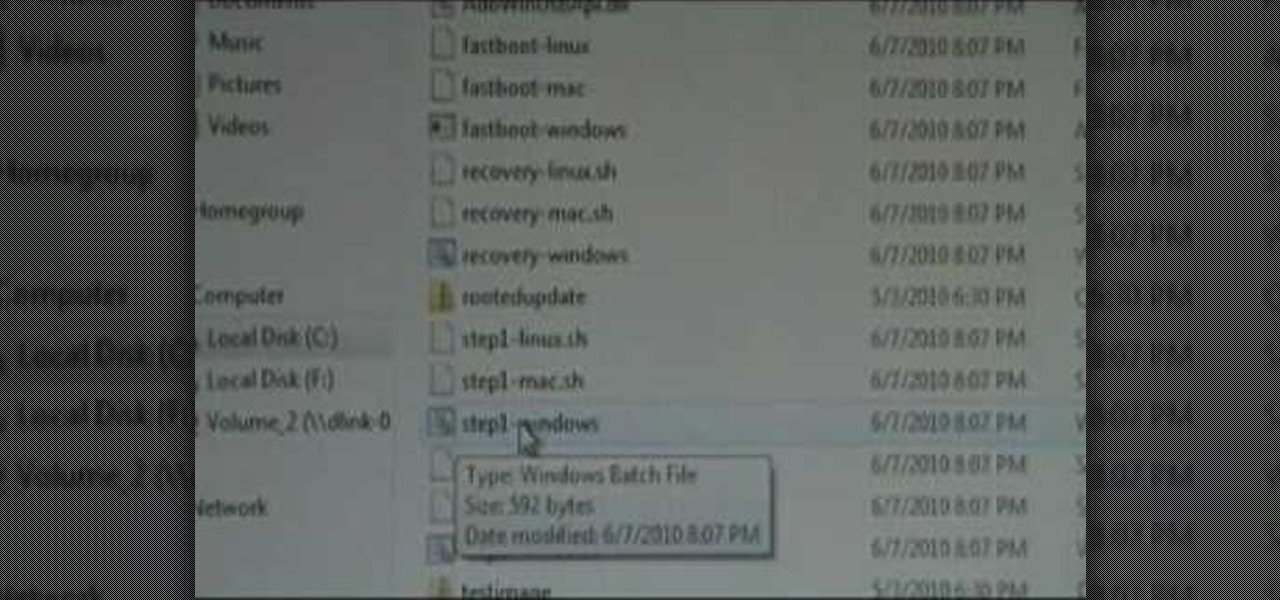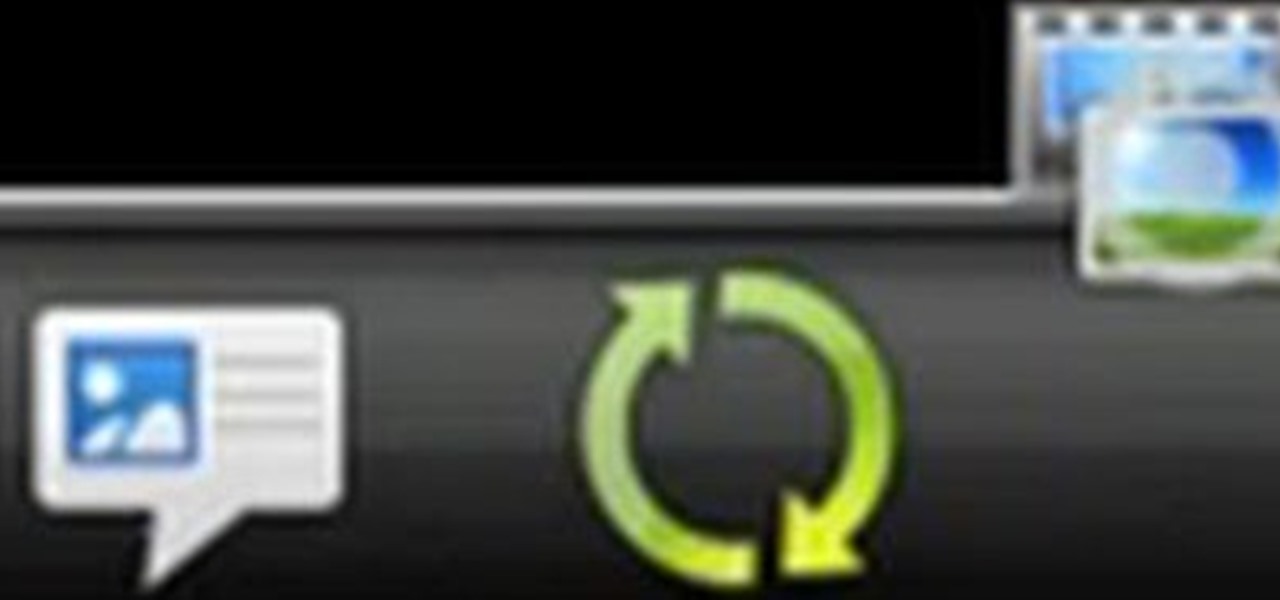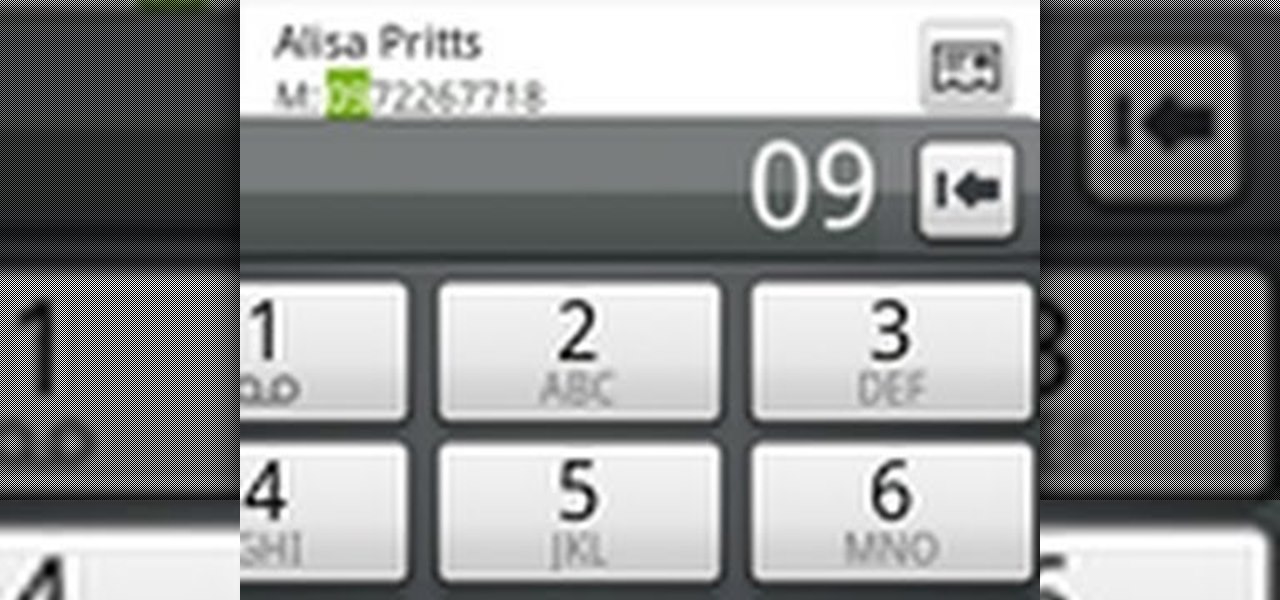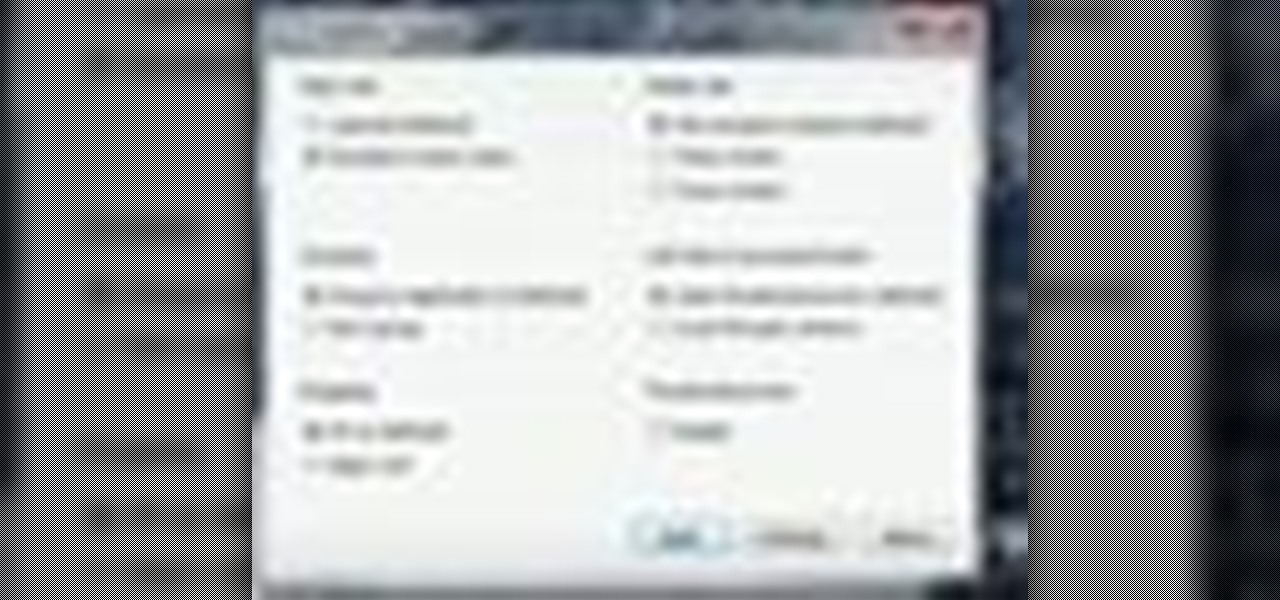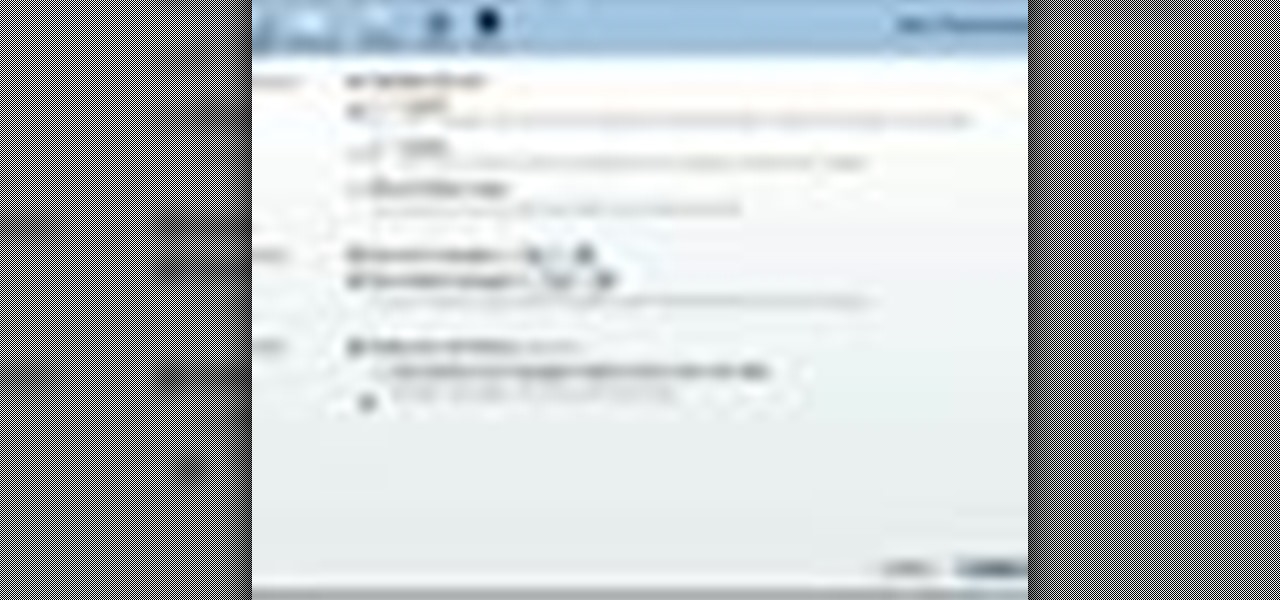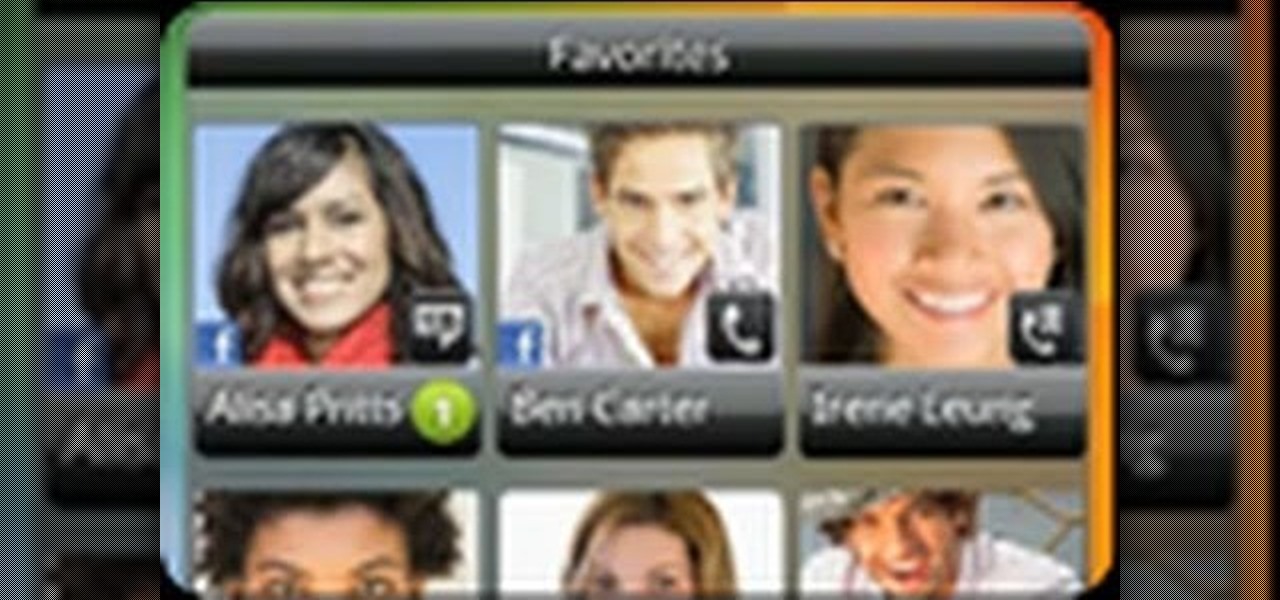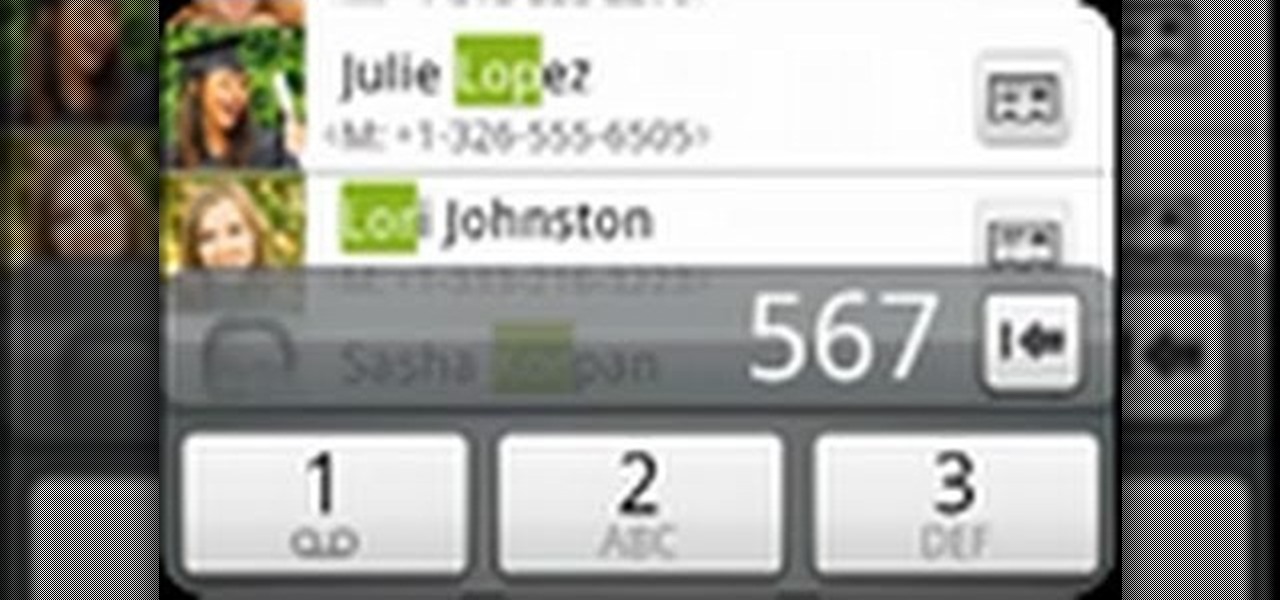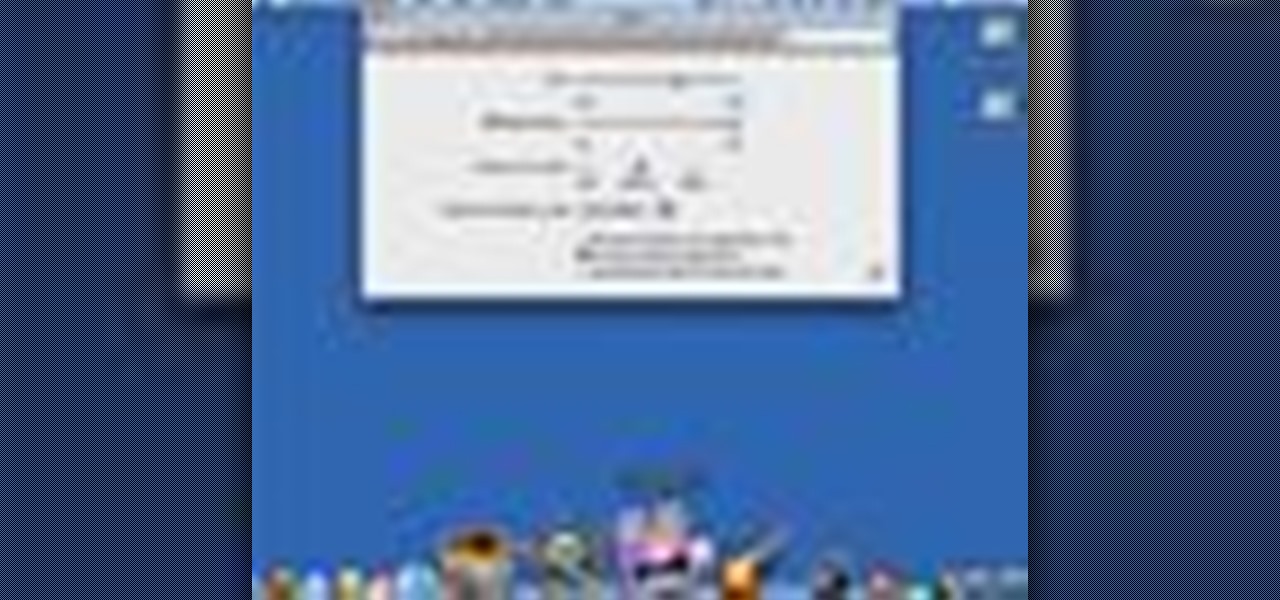
In your Mac computer the size of the dock by default is very small. It makes it difficult to recognize the icons. However you can change a couple of preferences to make it more usable. To do this click on Apple. Form the menu select the dock option and select 'Dock Preferences' from the sub menu. This brings up the Dock preferences window. Here you can change the size of the dock using the size slider bar. You can also set the magnification to the desired level. This changes the magnification...
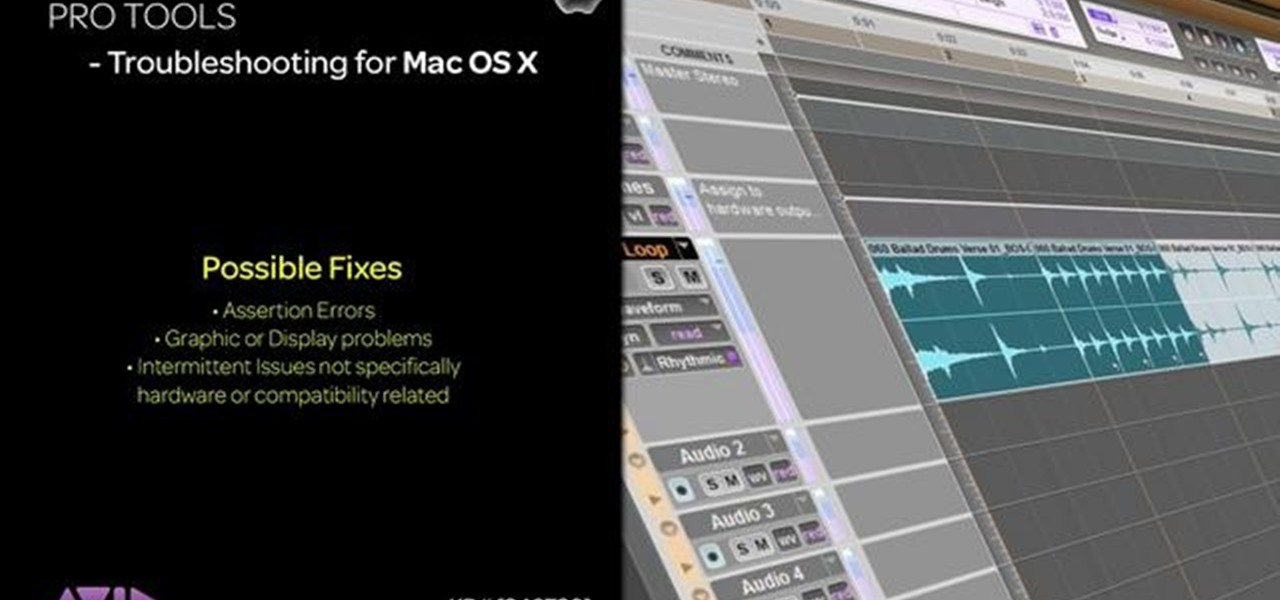
Want to delete your Pro Tools user preferences in Mac OS X Snow Leopard (10.6)? Whether you're new to Digidesign's Pro Tools 8 or simply looking to pick up a few new tips and tricks, you are certain to benefit from this free software video tutorial, which presents a complete overview of how to trash your Pro Tools user preferences.
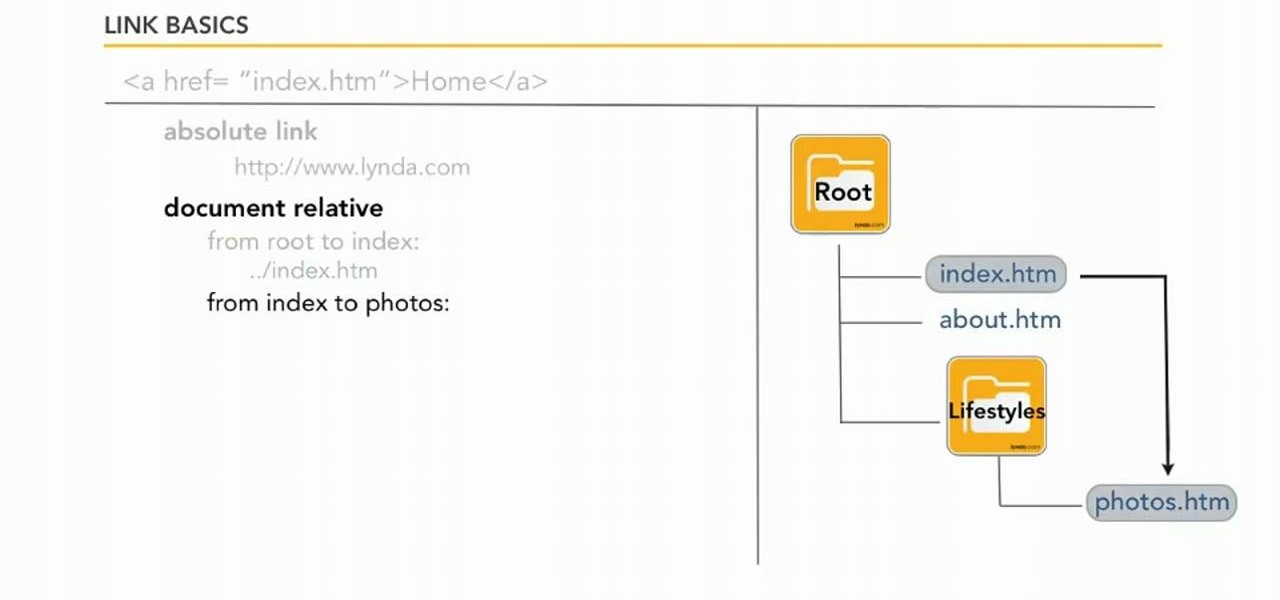
Learn how to set custom linking preferences when using Dreamweaver CS5. Whether you're new to Adobe's popular WISYWIG page editor or a web design professional just looking to better acquaint yourself with the unique features of Dreamweaver CS5, you're sure to be well served by this video tutorial. For more information, and to get started using custom hyperlink preferences, watch this free video guide.

In this tutorial, we learn how to sync preferences with DropBox or Ubuntu one. This doesn't work for everything, but it will sync pigeon preference. It's a folder ".purple" and all the preferences are inside here. If you are familiar with using command prompts, then this will be very easy for you to do. Make a symbolic link from the command prompt to the drop box folder. On every folder, you will get the same result! This is very easy to do and just takes a few seconds to find, then you can c...
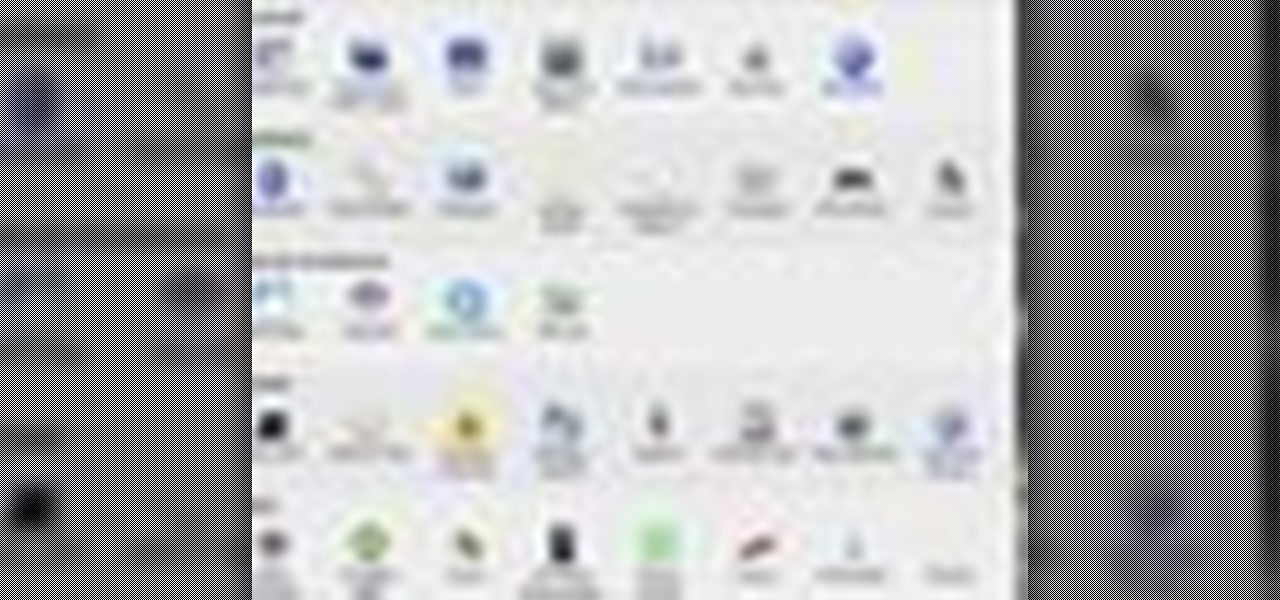
If you want to create a shortcut in Mac OS X, or if you want to change the default hotkey for a function on your Mac computer, check out this quick tip from Tekzilla. It will help you learn how to access the system preferences on your Mac and gain access to the full list of keyboard shortcuts, allowing you to remove, add, or change all the hotkeys on your Mac.

This video demonstrates an easy and affordable way to make your favorite Oreo milkshake right at your home. By using simple household products you find available on a day to day basis. You are going to need a blender, Oreo cookies, milk and your choice of ice cream. First take four scoops of your choice of ice cream and then add about ¾ cup of milk. Next, add six Oreo cookies into the blender. Blend until your desired preference of viscosity. You may also use as many Oreos as you like. Enjoy ...

In this episode learn how to ask and answer questions about your preferences using the words like, love, and hate in the English language. This video is great for advanced, intermediate, and beginner learning to speak the English as a second language (ESL).

In this clip, you'll learn how to record and toggle between different preference settings on an Apple computer running Mac OS X. With Airport Location Utility, it's easy! So easy, in fact, that this home-computing how-to from the folks at MacMost can present a complete overview of the process in just over three minutes. For more information, including step-by-step instructions, take a look.

This video describes how to trash your Pro Tools user preferences, restoring them to their factory default setting, on an Apple Mac OS X 10.6 (Snow Leopard) computer. Whether you're new to Digidesign's Pro Tools 8 or simply looking to pick up a few new tips and tricks, you are certain to benefit from this free software video tutorial. For complete instructions, take a look.

Learn how to enable JavaScript and cookies in the Opera web browser. 1. Open Opera. 2. Click on tools. 3. Click on "preferences" to open the preferences pane. 4. Select the "advanced" tab. 5. Click on "content" and then check the "enable JavaScript" checkbox. 6. Click "cookies" and then click "accept cookies". 7. Click "ok" to close the preference pane and save the settings. Now you should be able to fully enjoy the web on your favorite browser !

Start by dragging your mouse down to system preferences on the dock and open it. If system preferences is not on your dock you can get to it alternatively by opening finder and selecting applications. Scroll through this until you find system preferences which should be located near the bottom because it's usually organized alphabetically. Then select the keyboard and mouse icon. After that click on the trackpad tab and check the option in this screen that says "place two fingers on trackpad ...

Final Cut Pro needs its preferences deleted every now and then. It is a simple process and will get rid of the pesky beach balls. The process is painless and not too time consuming. In the following video I walk you through the process.

While iOS has many strengths, in-app settings are not among them. Sure, third-party apps often come with a settings gear, but stock apps? No way. To change settings in Music, Photos, Camera, and other Apple apps, you'll need to leave the app. But there's a hidden trick to quickly access an app's settings — without needing to open the Settings app itself manually.

In this how to video, you will learn how to speed up your Azureus Vuze program. First, open up Azureus Vuze. Next, go to advanced, option, and click preferences. Select preferences and change the port to a number between 49152 to 65535. Once it is changed, go to transfer and make sure that these are set to zero. Once that is done, open your web browser and type in your default gateway. To find this out, go to system preferences, network, and router. Next, enter your user name and password to ...

Watch this video tutorial to learn how to play the Google language computer prank on a coworker. Change your colleague's Google settings with this easy prank, and watch their head spin!

Did you know that you can zoom in on your Mac laptop just as easily as you can on the iPhone? All you need is your fingers, your mouse and to activate the zoom function on your computer. Check it out!

Mac keyboards are great when listening to music or watching a movie, since you can control what's playing without going back into iTunes or QuickTime Player. However, when you're using an app like Photoshop that uses the F7, F8, and F9 as shortcuts, it gets pretty annoying to have to hold down the Fn key. Why can't you just hit the back, play/pause, and skip buttons alone?

Although sleep mode and screen savers contribute to the security and energy preservation of my MacBook, it can become a nuisance when they initiate unwelcomely. Yes, I could just change these settings in System Preferences, but to do this every time I momentarily leave my Mac unattended would be tedious, to say the least.

David Rivers is back to give us some more tricks on using MS Outlook 2010. In this video he tells us how you can avoid sending email to the wrong person by setting up some email preferences in MailTips. MailTips actually has the ability to alert you when you are about to send an email under certain conditions. Don't worry about sending an email to your boss that was meant for your co-worker. Your MailTips folder contains many options that you can use to restrict some of your outgoing mail and...

If you want to permanently set the default browser on your Mac notebook or desktop, take a look at this walkthrough. You can set any browser to open up by default when you click a link or try to access webpages in OS X.

In this home-computing how-to from the folks at Tekzilla, we learn how to use the Energy Saver preference pane to program an Apple Mac OS X computer to shut itself off or turn itself on at a specified time. For all of the details, and to get started using this lesser-known trick on your own Mac, watch this video guide.

Head massages are great releases after a long day. They are easy to learn and easy to give once you know how. When giving a head massage, it's important to remember that personal preference for the amount of pressure used varies greatly from person to person. Learn about giving a good head massage with help from Gretchen Rivas, a massage therapist from Relax Wilmington in Wilmington, NC. Learn these professional secrets from a masseuse in one of America's loveliest cities.

Learn how to streamline and optimize Firefox and improve its performance and efficiency with a few simple extensions and by adjusting your Firefox preferences.

Unlike the suave 007 that Daniel Craig portrayed, I am not a spy, nor am I that charming, but I do occasionally enjoy taking a stealthy video. Maybe I'm a jerk, but I often catch people doing ridiculous things and just think, "Aren't you embarrassed?"

In this video we learn how to create a Photoshop layout in GIMP. First, open up GIMP and then add a new tab. From here, you will open up the brushes tab and choose the brush that you want. After this, create the template size that you want for your page. Then, open up the preferences section and choose what you would like. Then, show the layer boundary on the page and fill it in with the color of your choice. Create toolboxes and add in the text that you would like. Use preferences whenever y...

This video tutorial from pirateskool presents how to enable screen share function in iChat application in Leopard operating system.Firstly, you need to ensure Screen Sharing function is enabled. From menu dock on your desktop, choose System Preferences option.In the opened window select Sharing. Make sure Screen Sharing is checked.Now you can close system preferences window.To establish screen sharing you need another user, who has Leopard operating system and iChat communication application....

In this video tutorial, viewers learn how to secure a Mac Book Pro. Begin by opening the System Preferences and select Security under Personal. In the General tab, users are able to put on a password when the computer goes to sleep or screen-saver, disable automatic log in and log out after a certain amount of minutes. To set a password, go back to System Preferences and select Accounts under System. Then click on Change Password and input your password. This video will benefit those viewers ...

This is a Computers & Programming video tutorial where you will learn how to startup configure a Mac. This is a very simple, easy and quick process. In order to change what programs start when you switch on your computer that is running on Mac, first go to ‘System Preferences’ from the drop down menu and then click on System Accounts. In the next box that pops up, go to ‘Login Items’. Here a list of programs will be displayed that run when you start up your computer. Here you check box next t...

Personalize your Desire HD's home screen with custom widgets! See how with this quick, official guide from HTC.

Out of the box, Windows 10 allows you to search the web right from the taskbar. However, the search engine is set to Bing, and there is no option to change it like you can in the Edge browser.

Root your Desire the easy way! Unlock your HTC Desire's hidden potential by running custom ROMs, overclocking it, and even turning it into a wireless hotspot with WiFI tethering. For all of the details, and to get started making your own Desire more desirable by rooting it, take a look.

NTFS? What is it? It stands for New Technology File System, but what does that mean? Well, it's the standard system for filing in Windows NT, including all later versions, up to the current Windows 7, but Mac users can take advantage of this file system, too. If you’re confused when it comes to your hard drive’s format, this guide will show you the way to get the most out of your system.

Don't like the default position of the tabs and applications on your Desire HD? Learn how to move 'em around with this quick, official guide from HTC.

The Desire HD's Smart Dial autocomplete tool makes dialing numbers a snap. Learn how to use it with this quick, official guide from HTC.

Check out this video for advice on how to build a brand new wallet out of duct tape. These aren't just ordinary wallets, either, they have slots for credit cards and everything! These are complete billfolds and can be made into plenty of different style depending on your preference. So, follow along and once you get the hang of it, why not experiment and create your own design?

If you have upgraded your Windows to Windows 7 and want to stay current with all the new operating systems and software but hate it when you're faced with all the changes upgrading brings, you can download the 7 Taskbar Tweaker to configure your taskbar to your preferences. If you liked the old feel of Windows you can change that by choosing the option, you can also change what happens when you click on certain buttons to make your computer user friendly.

A new feature that comes with iTunes 9 is the ability to import files automatically into your iTunes folder. This process makes importing much faster and easier. In this tutorial, learn how to automatically add to iTunes using this easy import method. Luke will show you how to adjust your preferences and take full advantage of this new feature.

It's easy to filter out junk mail with MobileMe Mail on me.com. This Apple video tutorial will show you that it's as easy as going to your MobileMe preferences and enabling junk mail filtering. Nobody wants spam on the Internet.

The Desire Z's People widget gives you an easy-to-navigate visual index of all of your friends and contacts. Learn how to use it with this quick, official tutorial from HTC.

The Desire 7's Smart Dial autocomplete tool makes dialing numbers a snap. Learn how to use it with this quick, official guide from HTC.