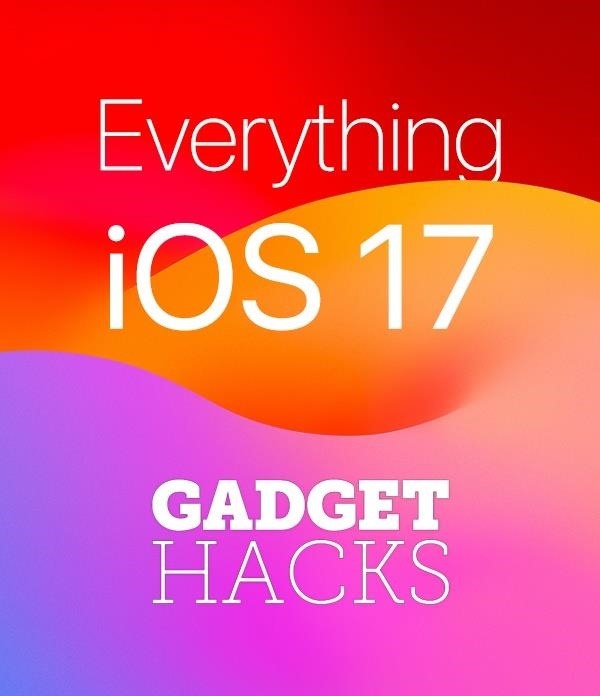

How To: Obscure or blur sensitive information in Camtasia
Watch Bill Myers show you an easy way to quickly hide sensitive screen capture text or images using Camtasia Studio.
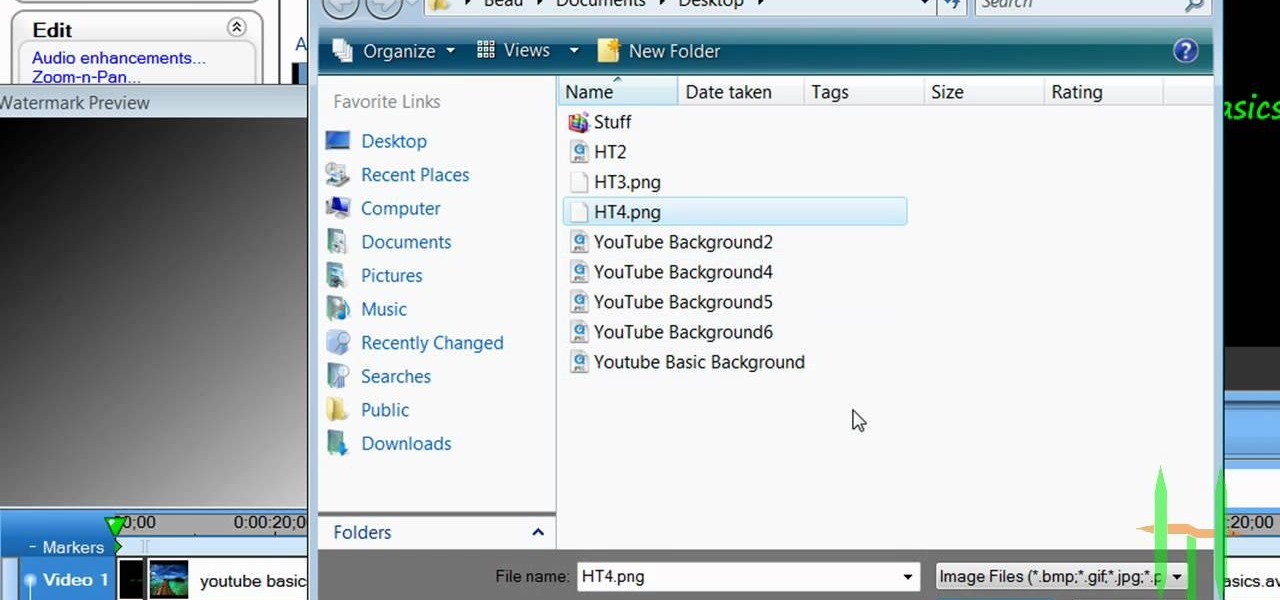
How To: Add a watermark in Camtasia Studio
This video tutorial belongs to the software category which is going to show you how to add a watermark in Camtasia Studio. Open up Camtasia Studio and either import a video or open up a saved video to add a watermark. You got to edit your video and be ready to publish it because adding a watermark is the last step. Now click on 'produce video as' and the production wizard will come up. Here you can select a preset mode or create a custom one. Then you go to 'add / edit preset' and click on 'e...
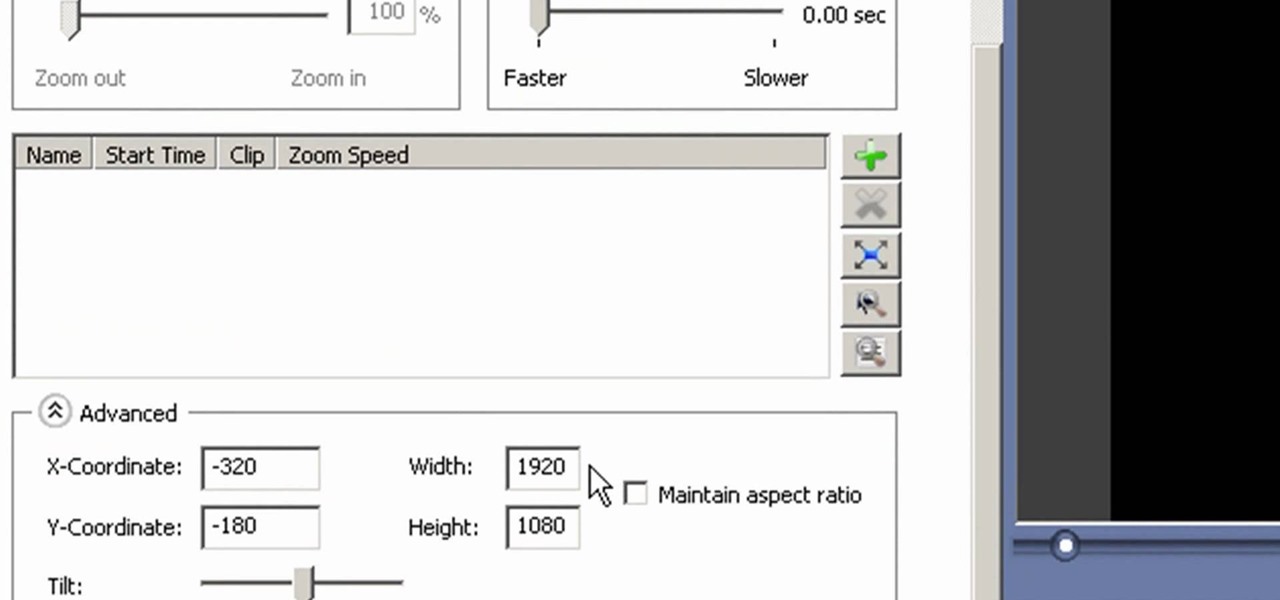
How To: Make HD/1080p videos for YouTube in Camtasia
This video lesson will show you how to make HD/1080p videos for YouTube in Camtasia. The simplest way to make this is to record your video in 1920x1080 resolution and render it in that setting. That’s all that you need to do. But, if you have a smaller screen resolution and can’t get 1080p, you can use Camtasia Studio to convert it to 1080p. first add your media to the timeline and change the width to 1920 and the height to 1080 click OK and then close the box. In the preview, you will see th...
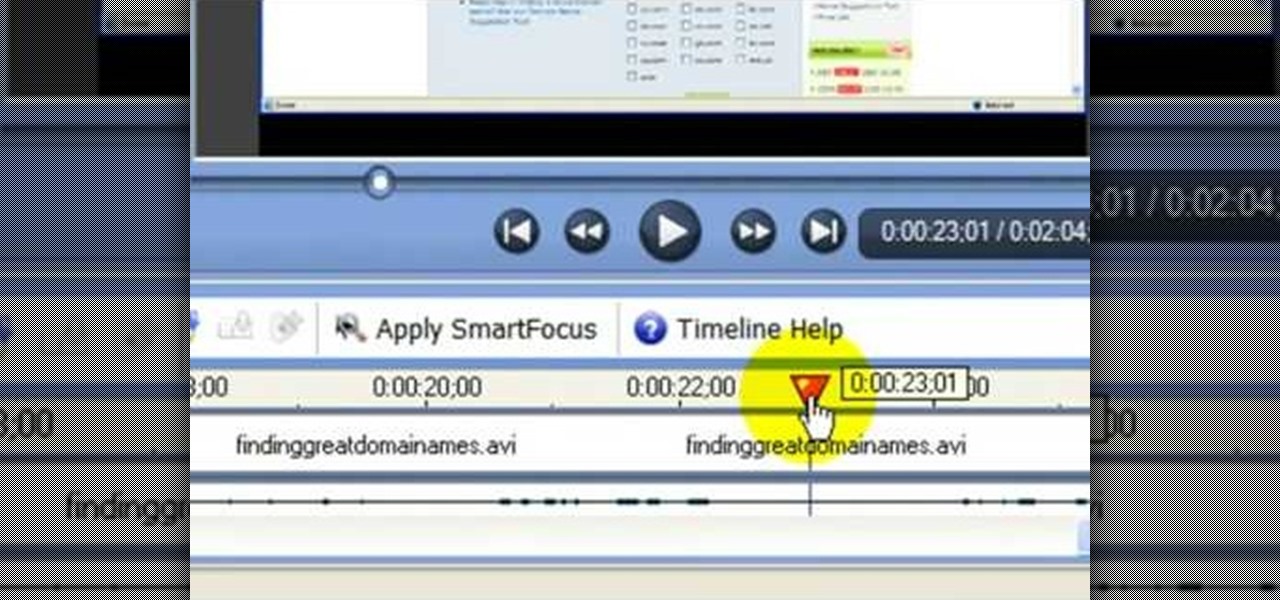
How To: Use the noise removal tool in Camtasia Studio
In this video tutorial, viewers learn how to use the noise removal tool in Camtasia Studio. Begin by uploading the audio track into the time line. Then select and highlight the region that contains the noise. Now click on Edit and select Audio Enhancements. Under Background noise removal, users are able to select to automatically or manually remove the noise. Once selected, simply click on the Remove Noise button. Users also have the option to adjust the sensitivity. This video will benefit t...
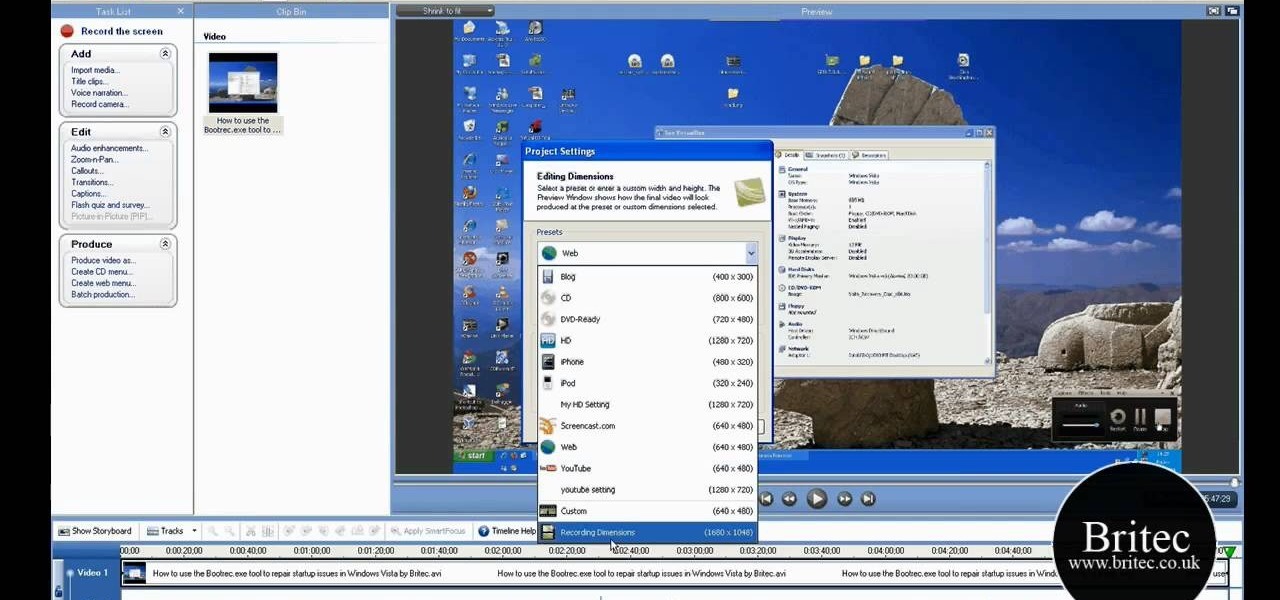
How To: Set up and use Camtasia Studio on a Microsoft Windows PC
Need help getting started with Camtasia Studio on a Windows PC? It's easy! So easy, in fact, that this home-computing how-to from the folks at Britec can present a complete overview of the process in just over nine minutes. For more information, including detailed, step-by-step instructions, take a look.
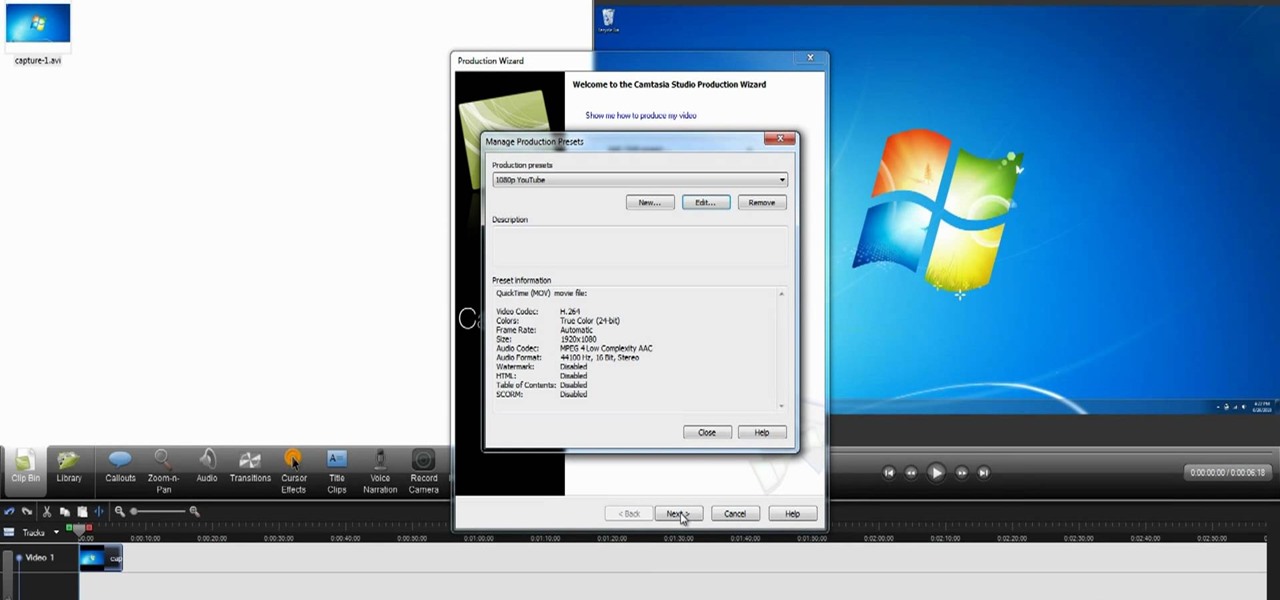
How To: Render video in 1080p HD with Camtasia Studio
This clip presents a general overview of how to render and export clips to 1080 progressive high-definition video within Camtasia Studio. It's easy! So easy, that this video tutorial can present a complete, step-by-step overview of the process in about four and a half minutes. For more information, including detailed, step-by-step instructions, watch this video guide.
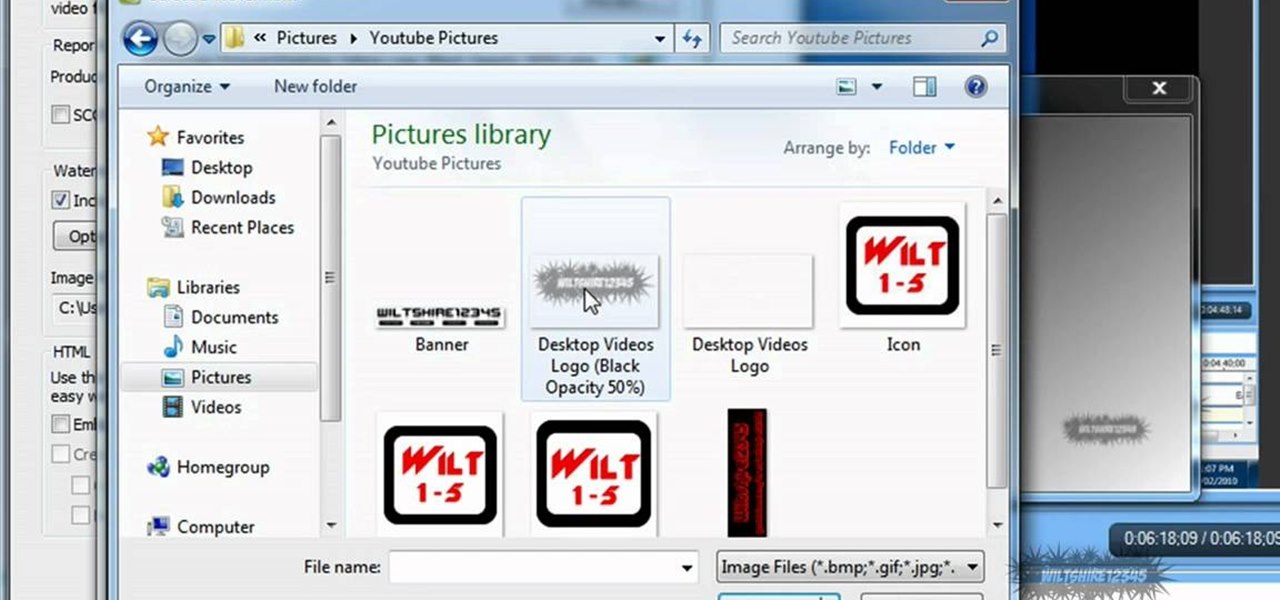
How To: Add a watermark to your videos using Camtasia Studio 6
In this tutorial, we learn how to add watermark using Camtasia Studio 6. First, go to the "add" tab and then click "import media". Now, click "add in timeline" and edit it to how you like it. Next, go to the produce tab and click "produce video as". Click "add/edit reset" and choose which one you like, then click "edit" and "next" until you see the watermark tab. Now click "add watermark" and click "options" when you are done. Click the folder to find your watermark and choose how you want it...
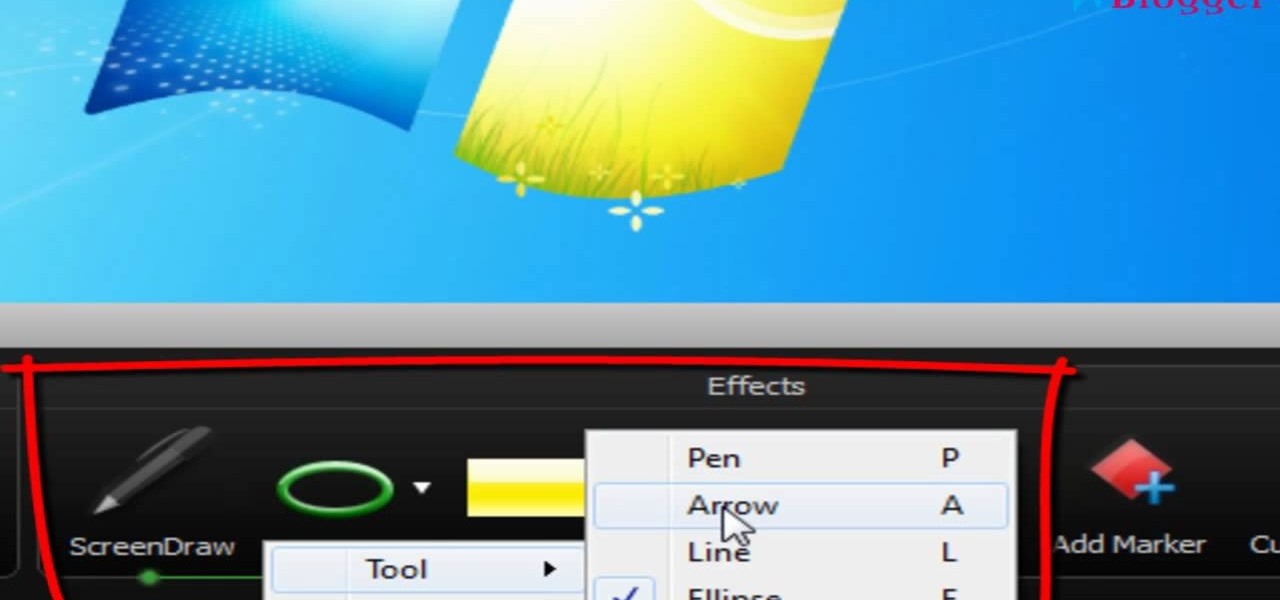
How To: Add FX with ScreenDraw during recording in Camtasia 7
A really cool feature in Camtasia 7 is the ability to draw directly on the screen during a recording. This is helpful if you want to circle something onscreen, or if you want to highlight some text during your screencast. There's plenty of other options also in the ScreenDraw feature. To learn out how to use it, watch this video, which will show you all the things you can do.

How To: Get high definition settings in Camtasia Studio
In this tutorial, we learn how to get high definition settings in Camtasia Studio. First, open up Camtasia Studio and your movie. After this, click to open up the link and go through the wizard. Instead of clicking on the pre-set mode, you will be able to choose the file format, which can be high definition. You can also change the name and add in a description. Then, click next and go through the QuickTime options. Go to the settings and change the frame rate to 30 and the quality to best in...
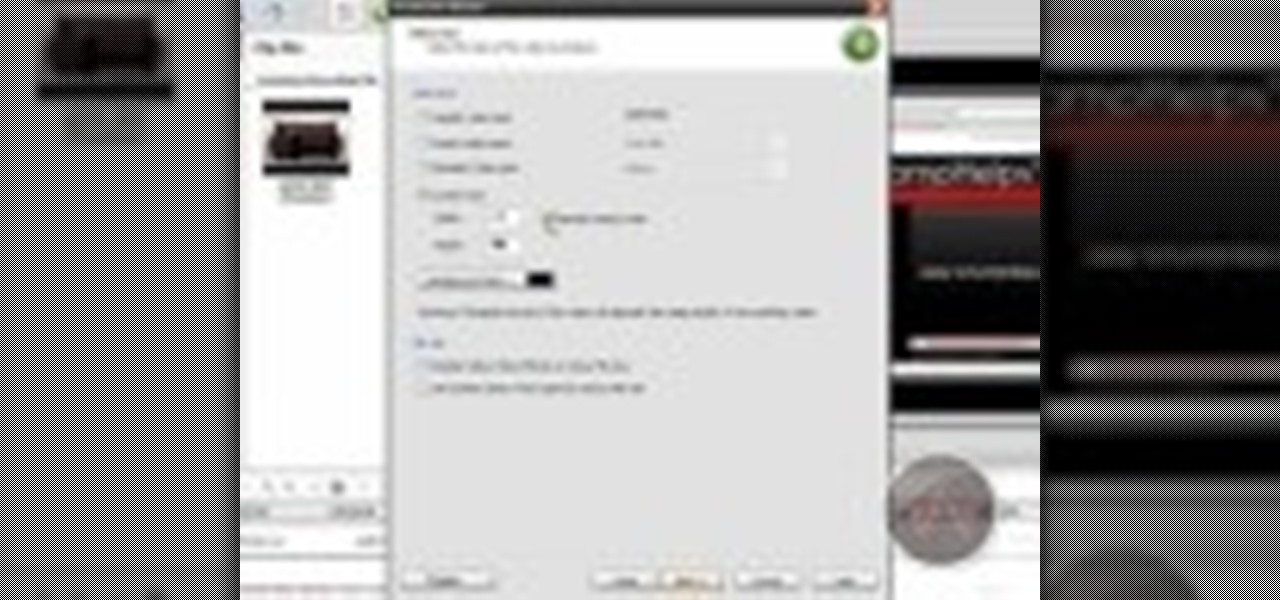
How To: Enhance the audio in your Camtasia Studio 5 videos
In this video, we learn how to enhance the audio in your Camtasia Studio 5 videos. First, set your video to 640x480 and then choose the option to zoom yourself. Now, click the zoom in button to zoom in on the time line with your audio. Then, right click the audio and go to "audio enhancement". Once here, click the first option under background noise removal, then click the remove background noise button. Now, when you play back your audio, you will hear a huge difference in what you just play...
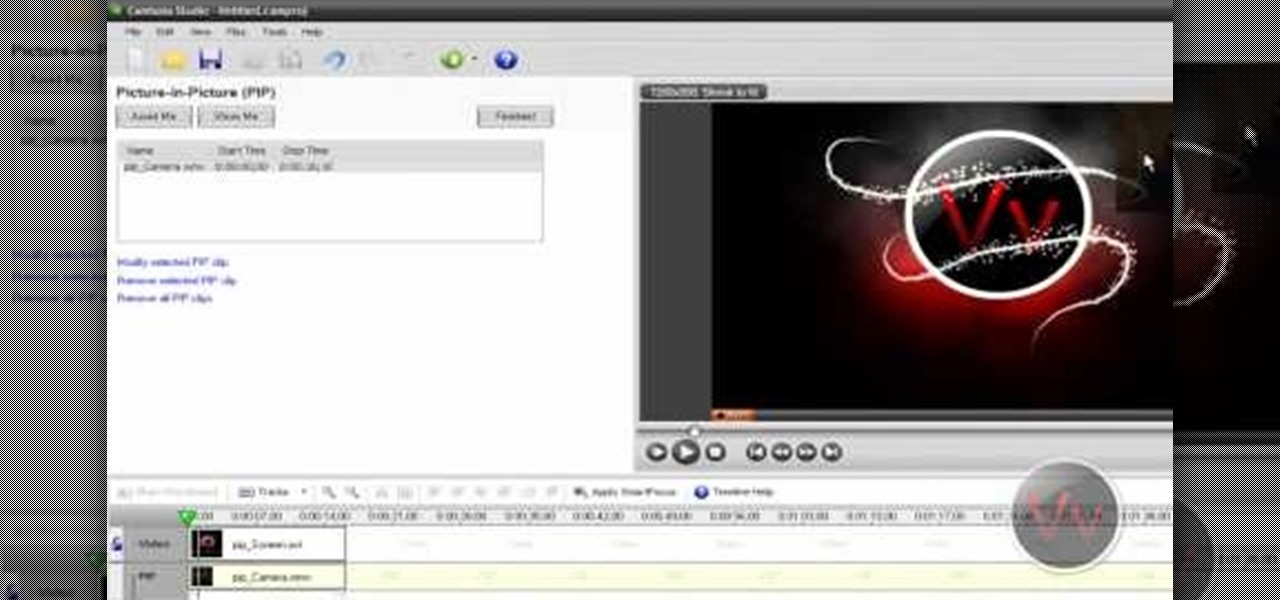
How To: Enable Picture in Picture (PIP) in your Camtasia Studio projects
Show a separate clip in your larger video file, like an inset of yourself on a webcam when you're making your own tutorial video! This will show you how to set up your project to enable picture in picture viewing, for all or part of your video.
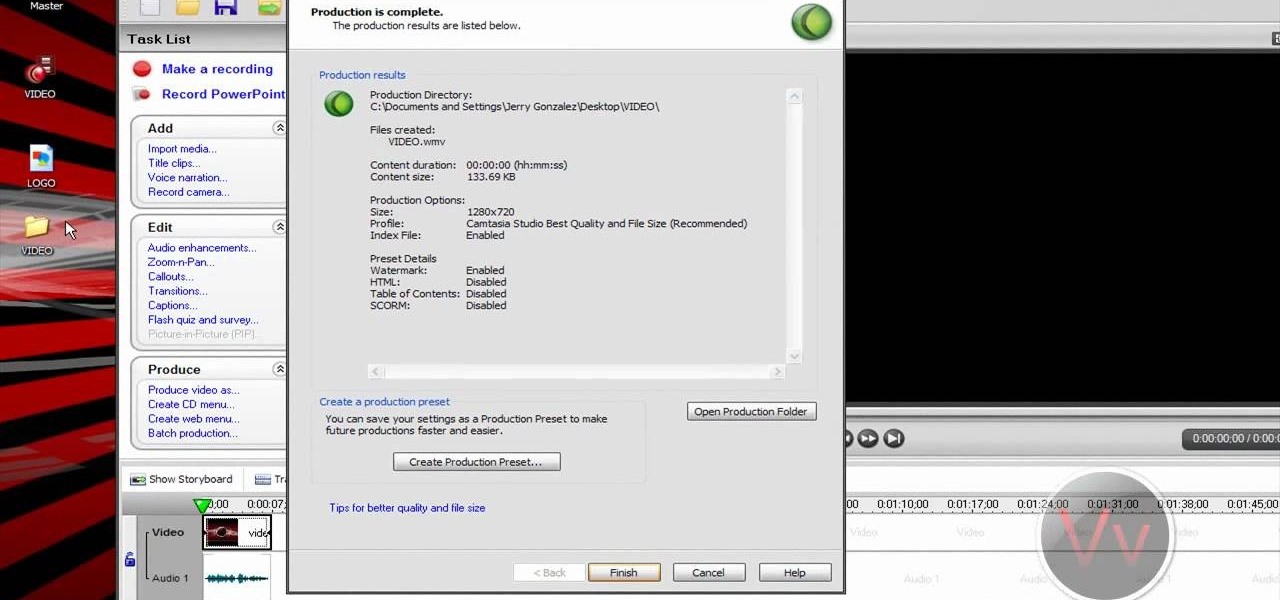
How To: Add a personal watermark to your own videos in Camtasia Studio 5
A watermark is like attaching your own personal sigil to a video clip. Camtasia Studio 5 offers a watermarking function you can add to your own projects. This tutorial demonstrates how you can create a watermark, and then add it to the videos you want to mark.
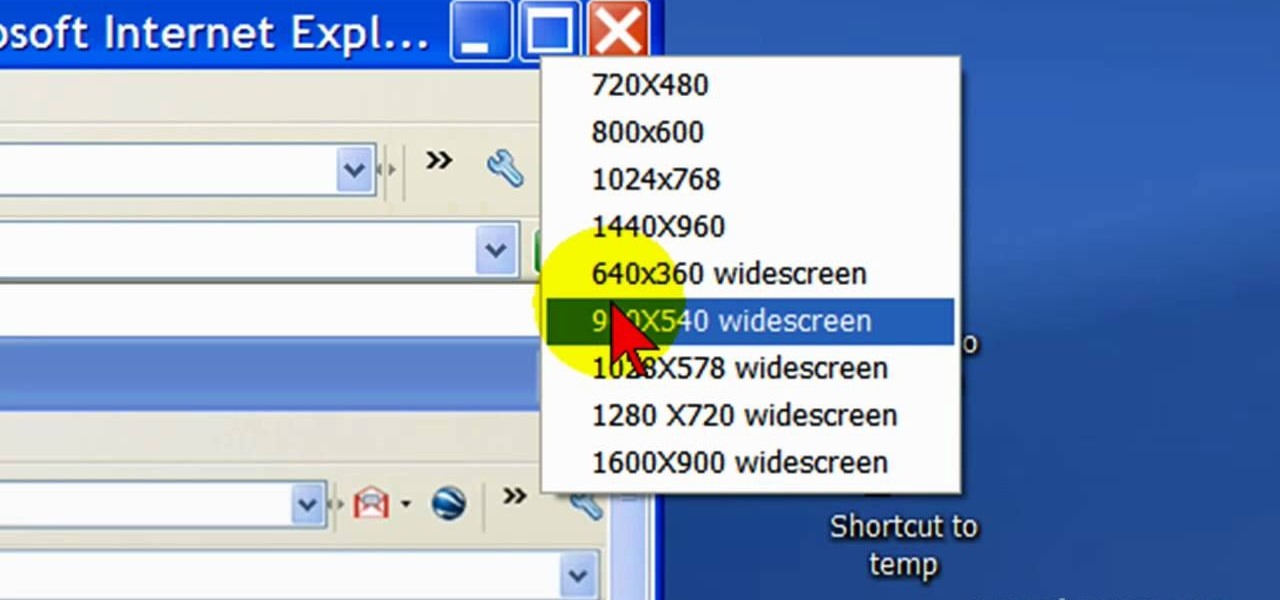
How To: Record HD widescreen in Camtasia
First open up the Camtasia studio and click on the link make a recording. It will open up the Camtasia recorder but before you start the recording you need to click on the tools, options and make sure the "save as AVI" is selected in file menu. Then click on video tab and select the "manual" in "video configuration", 30 in frame rate and click ok. Now download and install the software called "free sizer". Now we need to set the recording area to 1280x720. To do that, right click on the maximi...
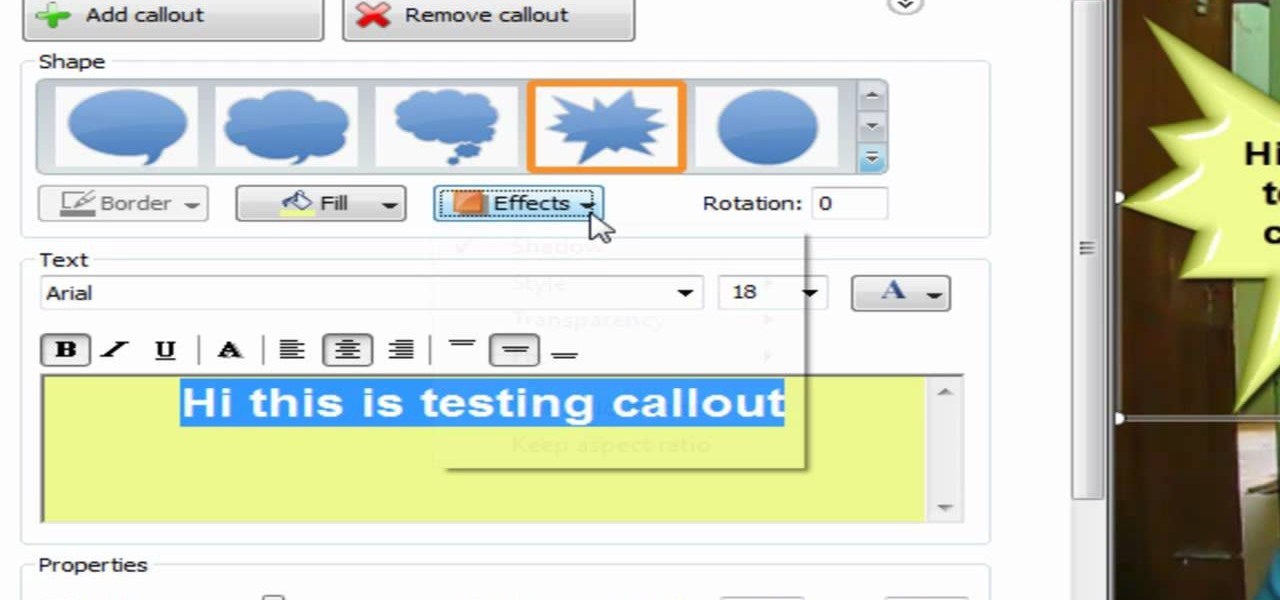
How To: Use the zoom and callout feature in Camtasia 7
There's cool features in Camtasia 7, including a zoom option for video and a little thing called "Callouts". Zooming is pretty self-explanatory, but what are callouts? There cool shapes, like arrows or explosions, that you can add to your video to bring attention to something. You can also write text inside the shapes for whatever reason needed. This video will show you how to use the zoom and callouts feature, and will show you how to add the text you need.
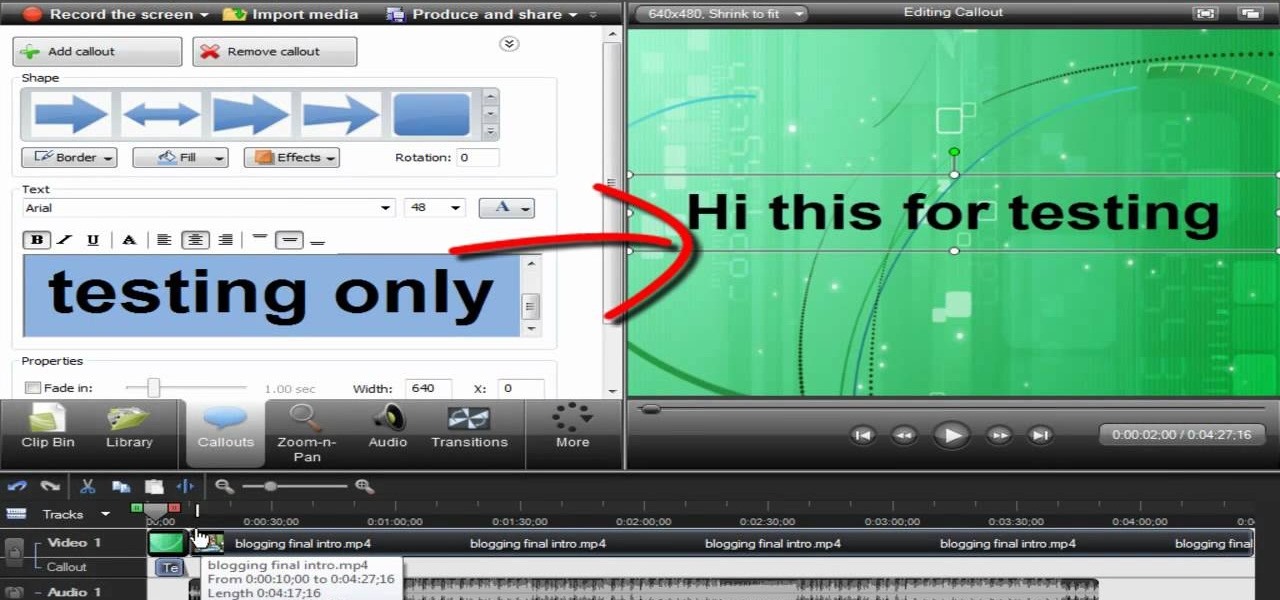
How To: Add title clips from the Library feature in Camtasia 7
Camtasia 7 has a new feature, and it's called the Library. The Library section in Camtasia contains audio files, and effects like digital radius, fiber waves, rounded angles, silver streaks, sound effects, and a thing called target blue. You can use some of those visual effects to create title clips for your screencasts. The effects make the video look like Flash, even though it's obviously not. See how to add a Flash title clip from the library folder.
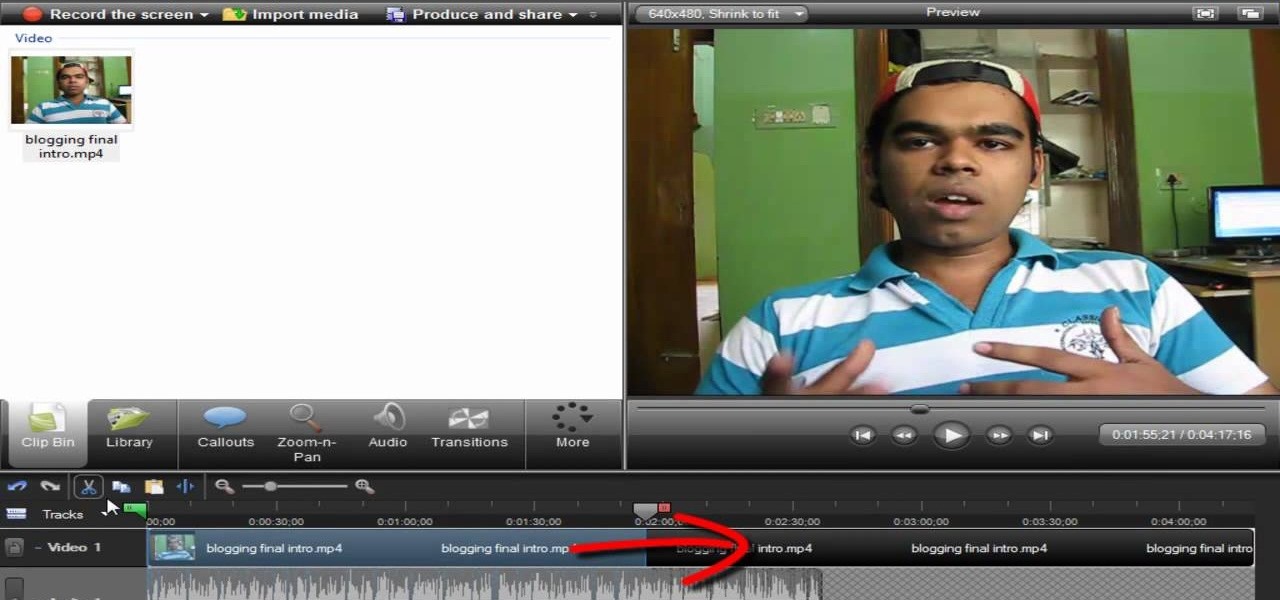
How To: Edit and cut video and audio separately in Camtasia
Screen recording should be easy, right? So why can't you figure out how to edit your video in Camtasia 7? Well, you probably know the basics, but just in case you need a little help learning the editing must-knows, this video will show you how… learn to edit and cut video and audio in Camtasia. One of the main things you'll probably want to know is can you cut the audio and video indecently, or will it always be a joint venture for the two? Yes, you can easily edit the audio and video separat...

How To: Add subtitles and captions to videos in Camtasia 7
Sometimes it's a good idea to add subtitles to your video, because someone might not be able to understand your voice, but you would still want them to fully enjoy and understand the video. You can add subtitles or captions in Camtasia 7 pretty easily, if you know how. If you don't know how, this video will "spell" out the steps for you. If you want clearcut answers to the word riddle of videos, this is the it.
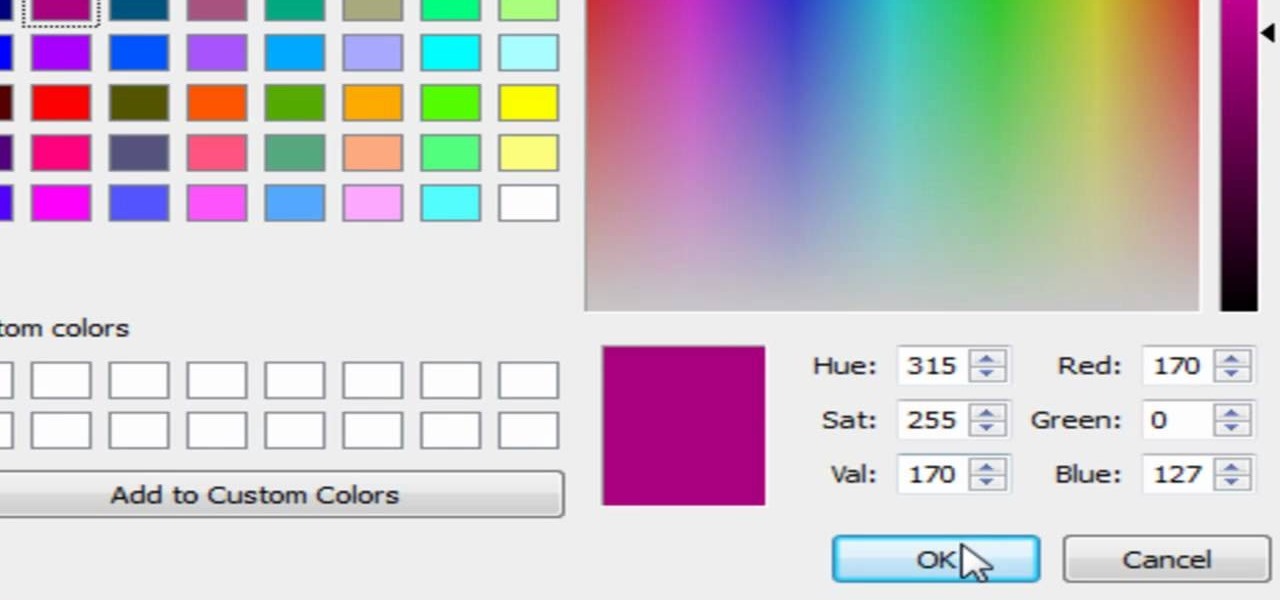
How To: Highlight your mouse pointer in Camtasia 7
If you're into screencasting, then you know all about Camtasia. But there might be a few things you're not well-versed in, like the mouse pointer. That little arrow could be constantly eluding you in Camtasia, but you can fix that! This video will show you how to highlight the mouse pointer for better visual representation.
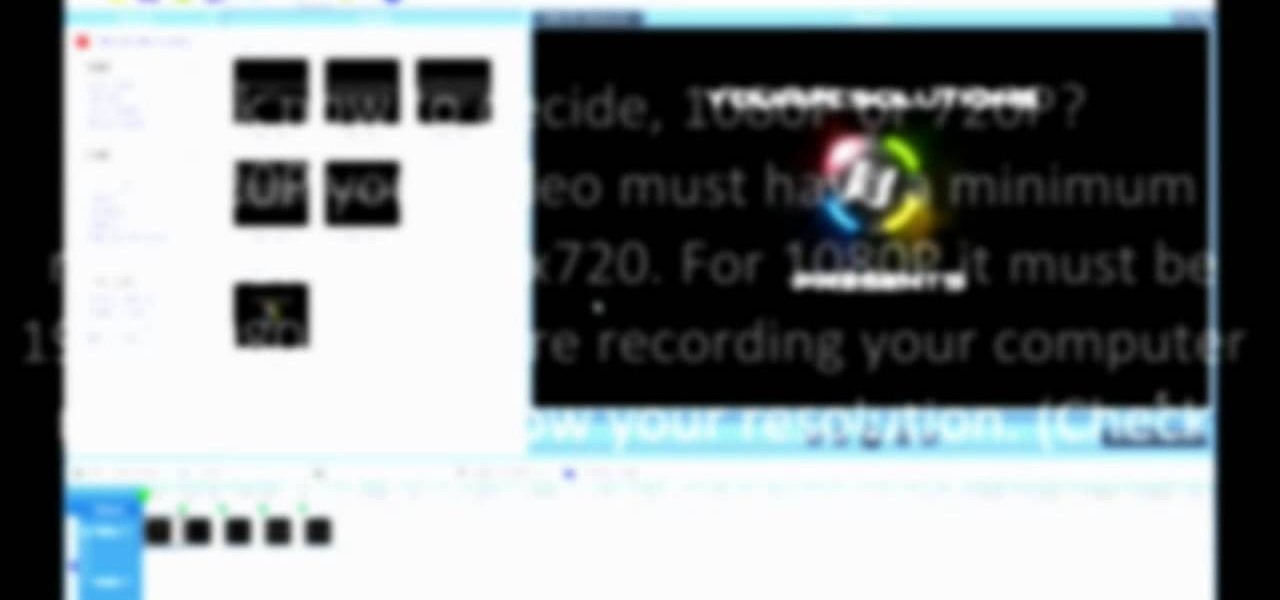
How To: Make YouTube videos in 720/1080P in Camtasia
In this video tutorial, viewers learn how to make 720p/1080p You Tube videos in Camtasia Studio. Users will also need Quick Time player. The download link for both programs are provided in the video description. Begin by deciding whether you want your video to be 720p or 1080p. For 720p, your video must have a minimum resolution of 1280x720. For 1080p, your video must have a resolution of 1920x1080. This video provides a visual demonstration for viewers to easily follow along. This video will...
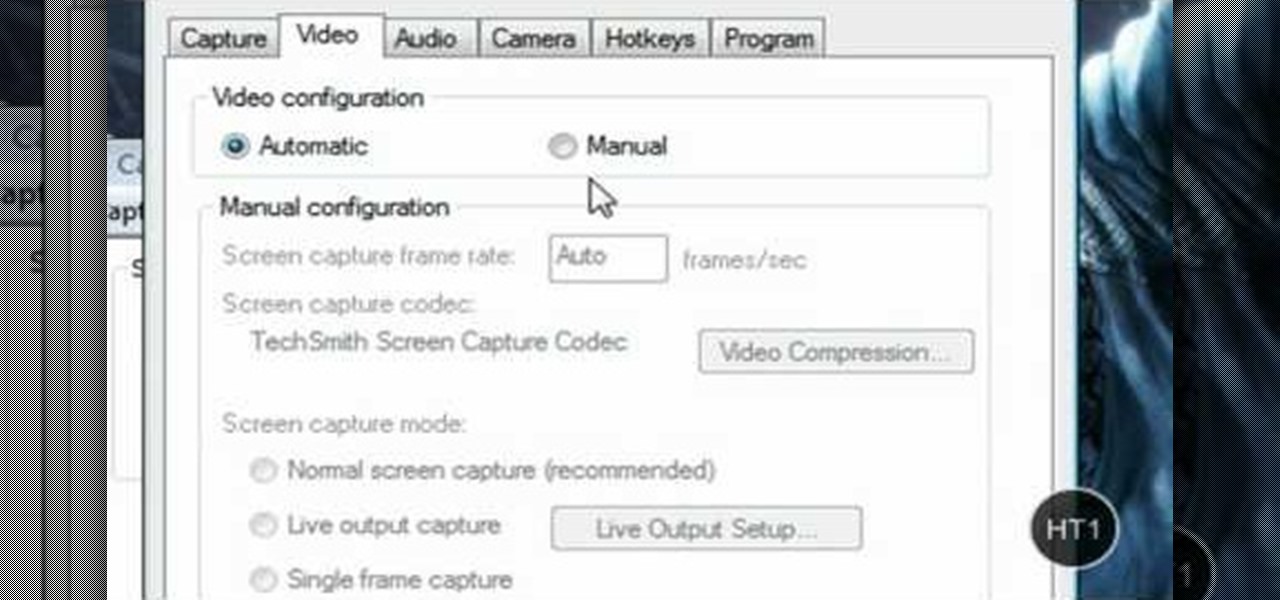
How To: Improve video quality when recording with Camtasia
HelpTube1 teaches you how to improve video quality when recording with Camtasia. The reason some videos don't have the HD version is that it takes 30-40 minutes for YouTube to verify whether the video is in high definition or not. In Camtasia 5 there is a Tools tab at the top of the program window. Click on that and then go to Capture. Check the box that says Save as AVI. Then go to Video, change Manual and change the frame rate to 80. Then click Ok and you will get these options every time. ...
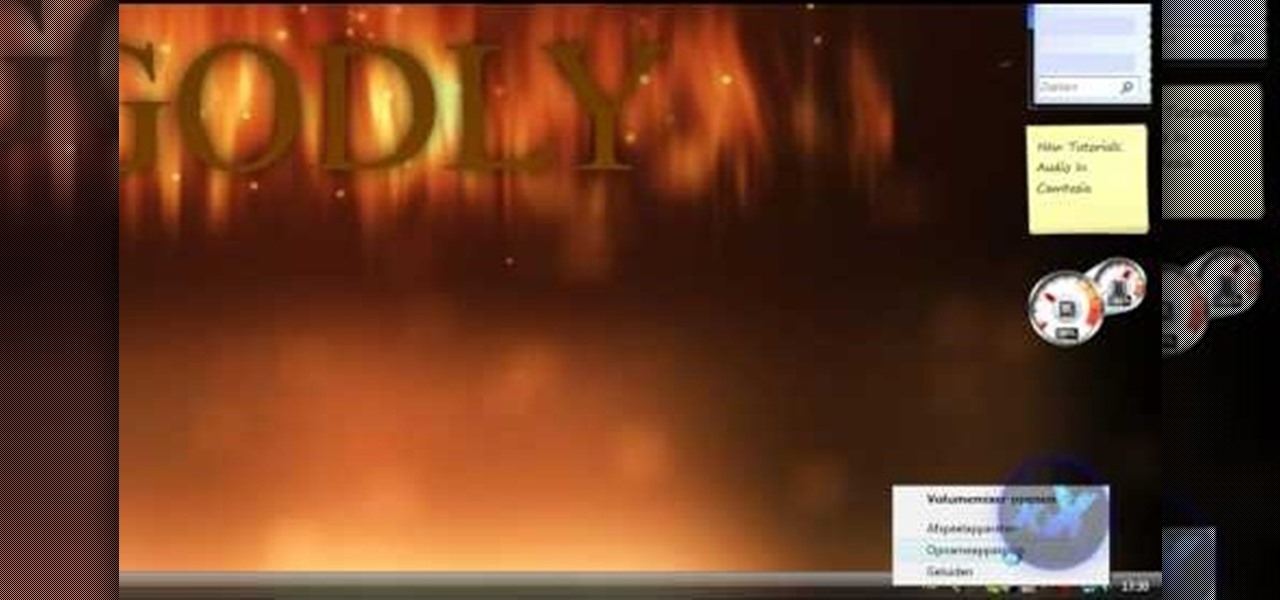
How To: Record your audio in Camtasia 6
In this video tutorial, viewers learn how to record audio, using Camtasia Studio 6. Camtasia Studio is a screen video capture program. The user defines the area of the screen or the window that is to be captured before recording begins; it is also possible to capture the entire screen area. You can also talk, and use a videocam. Begin by selecting the Camtasia Studio icon in the taskbar. Right-click it and select the sound option. When the window pops up, enable all the options to be able to ...
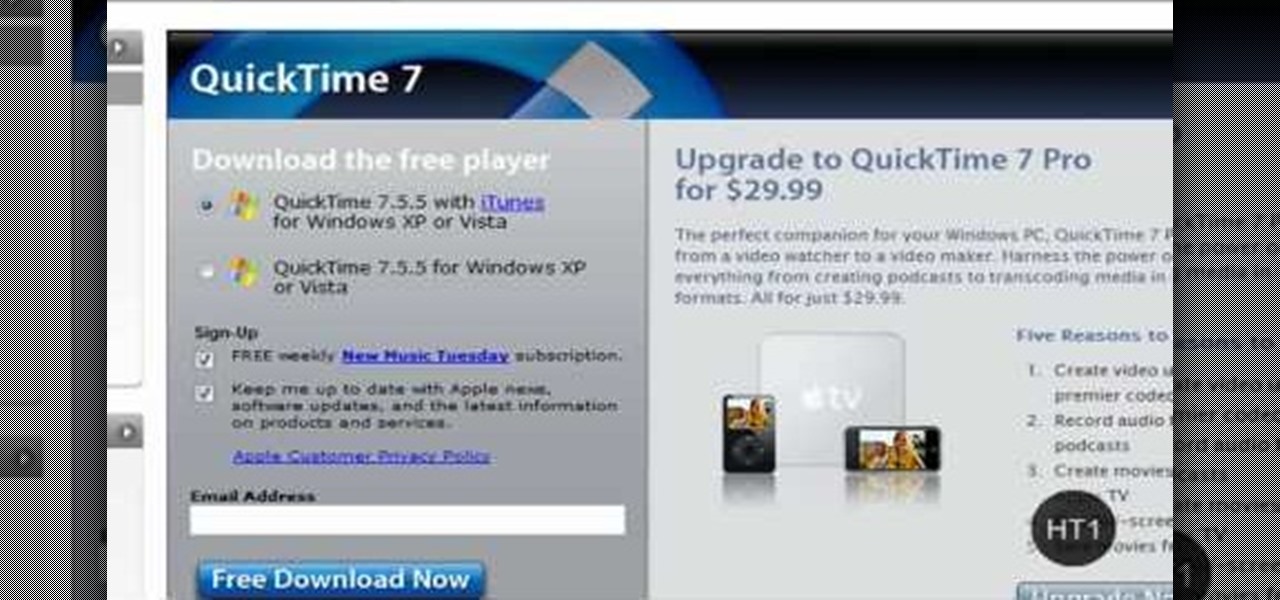
How To: Make HD videos with Camtasia Studio 5/6
HelpTube1 teaches you how to make HD videos using Camtasia Studio. You need to have Camtasia Studio, QuickTime installed and an AVI file. In Camtasia Studio click Batch Processing, choose MOV, then 30 frames per second, the encoder should be h.264. Quality set to best and key frames Automatic. Size - Dimensions should be 1280x720 HD. For audio you should have mpeg audio, stereo and 48 kHz rate. Click ok and next. You can also include a picture watermark in the next window. Finish this and cho...
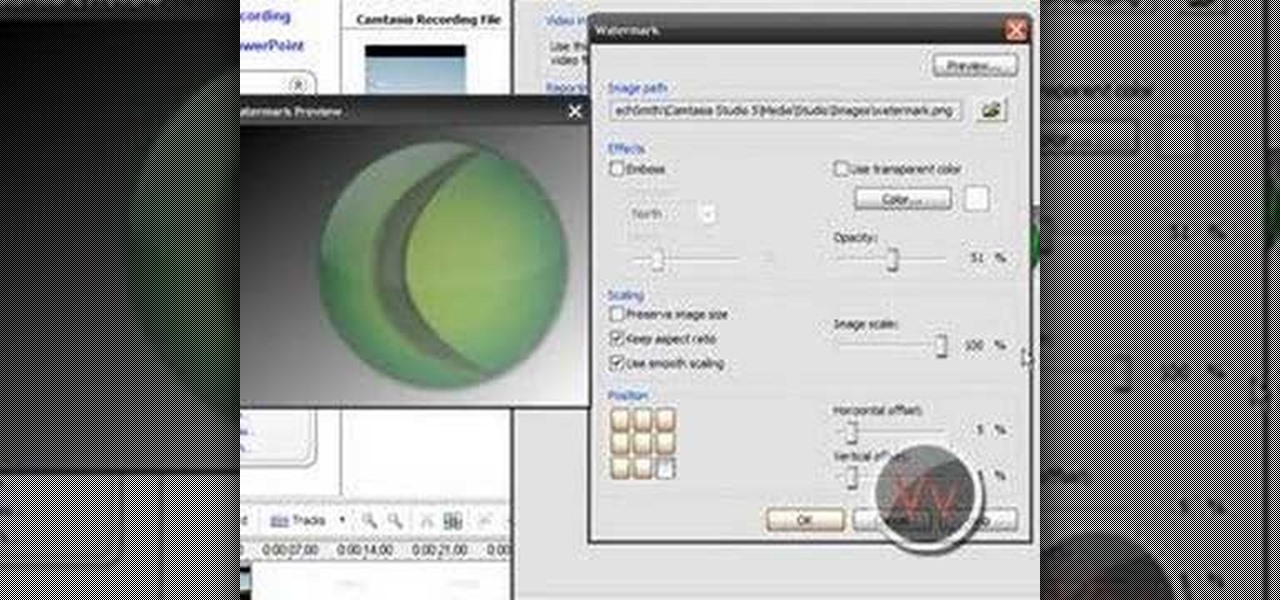
How To: Upload Camtasia Studio screen recordings to YouTube
If you frequently use Camtasia software for Windows this is a great video for you! Camtasia is a screen video software program made for both Windows and Mac This video shows step-by-step how to upload a photo and create a moving profile image. It shows how you can upload your photo, how to open the photo in Camtasia, and how you can use Camtasia to create a moving profile picture. Also discussed is how you can upload your Camtasia videos onto Youtube! Just a wonderful video for those who use ...

How To: Upload HD videos using Camtasia Studio (WMV)
In this video the instructor shows how to upload High Definition HD videos using Camtasia Studio. Here the instructor shows how to upload the videos that you recorded using Camtasia in HD to YouTube. Now to generate a HD video you will need to record in high resolution like 1280 by 800 pixels. Now record the video at full screen. Now after recording you will have your HD video. Open the video in Camtasia and add the clip to the time line by right clicking it and selecting the option from it. ...
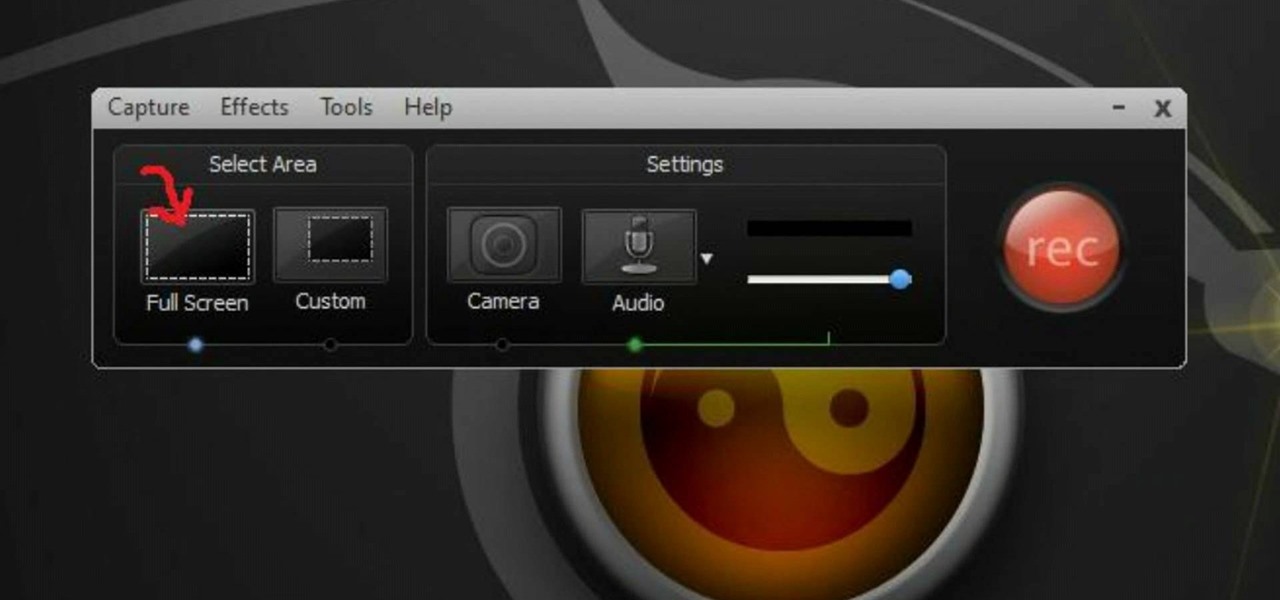
How To: Record audio with the Camtasia recorder
Learn to record audio with the Camtasia recorder by watching this video tutorial. First, if you want to record audio click on the mic. It's easier than clicking on capture. Next, you'll find on the same menu a selection for custom or full screen modes. After you've made these selections you have cursor selections to choose from. Those options are listed under the effects tab. Are you a silent mouse or a squeaker? If you want your viewers to hear your clicks then under the same tab there is an...
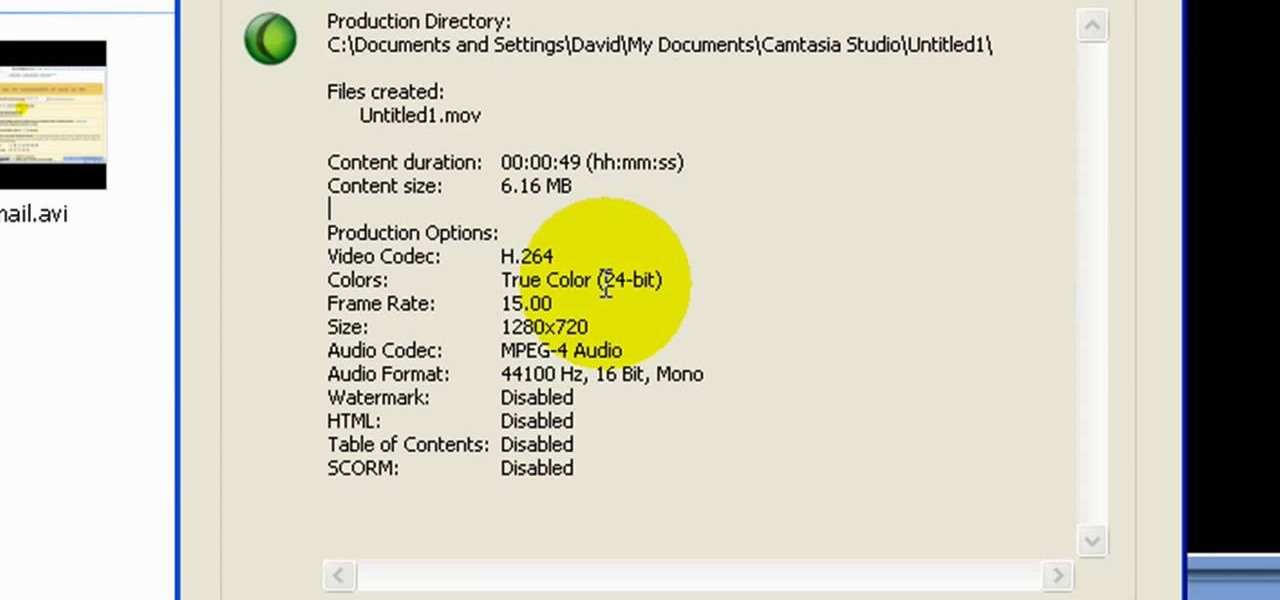
How To: Get the best Camtasia settings for YouTube widescreen
Freelance web developer and Internet marketer David Frosdick offers some tips and tricks in this video tutorial on how to get the best Camtasia settings for YouTube widescreen.
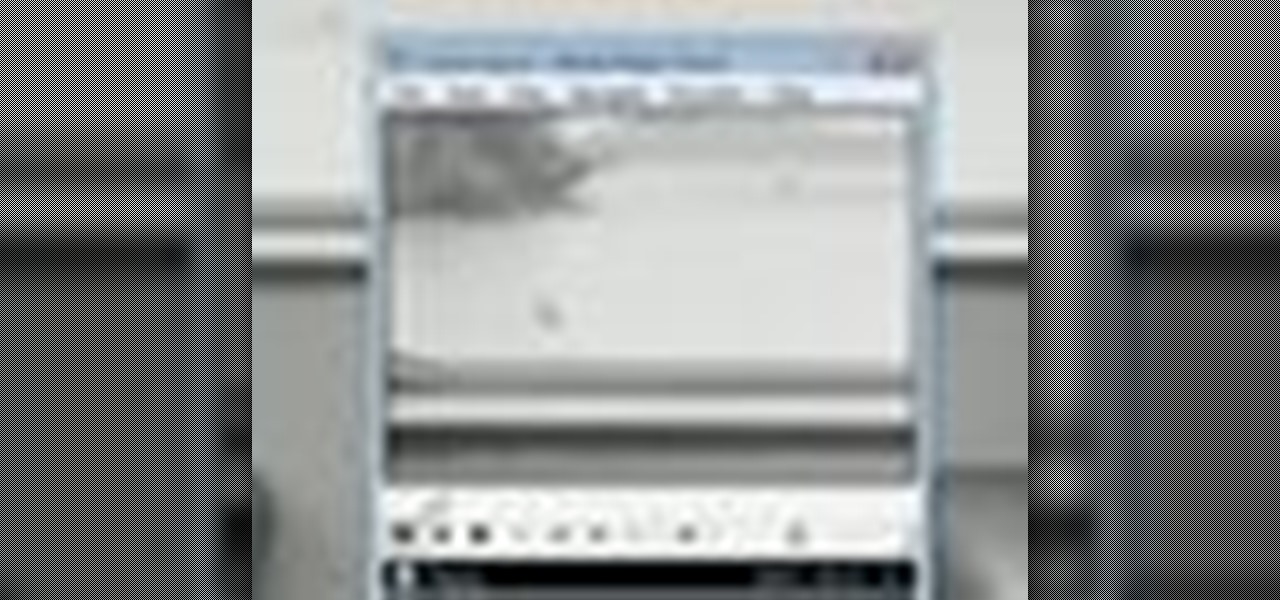
How To: Record a screen cast in Cam Studio
Create screen recordings using the free software CamStudio. This works on Windows machines, but not Mac OSX. This is a great way to make tutorials or videos for YouTube.

How To: Remove the Camtasia pan and zoom "green square"
Check out this quick tip video from Screencast Profits... see how to remove the Camtasia pan and zoom "green square". That pesky green rectangle will show up when you use the pan and scan option, so be prepared to get rid of it with this Camtasia tutorial.
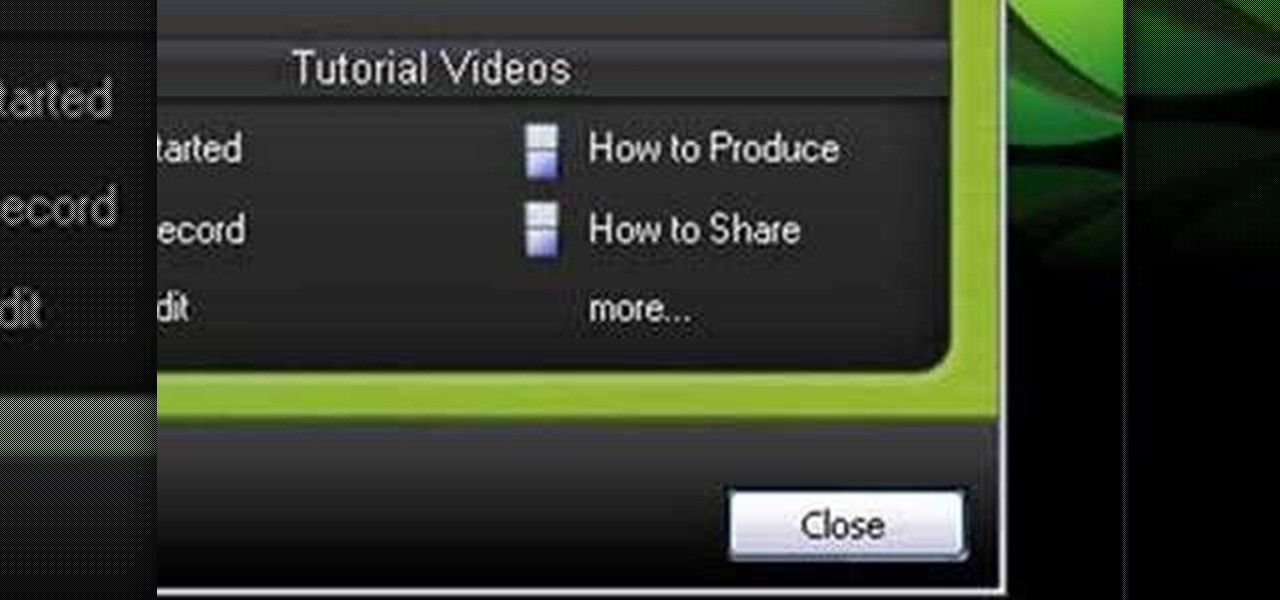
How To: Get started with Camtasia
This tutorials shows you how to get started with Camtasia. It addresses techsmith online tutorials, audio recording devices, and basic editing (cut and insert).

How To: Annotate with Bamboo in Camtasia
In this tutorial, Mike Lively of Northern Kentucky University shows you how to annotate a video using a Bamboo pad and Edit it using Camtasia studio.

How To: Record screencasts in Camtasia Studio 5
This software tutorial gives you a good overview of how to record screencasts using Camtasia Studio 5. You will learn how to set up your computer for recording, and how to do some post-processing effects and techniques to your screencast in Camtasia Studio 5 after you have finished recording. If you plan to make podcasts or screencast tutorials, Camtasia Studio 5 is a great software to use, and this video will show you how to get started with it.

How To: Reduce Camtasia Flash video file sizes
Learn how to cut Camtasia Flash file sizes in half with this tutorial from Bill Myers. Save space on your hard drive and make it easier to load higher quality videos on your site or any website.
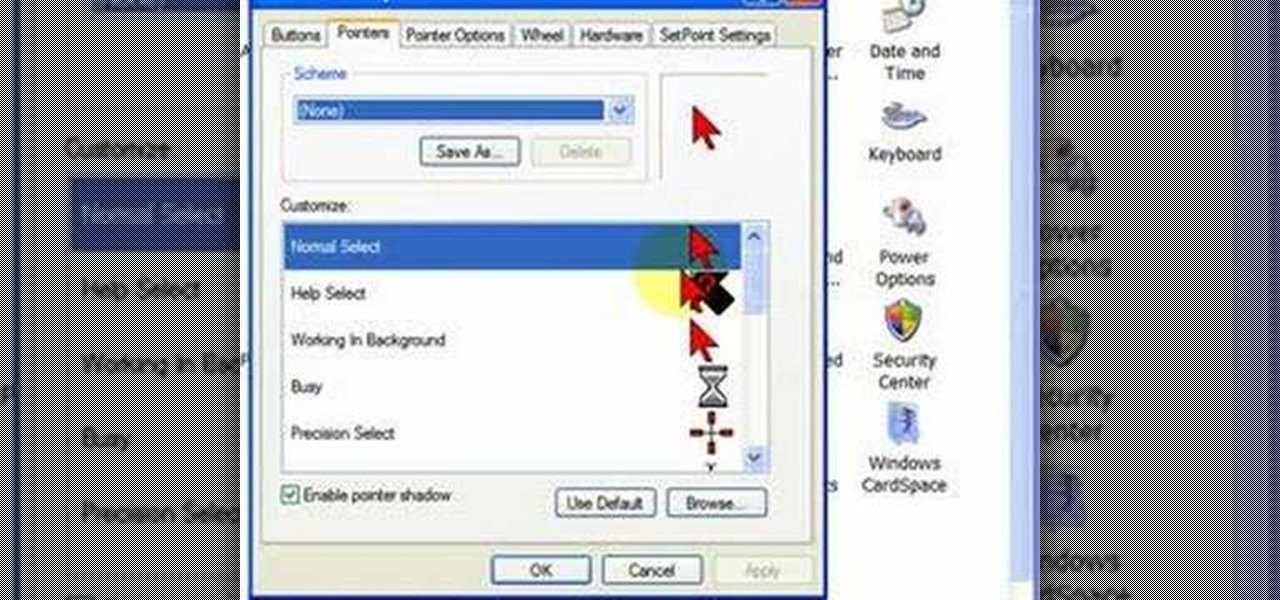
How To: Create big red cursors for screencasts in Camtasia
Make sure everyone knows what your are doing and can follow along with your screencast tutorial by using a big red mouse cursor. Bill Myers shows you how to customize the arrow in Camtasia so your videos are easy to follow.
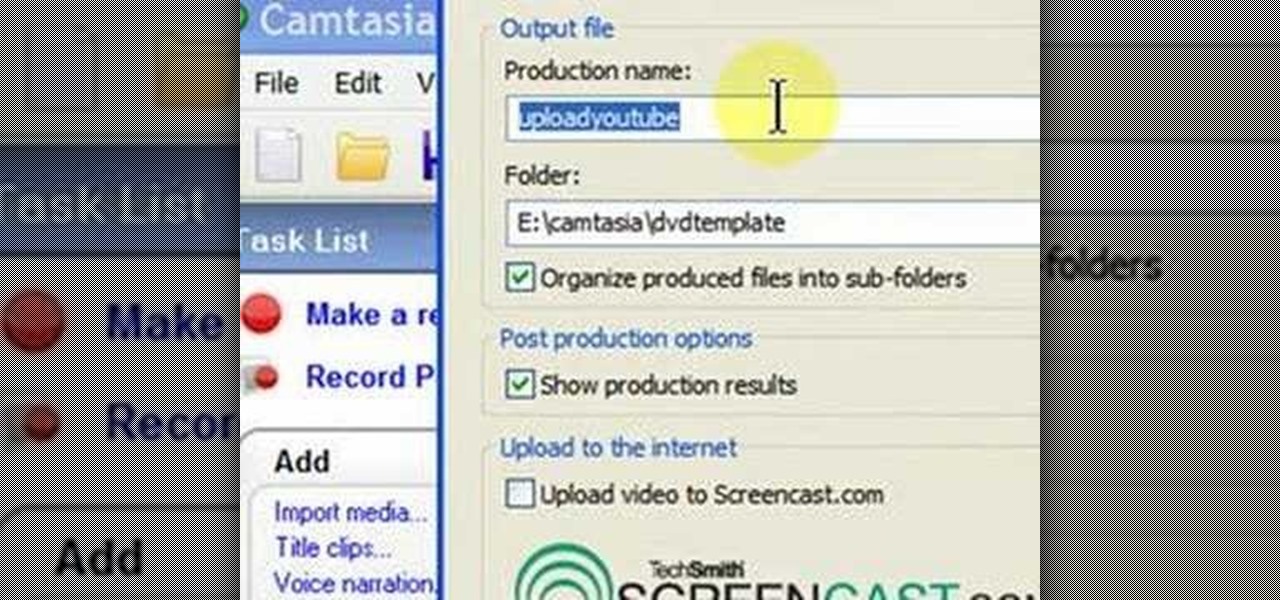
How To: Get the best quality video on YouTube in Camtasia
Get better quality with your Camtasia Studio videos when uploading to YouTube by using the settings explained in this Bill Myers tutorial.

How To: Add a second audio track to a Camtasia screencast
A short tutorial with Bill Myers showing how to add a background audio track to a Camtasia Studio screencast.

How To: Add text callouts to a Camtasia recording
Learn how to add a text callout to your Camtasia screencast so that a certain text appears on every frame of your video.
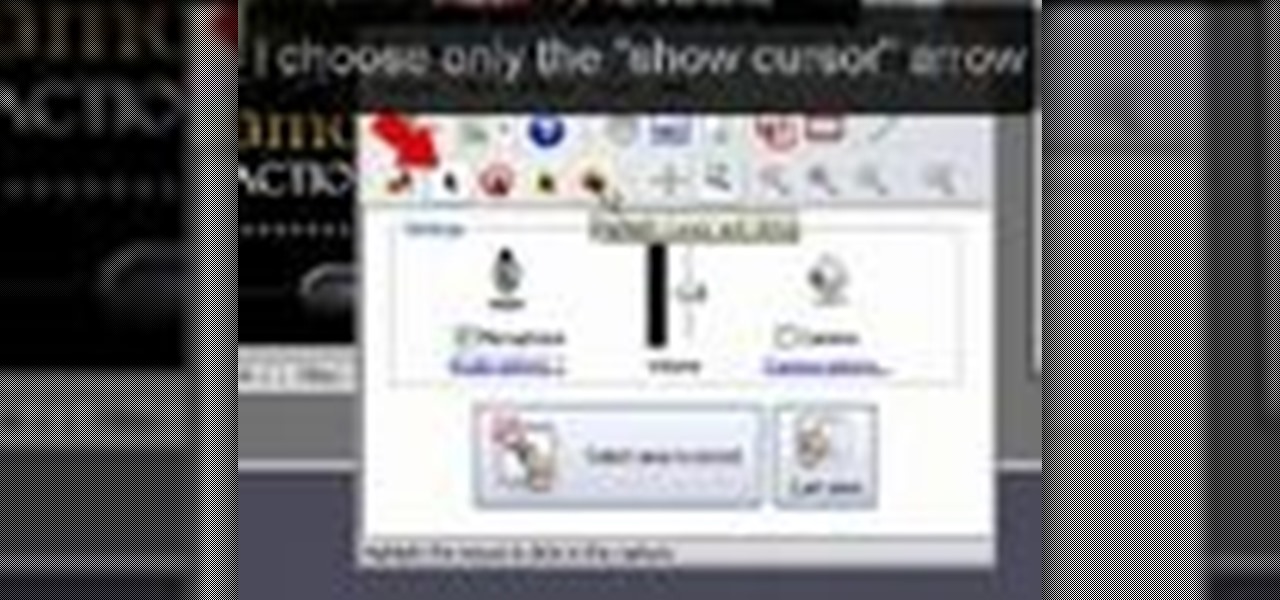
How To: Find good Camtasia recording settings for YouTube
Photoshop Mama is here to make all your software tutorials you want to post on YouTube so much better! She shares info on the products and where to get them and also covers how shes produce vids and specifically her post production procedure for saving vids for upload to YouTube.

How To: Share your Camtasia Studio 5 videos
If you're like most people doing screencasts, you plan to share your videos with others. This tutorial explains how to share Camtasia Studio 5 projects and videos via web, CD, FTP output, screencast.com, or export as a zip file. Share your Camtasia Studio 5 videos.

How To: Record camera video with Camtasia Studio 5
This tutorial shows you how to record camera video using a web cam and Camtasia Studio 5. Record camera video with Camtasia Studio 5.

How To: Record PowerPoint with Camtasia Studio 5
This video shows you how to record with the Camtasia Studio 5 PowerPoint add-in. It explains where to find the add-in toolbar and then how to use it! Record PowerPoint with Camtasia Studio 5.


