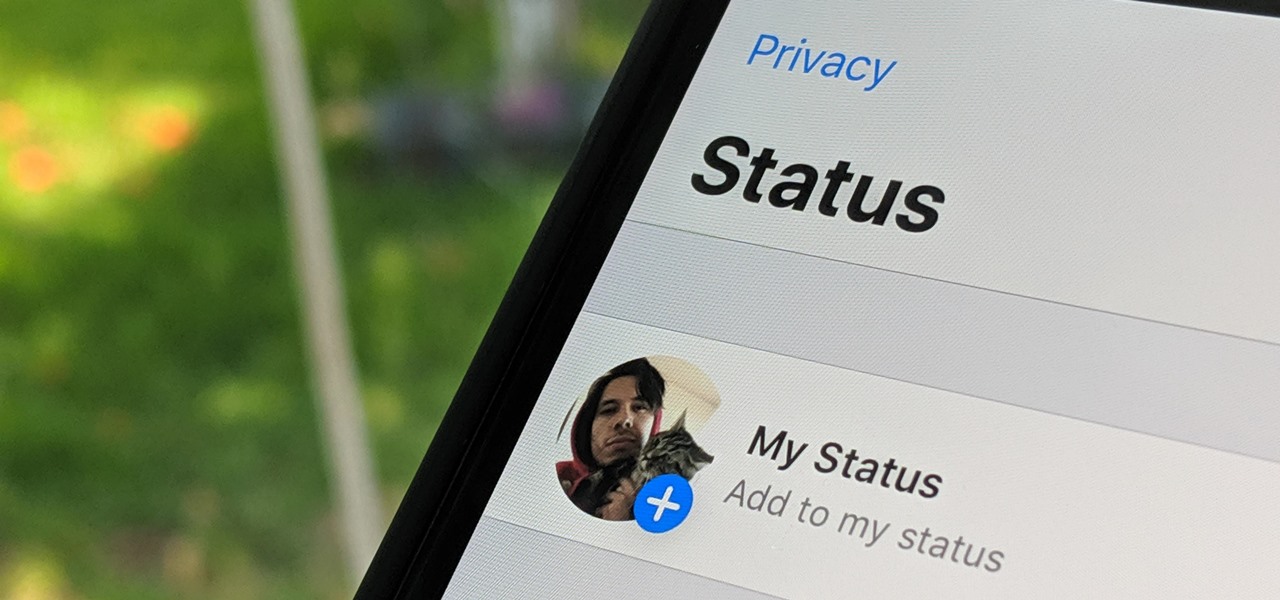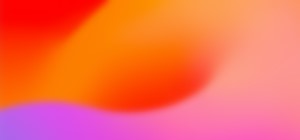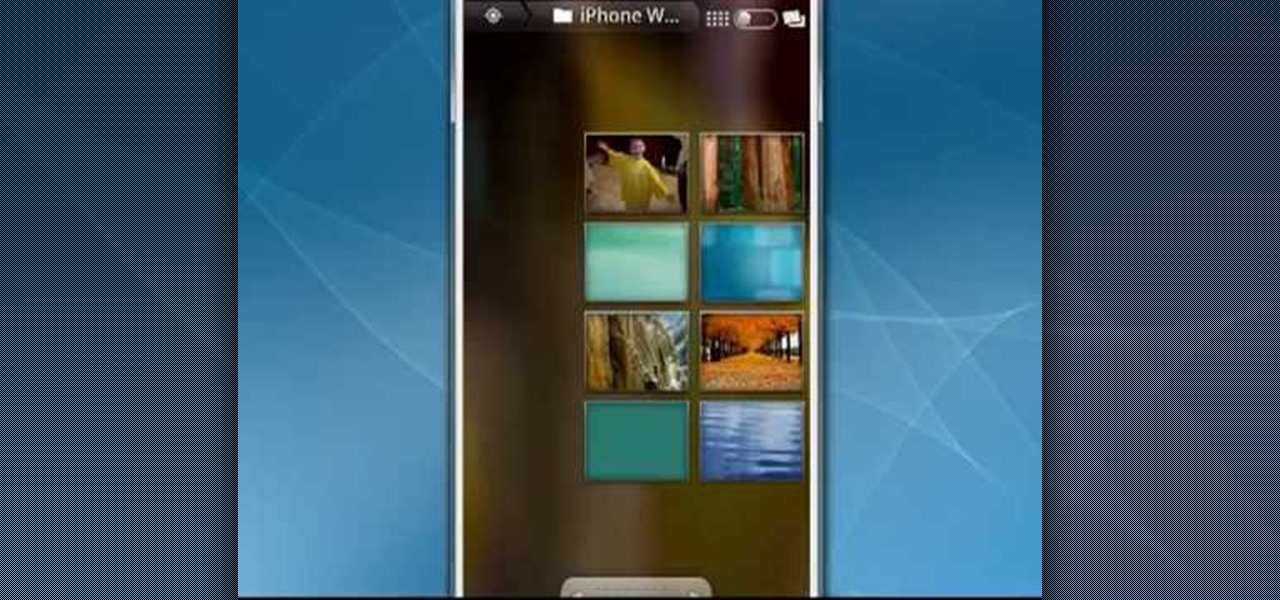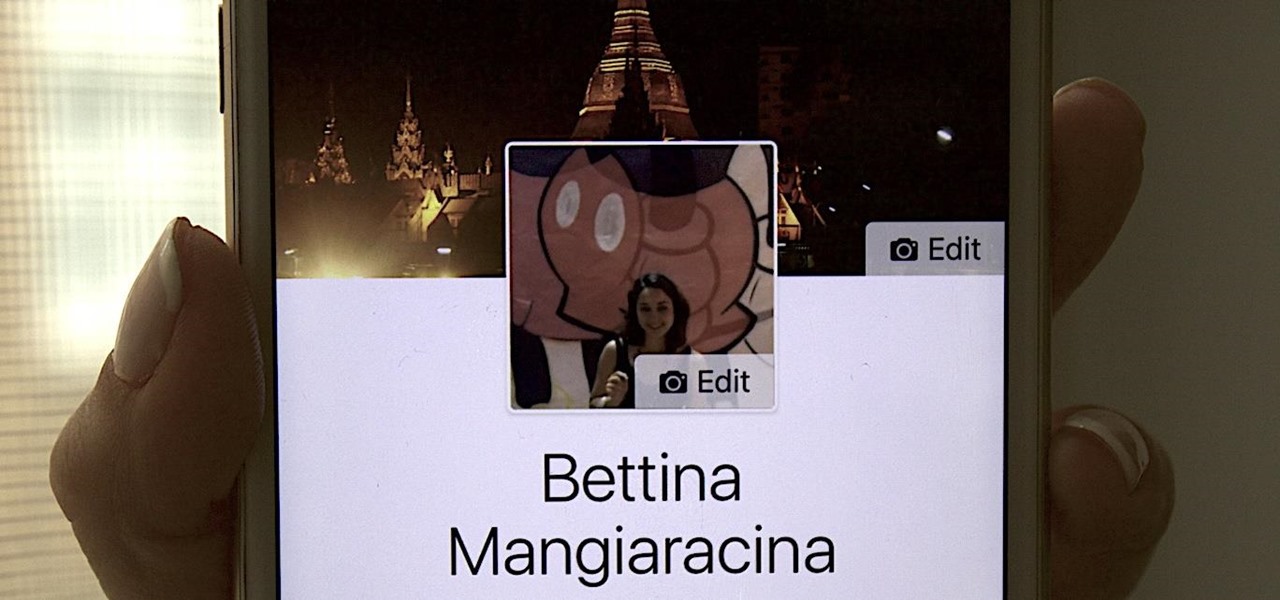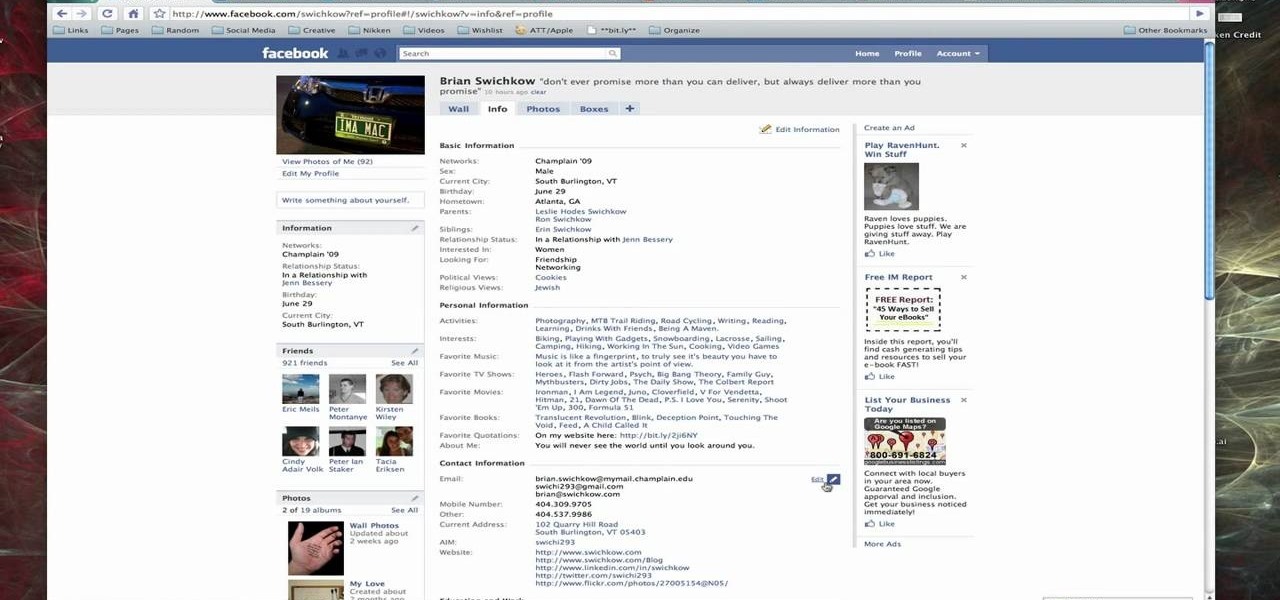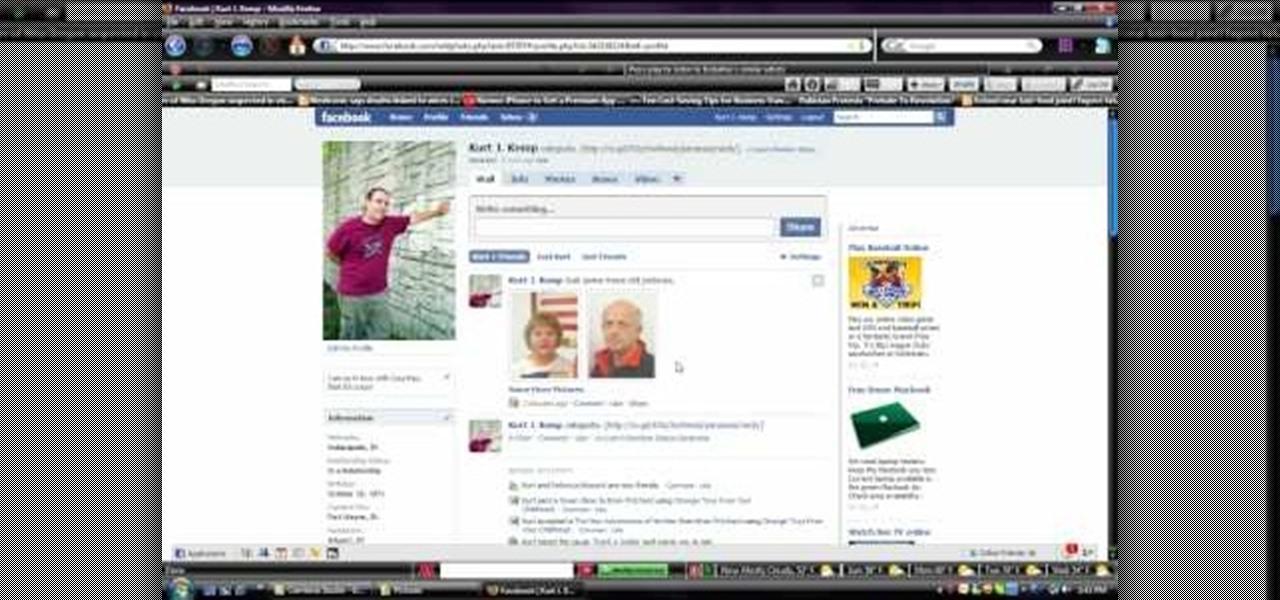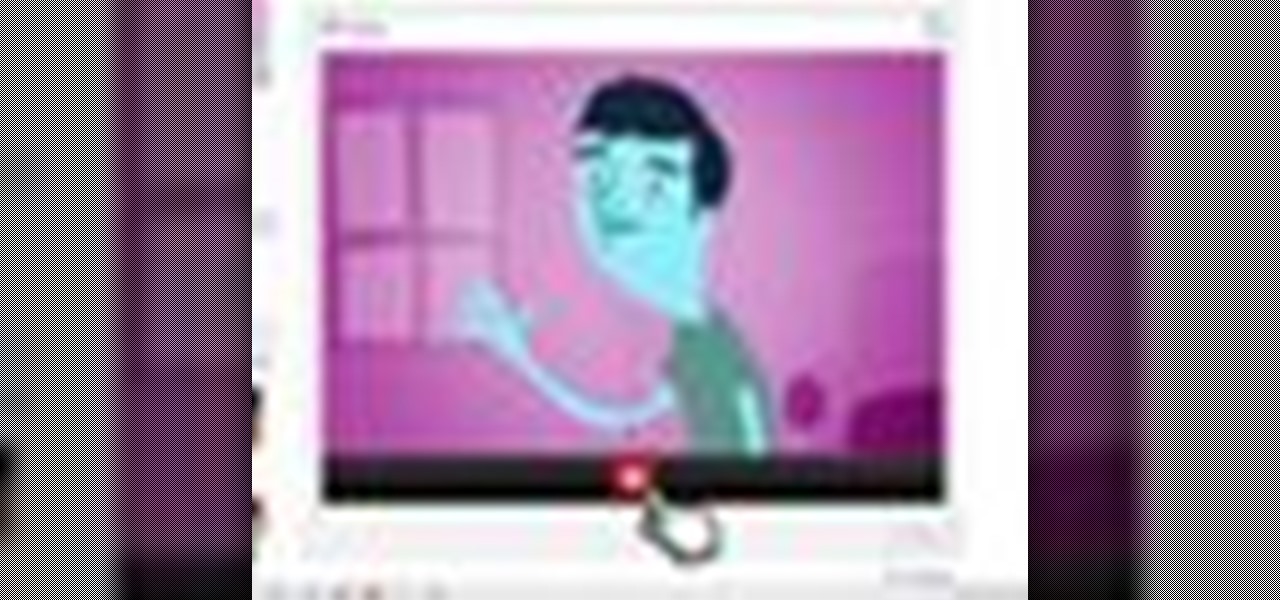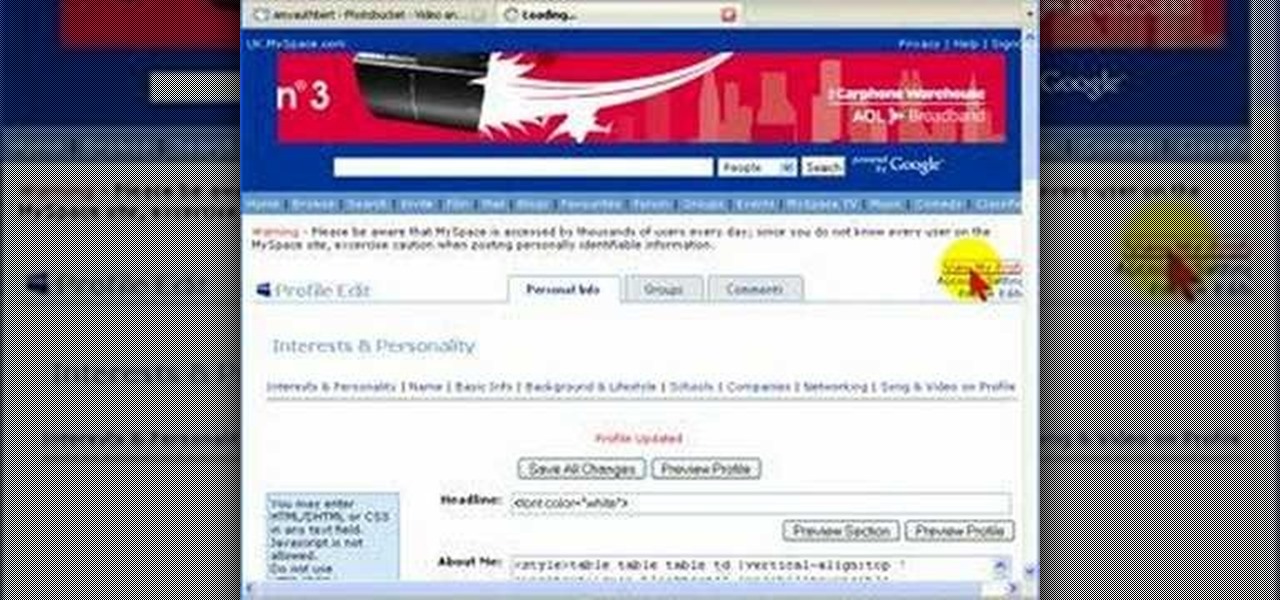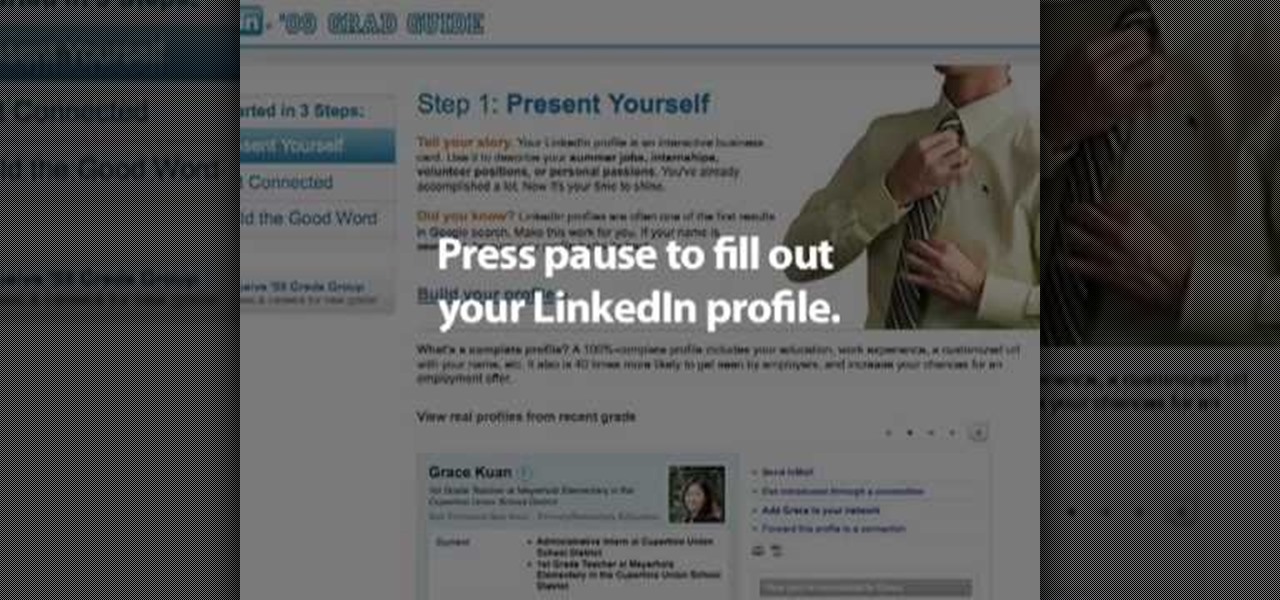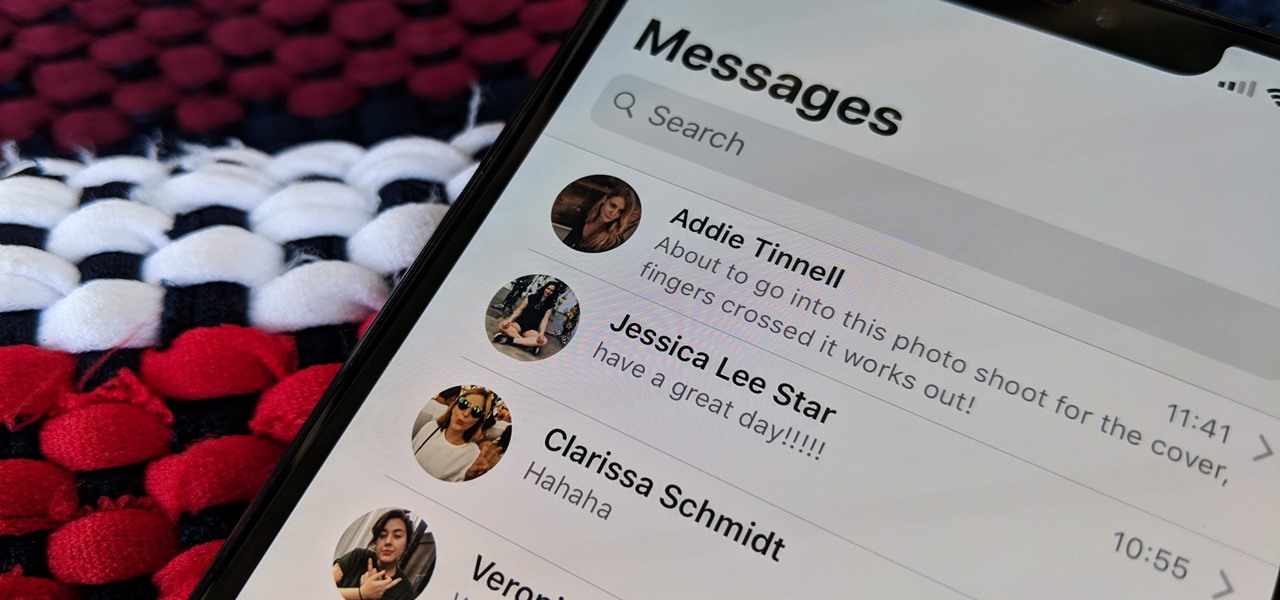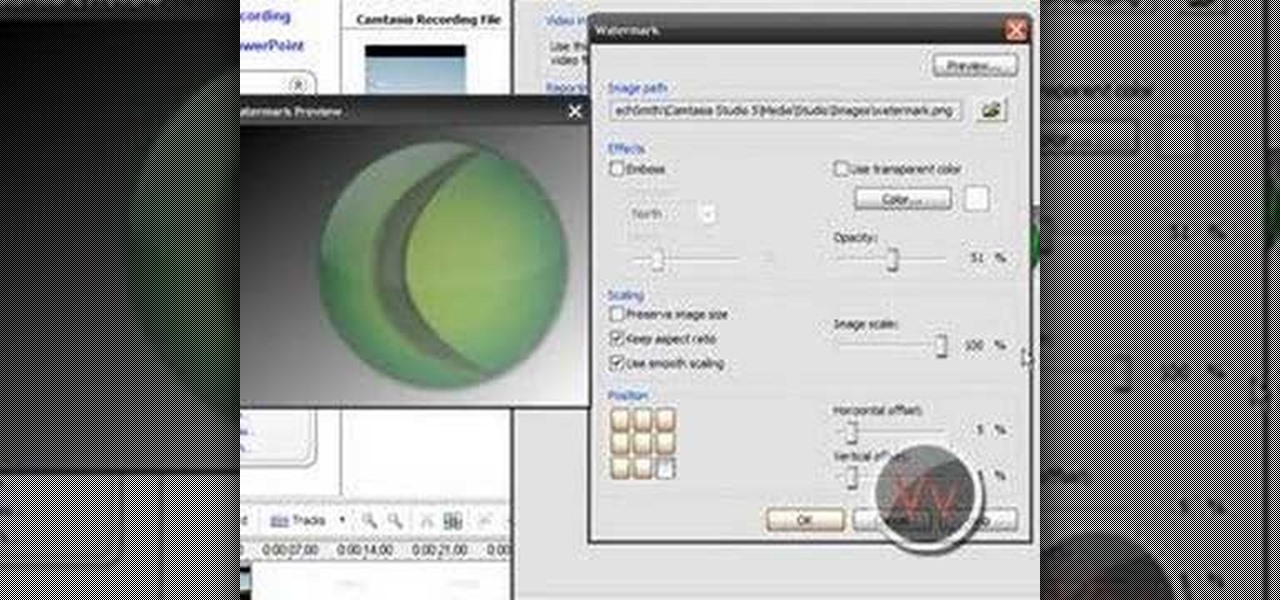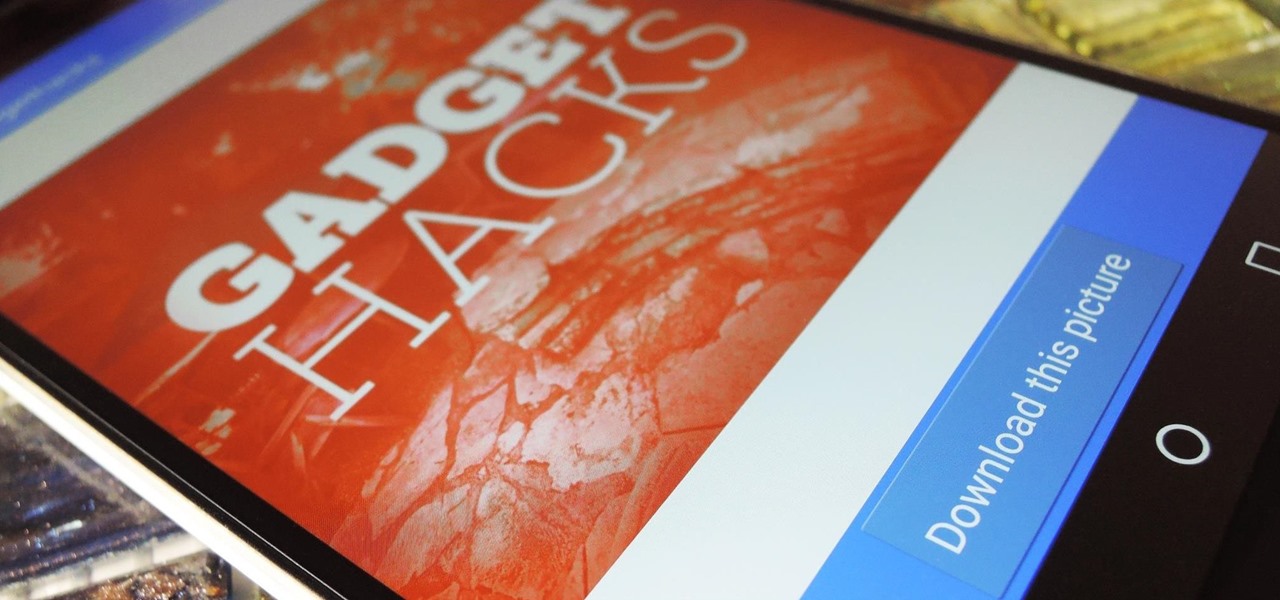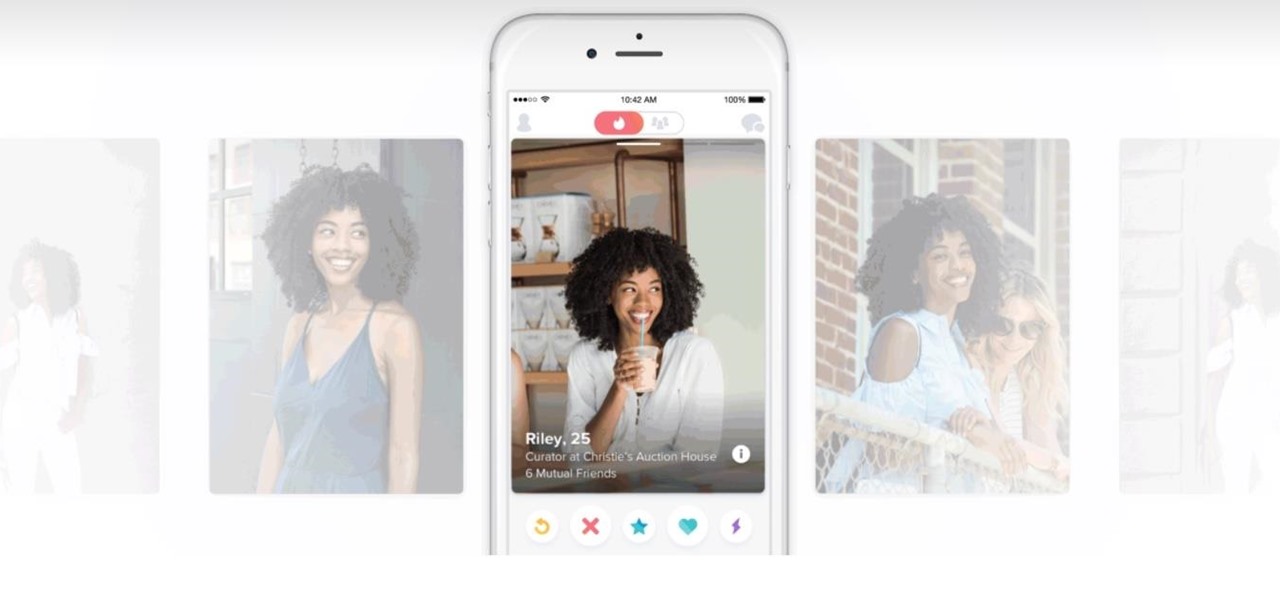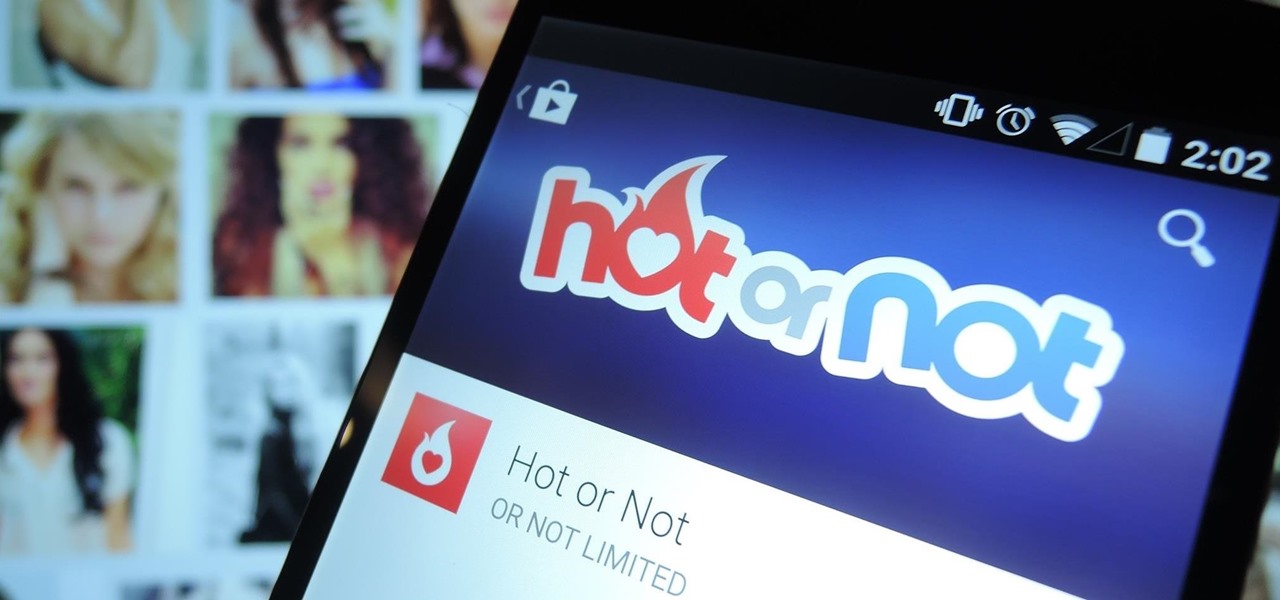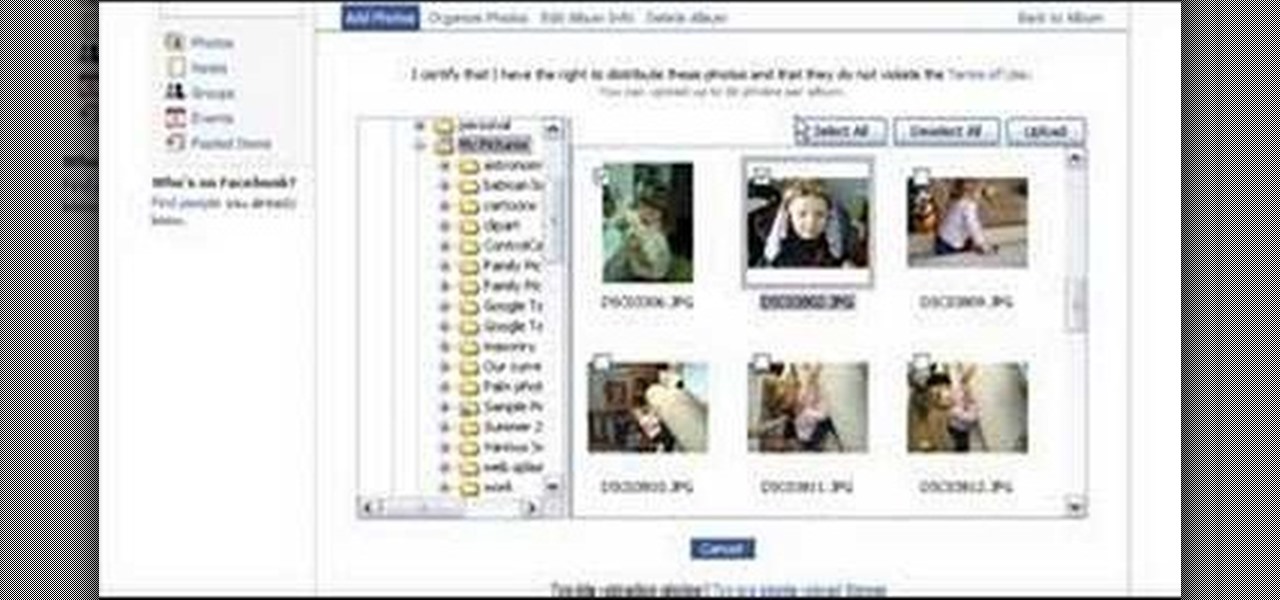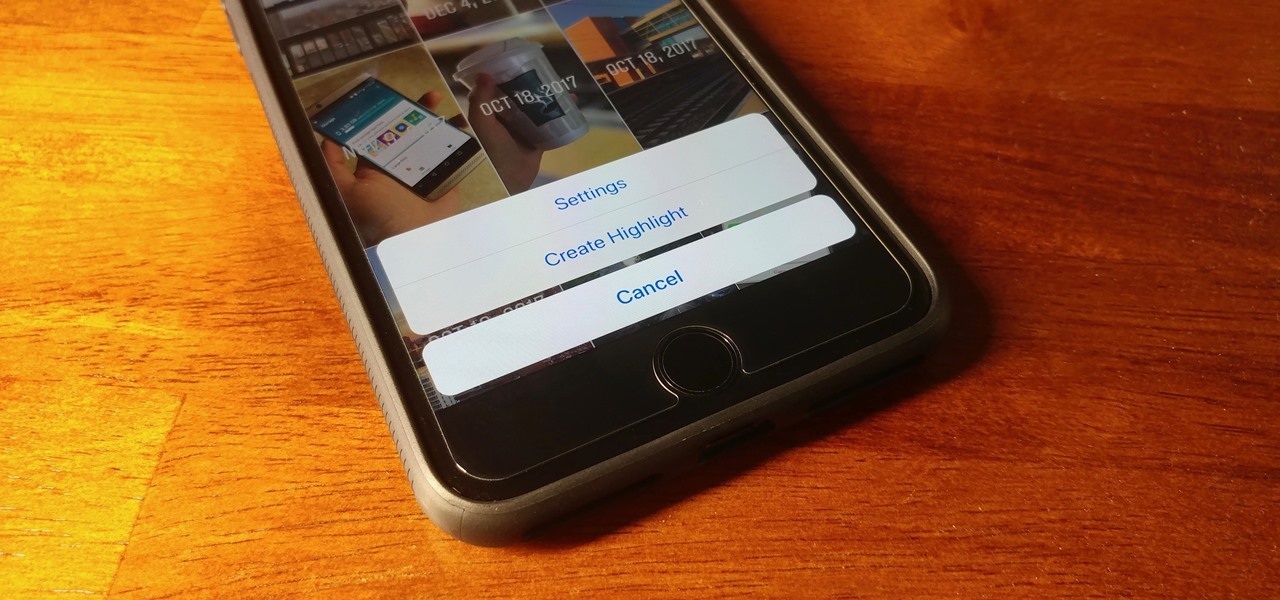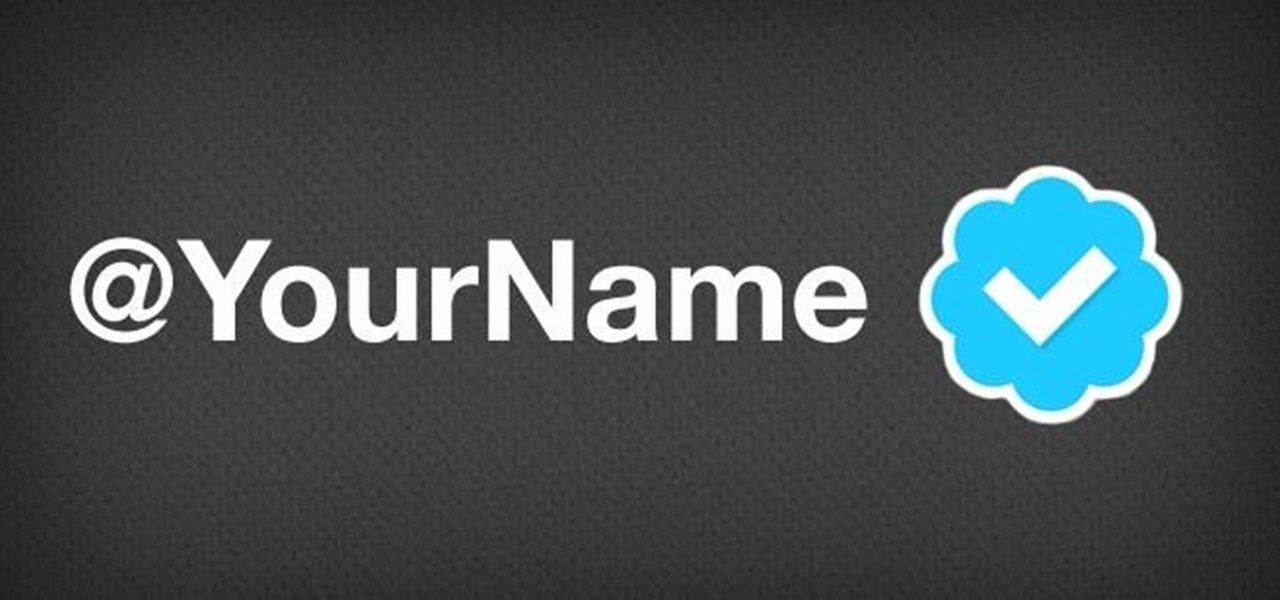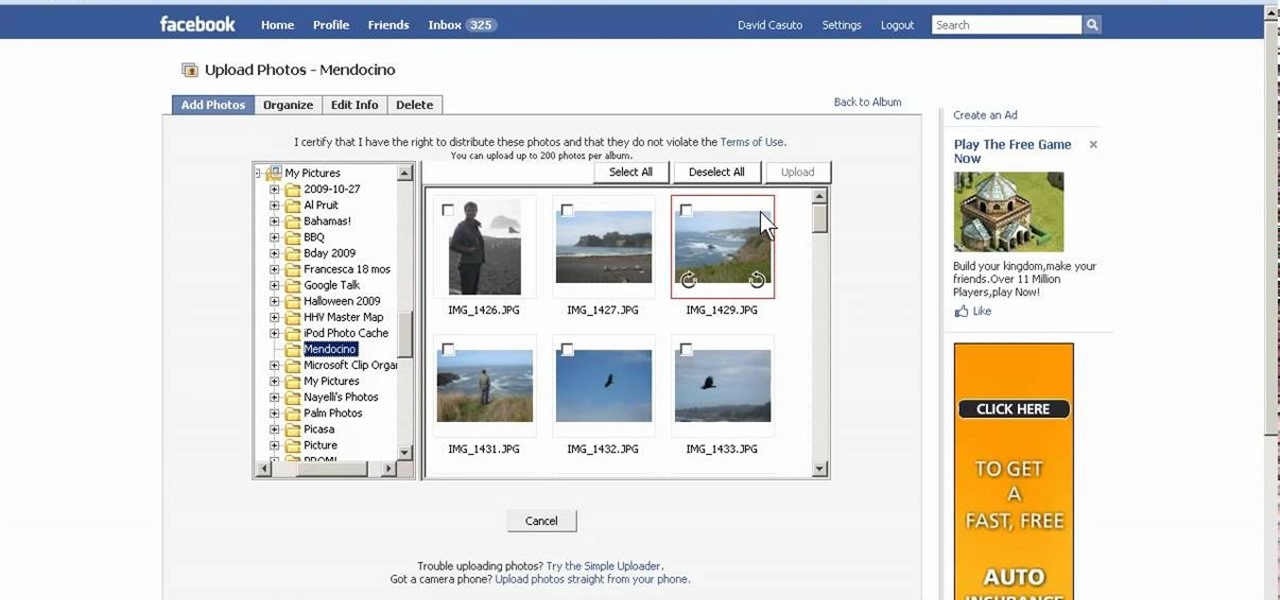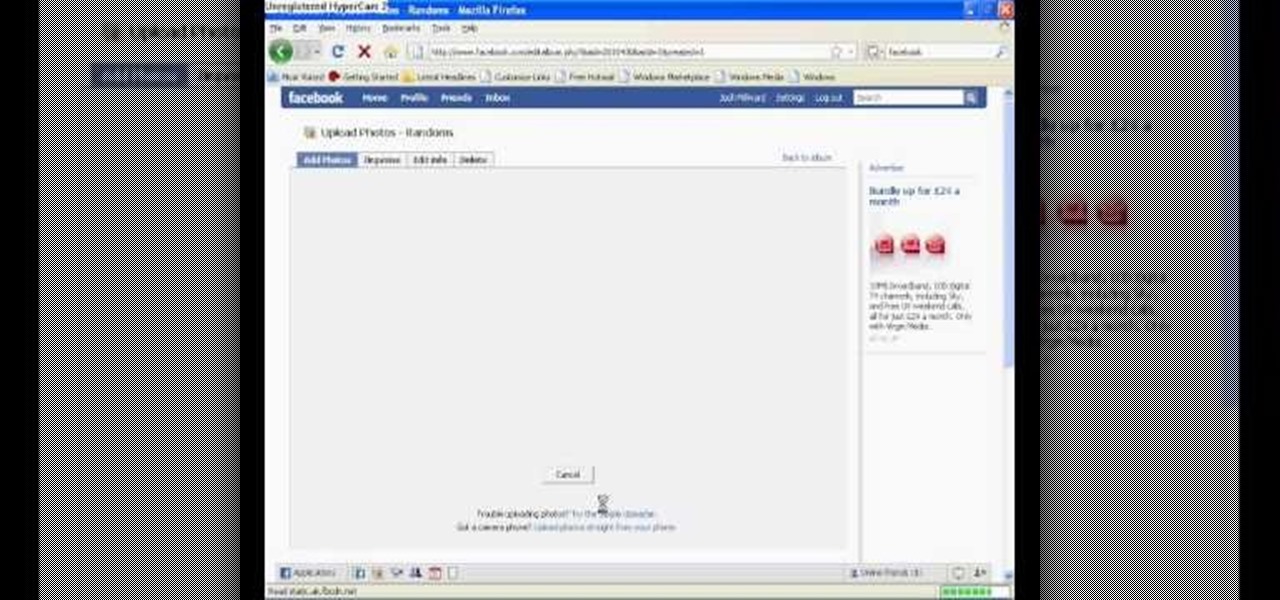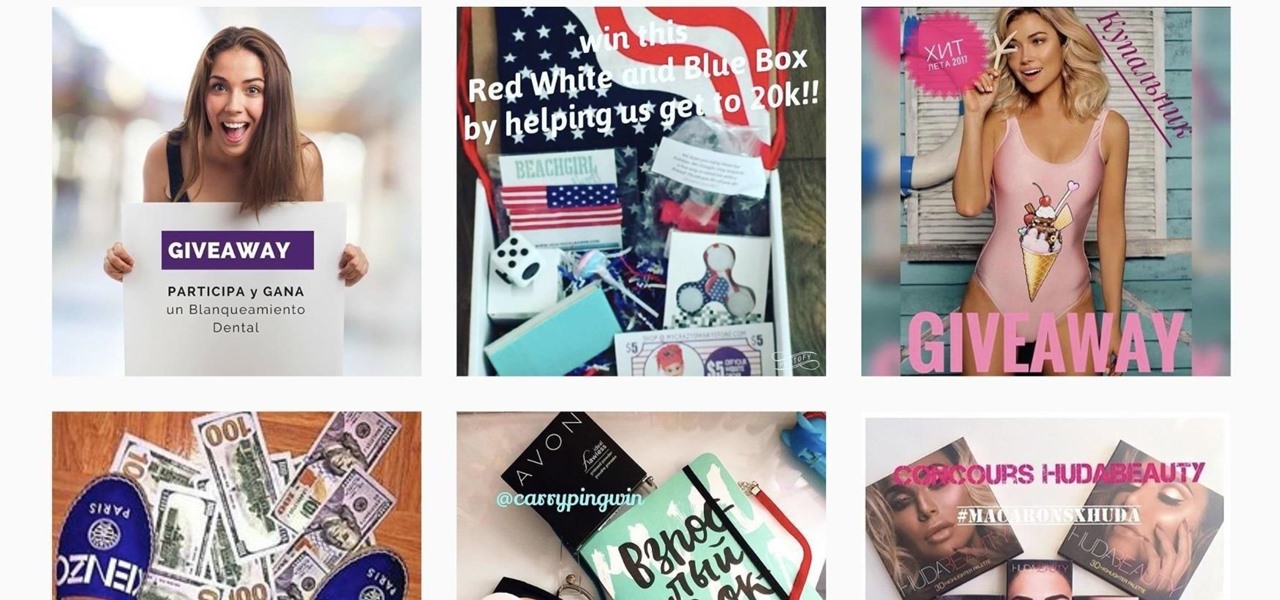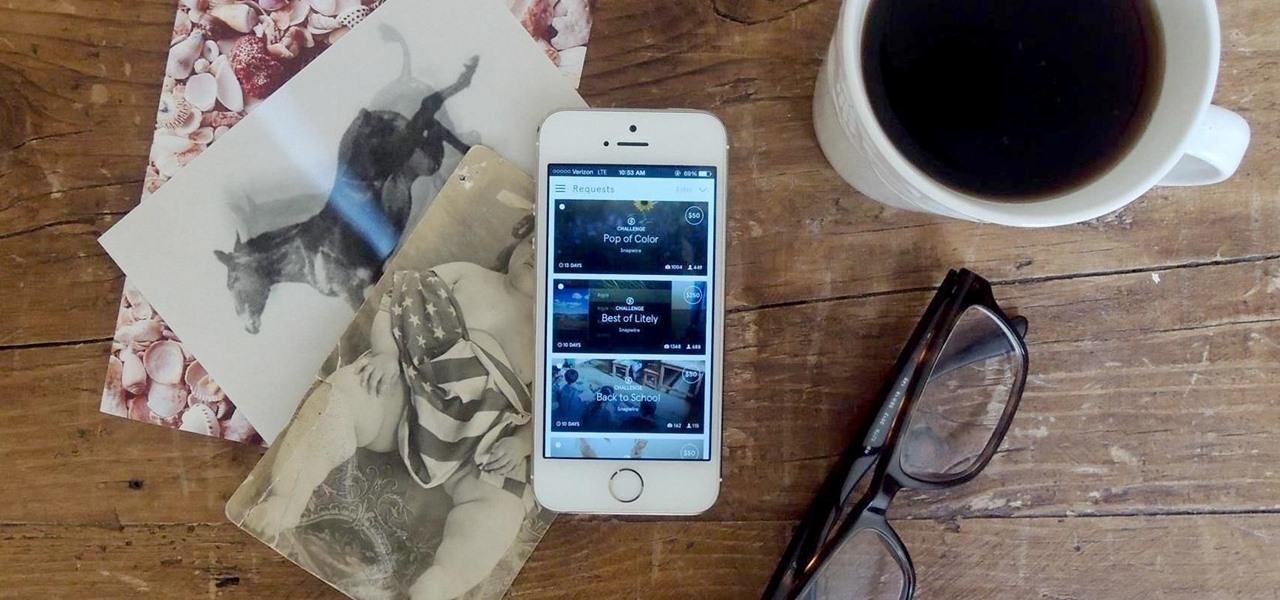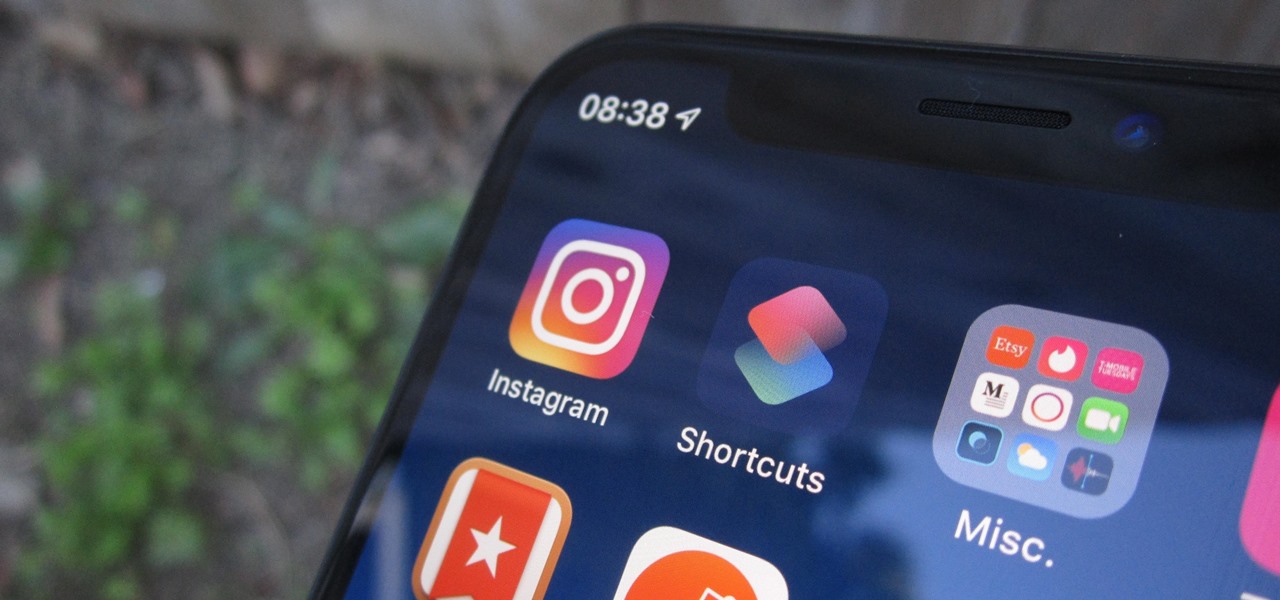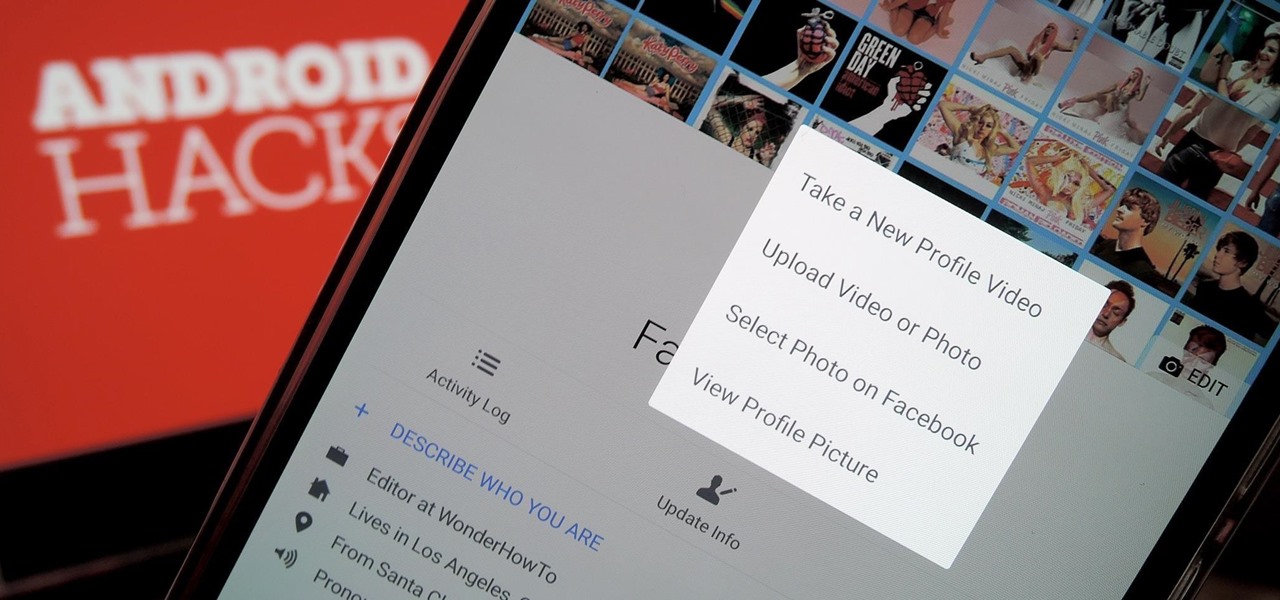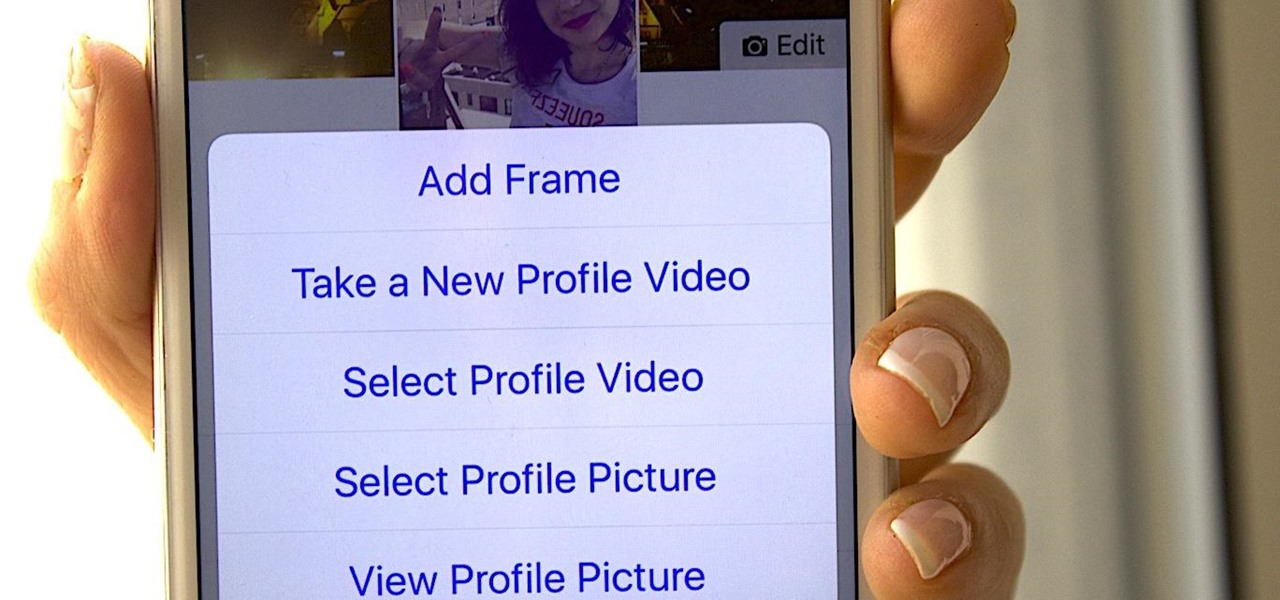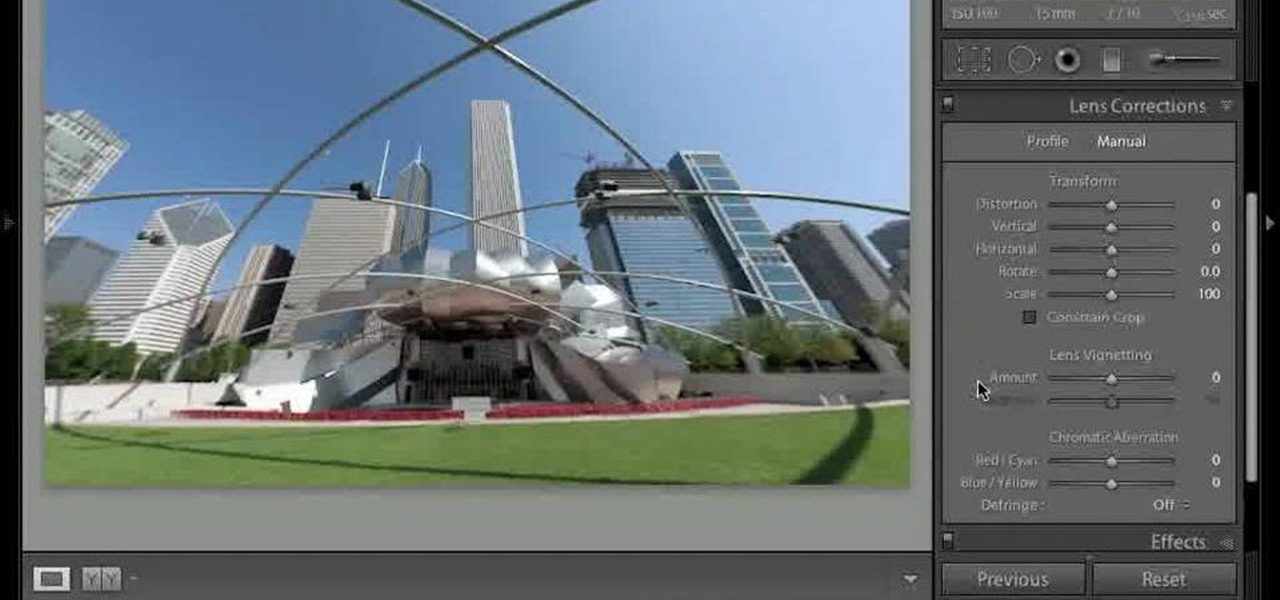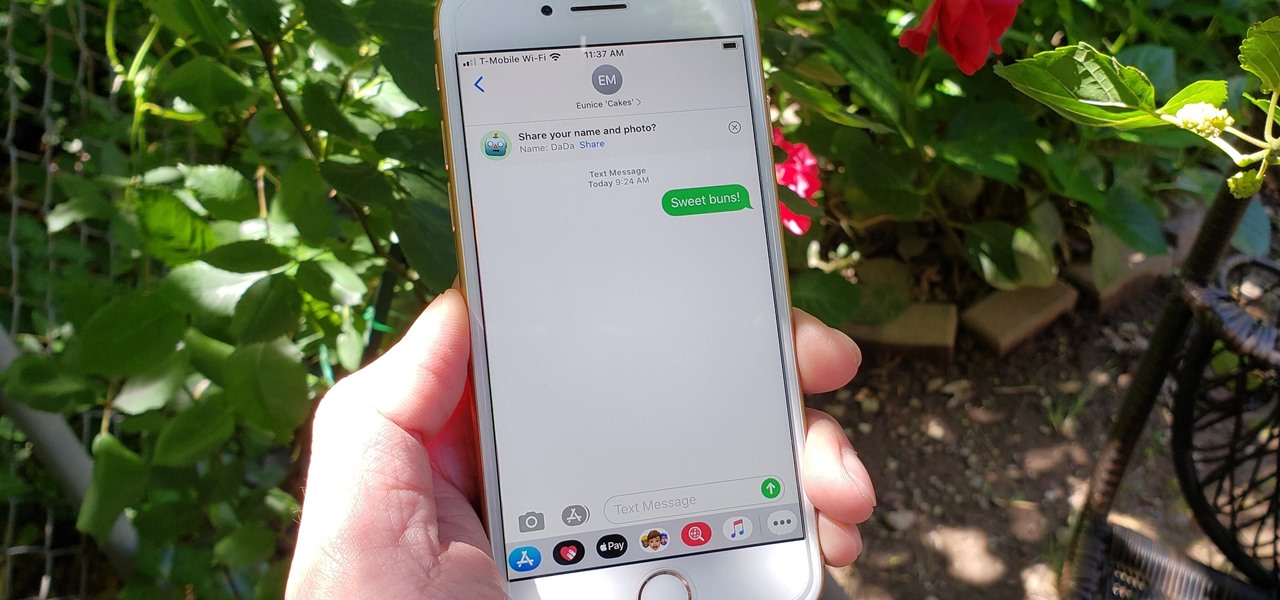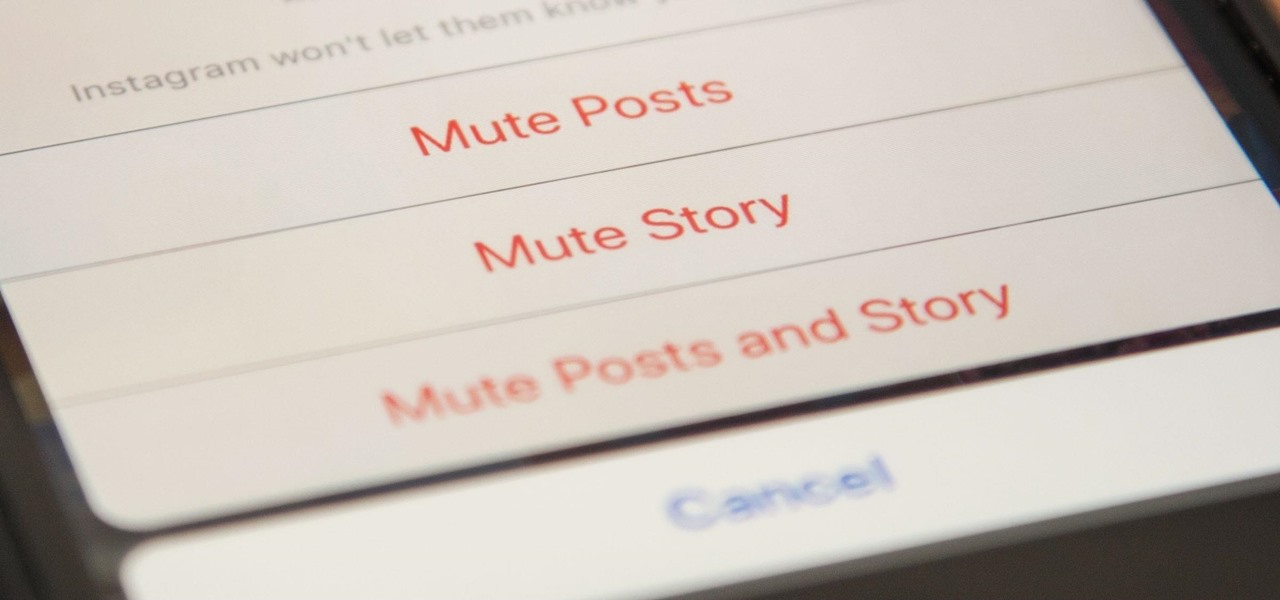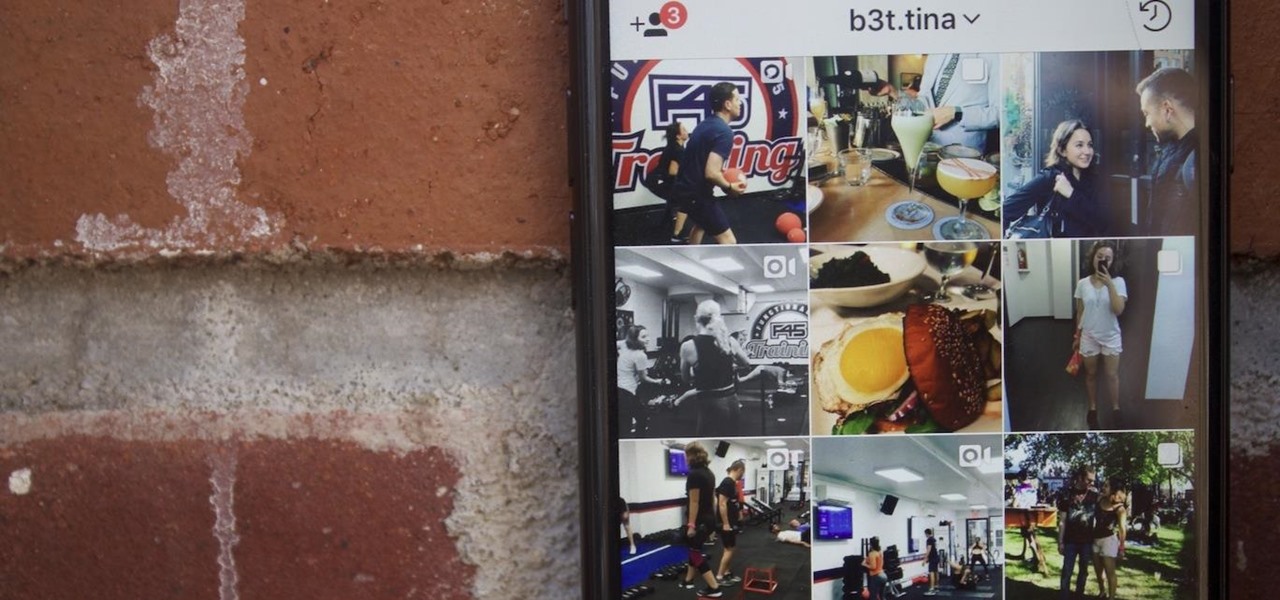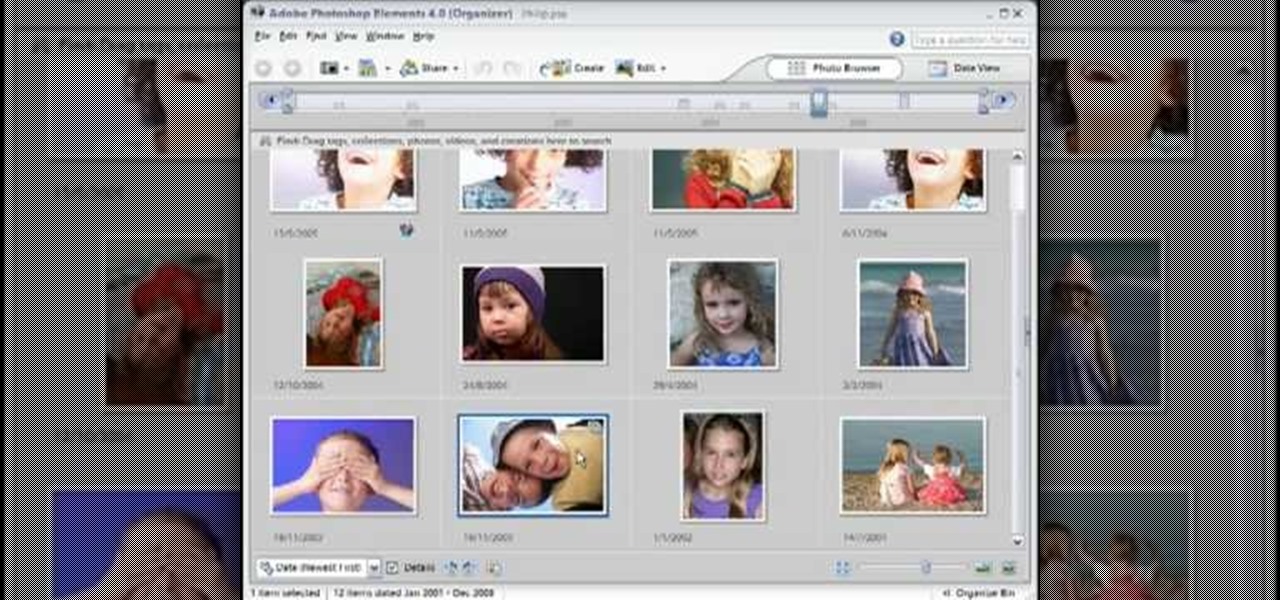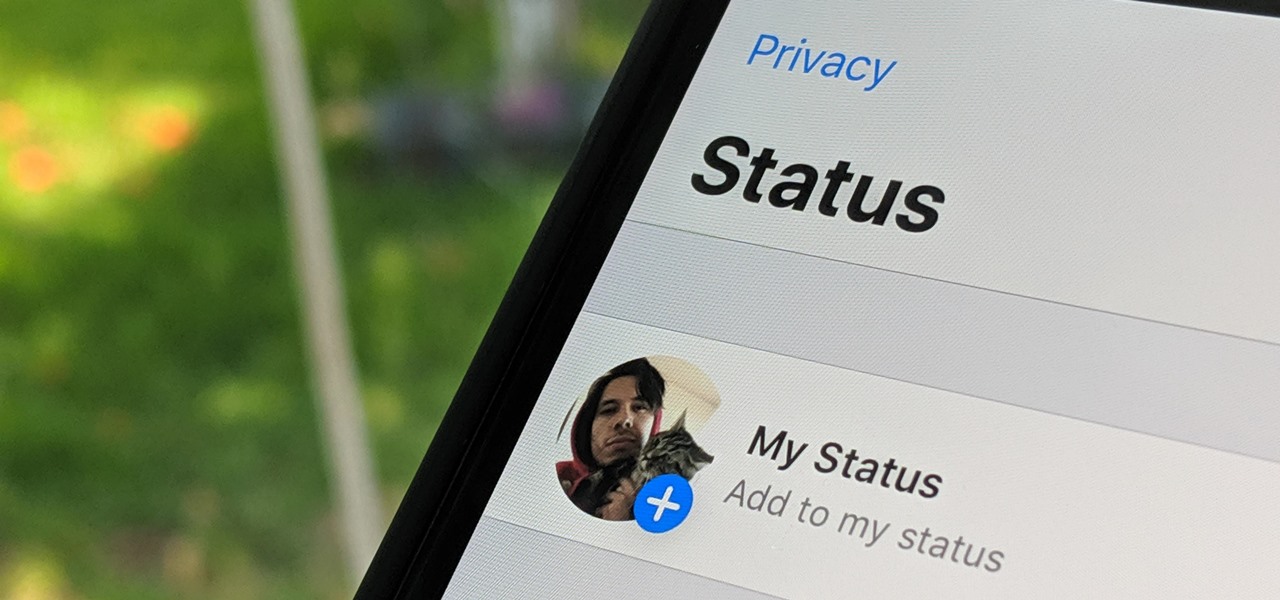
WhatsApp, the popular messaging app owned by Facebook, has several important privacy and security-related features, including end-to-end encryption, screen lock, read receipts, and two-step verification. If you're an avid WhatsApp user, you'll be happy to know there are more privacy features you might not know, such as hiding your profile photo from other users.

This software tutorial shows how to make an animated gif file that changes the color of your eyes or of anything you want in Photoshop. Animated gifs are perfect for profile pictures on sites like Myspace and forum sites. So check out this Photoshop tutorial and learn how to make your own cool animated gifs.

Take awesome myspace/facebook profile pics, follow this short guide to taking photos that look like they've been photoshopped without even touching the photo itself.
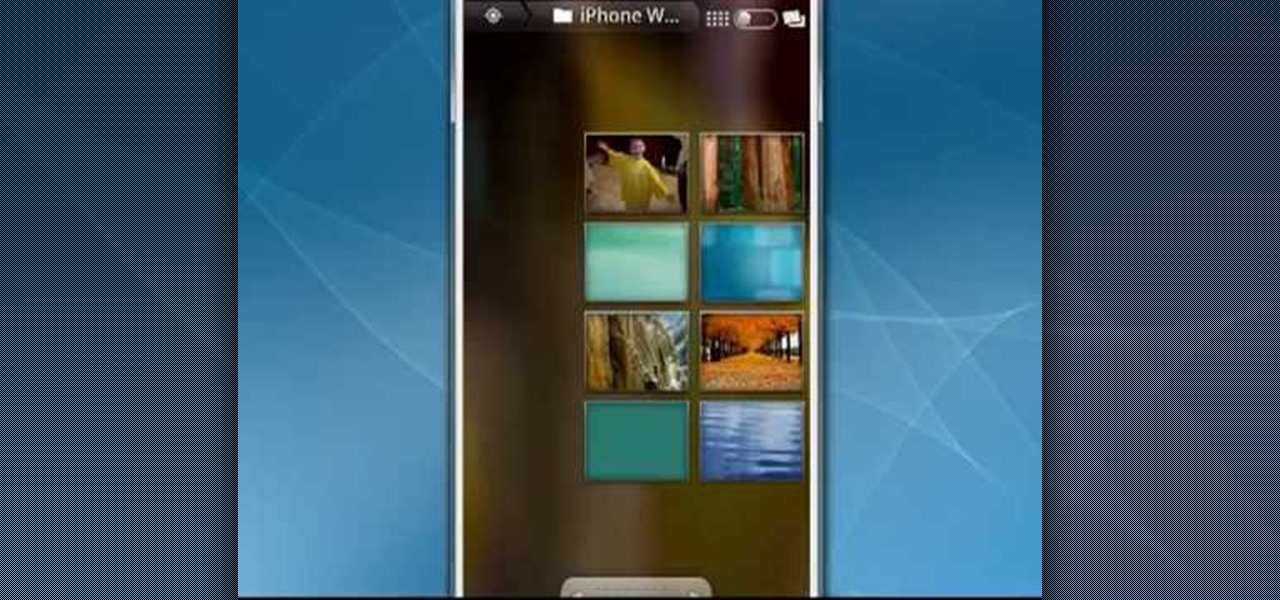
After a short time of having an Android phone, you'll notice that your contact list can bulk up quite a bit. Not only that but all that text can make your favorite and preferred contacts fade into the list. In this clip, you'll learn how to take control of your contacts. It's easy! So easy, that this video tutorial can present a complete, step-by-step overview of the process in about three minutes. For more information, including detailed, step-by-step instructions, watch this video guide.
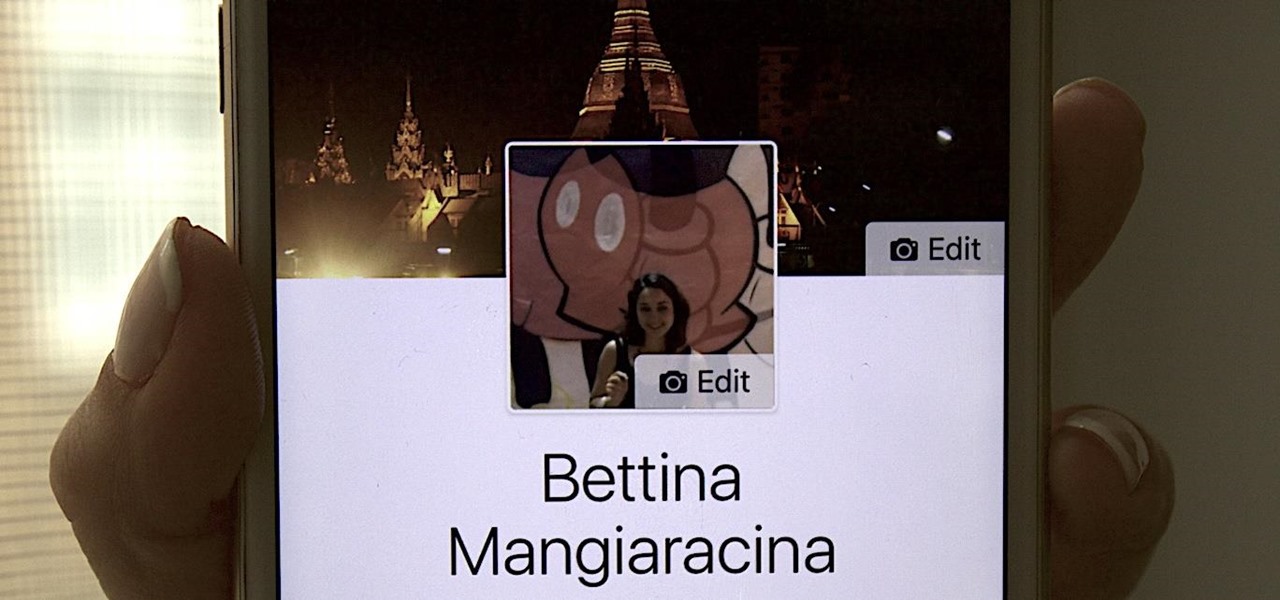
Changing your Facebook profile picture to a video is a great way to stand out from the crowd. A regular video file isn't the only option, though — if you're an iPhone user, you can also upload a Live Photo as your new profile picture to add more pizzazz to your Facebook page.

Make a great online dating profile with this tutorial! Having a good profile is very important because when it comes to catching someone's eye and getting them to contact you. You have maybe a few seconds so your profile has to stand out, be interesting, and personable. Photos are also very important. You need 3-5 nice solo photos to put on your profile. Photos will help a person decide if they are interested in you. Posting good head and shoulder and full body photos is important. Do not use...

When you register for a new Facebook account you enter your profile details. How ever these profile details can later be changed by editing them. To do this go to your Facebook home page. Open the link that says view my profile which is located beside your picture. You can also click on your name or your picture. This takes up your profile page. At the top you can see boxes which are links to various pages like info, photos etc. Open the info box and there you can see your profile information...

In this video, we learn how to upload pictures and set a profile picture onto Facebook. First, you will need to locate the pictures you want to use on your computer. After this, log into your Facebook account and click on your profile, then the tab that says photos. Now you will be on a new screen where you can browse your computer to find the photos you want to upload. After you click on all these, click the "upload" link and then wait for the photos to load. After this, you will be able to ...

We all want to put our best face forwards on our social networking profiles. Facebook, MySpace, Twitter and all the rest are the best places to show great photos of yourself. You never know who might be looking. Employers, potential suitors, ex-high school classmates.. they are all snooping to see what you're doing and how you look these days.

Having a boring Facebook profile is lame! Impress your friends and flaunt your social networking skills by sprucing up your Facebook profile.

Uploading photos to Photobucket and embedding an image onto your Myspace profile.

Many YouTube users don't even notice that they have a profile picture on their account, and if that's the case, it's a boring unknown shadow avatar— a "blank" person. Are you a blank? Then hurry up and change your profile photo so the world can know who you are.

This is a video tutorial that is showing its audience how to utilize the website LinkedIn after you graduate from college. The first step is to go online to the website. Then you should make a profile. Make your profile polished and professional so that you future boss can easily search for your name and look at your wonderful profile. The next step is to include at least three past positions in your profile, a photo, and what schools that you have attended. You should also be aware of your p...

The Messages app on iOS features contact photos for every one of your conversations — including group chats. Even if you don't have a picture for a specific contact, their initials will appear instead. For non-contacts, a generic profile avatar appears. These give threads a bit of flare, but if you're looking for extra privacy or don't enjoy the look, you can easily hide those images and icons.

If you frequently use Camtasia software for Windows this is a great video for you! Camtasia is a screen video software program made for both Windows and Mac This video shows step-by-step how to upload a photo and create a moving profile image. It shows how you can upload your photo, how to open the photo in Camtasia, and how you can use Camtasia to create a moving profile picture. Also discussed is how you can upload your Camtasia videos onto Youtube! Just a wonderful video for those who use ...

Facebook is testing a new feature in India. One that could help you protect your profile photos from being used on sites without your permission.

Instagram is the world's biggest photo-sharing site, narrowly edging out competitors like Imgur and Flickr. But unlike the competition, Instagram doesn't make it easy for users to download a full-resolution copy of any of the images hosted on their servers, as the site's main intention is to keep folks coming back and using the social media aspect of it all.

If we're being honest, very few people go on Tinder to fall in love with someone's personality. Oftentimes, the only reason they'll look at your bio is to make sure there are no red flags.

For a YouTube channel connected to a Google+ page or profile, your YouTube channel name and icon reflect the name and photo of the connected Google+ page or profile. Please Watch the Video Below for Clear Understanding.

Mirror, mirror on the wall, who is the fairest of them all? Besides being one of the most notorious misquotes of all time (the line is "Magic Mirror on the wall, who is the fairest of them all"), it's a question that men and women probably have asked themselves more than once.

To add photos to Facebook, log into Facebook and go to your profile page. Click the photos button on the left hand side of the screen. On the next screen, click the my photos button at the top of the page. Next, create a photo album. Type in the name, location and description of the album into the appropriate boxes. Choose your visibility preferences and click the create album button. Next, using the Facebook Java upload tool, choose the hard drive file that your photos are located in from th...

Instagram stories are a great way to share your day-to-day experiences with your followers. However, it can be disappointing to see them go after 24 hours, especially if you shared something really special. Now, Instagram has a way for you and your followers to relive those great stories you've created with a new feature called Story Highlights.

Every morning I head on over to my gym to start storying away classes full of people dripping in sweat. This always makes me feel super awkward because it's not exactly the most photogenic time to take a picture, and if it was me, I would probably give that person a dirty look and hope they'd just eventually go away.

Have you ever wanted to be famous? Of course you have! Now you can make your Twitter profile look like it's verified, just like professional skater Lil' Wayne. With Twitter's new header, you can now upload a cover photo onto your profile to be seen online and on mobile devices. Just click here and change your header with the images below to get "verified" in seconds! Note that this will not work on the newer Twitter profile designs, since the verified symbol is located outside of all images.

In this video, we learn how to create a photo album and tag photos in Facebook. First, log onto your account and then view your profile. Next, you will see a tab that says "photos", click on this. Now you will see a link that says "create a photo album". Click on this, then you will be able to make a name for your album, then write in a location, description, and choose your privacy settings. After this, upload the pictures that you wish and wait for the site to load. After this, add in capti...

In this tutorial, Josh Millward teaches us how to post pictures onto a Facebook account. First, log into your Facebook account. Once you're logged in, click on your profile and click "photos". Choose where you want to upload the photo to, you can upload it to an existing album or you can upload to a new album. You can choose which uploading tool you'd like to use. Browse through your files and choose the pictures you want to load into your album. Now click "upload" after agreeing to the terms...

Tired of all those people tagging you in weird stuff on Instagram? Well, there's an easy way to prevent people from ever tagging you in one of those silly posts again. It's simple, too. It only takes a couple minutes of your time, but will probably save you from years of embarrassment (or however tagged photos make you feel).

While the majority of photos taken on phones are used for personal reasons, mediums like Instagram and Flickr offer a means to show them off to the world. But those pictures of your brunch or beach day can actually go beyond that to make you some money.

Ryan instructs you how to post pictures on Facebook. 1. Go to groups and choose which groups you want to post pictures.

Instagram has extensive tools built in for creating and editing posts and Stories, but there could always be more. Third-party apps can help you add photo and video effects for even more visually stimulating content, as well as create announcements, text-based images, and everything in between. However, now that Shortcuts exists on iOS, you may no longer need all those extra apps on your iPhone.

A few months back, Facebook gave iOS users the option to record or upload a video to use as a live profile picture. It's taken a little longer than we'd like, but the feature is finally now available for Android users as well.

Instead of the still image we've been accustomed to since the inception of Facebook, you also have the option to apply a seven-second video as your profile image, which definitely mixes things up a bit with GIF-like animations. Best of all, this can be done straight from your iPhone or Android device.

Facebook is an internet phenomenon which is quickly gaining popularity. For those who do not yet have a Facebook, this video will show you the basics of how to meet people and to connect with people online as well as how to set up your profile on the site. After creating an account using your email address and setting up your password, log on to the website. Set up your profile by clicking on the tab labeled "info" and entering information which you would like to share about yourself. You can...

See how Lightroom 3 allows you to apply auto lens profile corrections directly to raw and non-raw images. Whether you're new to Adobe's popular photo application or a digital photography professional just looking to better acquaint yourself with Photoshop Lightroom 3, you're sure to be well served by this free video software tutorial. For more information, as well as to get started using Lightroom 3 yourself, take a look!

For quite some time, popular messaging apps such WhatsApp and Skype have let you set a profile picture along with a display name to make you more instantly identifiable to loved ones and colleagues. Apple has finally caught up with this fad in iOS 13. That means you can set a custom name and profile image within iMessage so others can quickly view who's messaging them at a glance.

When you've had enough of someone's annoying baby videos or cat photos on Instagram, you would have to either unfollow them or even block them outright. Now, you don't have to cut ties with them completely — you can just mute them instead, a feature that Instagram's parent company, Facebook, has allowed on its platform for some time.

With Instagram's archive feature, we have the pleasure of hiding all our stupid photos of #gettingcrunk from back in the day. This wonderful new IG feature will still allow us all to cherish those embarrassing moments in our life, yet hide them from those people we hope would never scroll so far down.

This video tutorial belongs to the software category which is going to show you how to use color options in Photoshop Elements 4. This version of Photoshop includes color settings that help you to control the way in which the colors in your photos are managed from capture to editing to printing. To use the options menu, click on edit > color settings. Now you get a dialog box with 4 options. Check the option that you want and click OK. Let's say you select the 'allow me to choose' option. Fli...

Android 10 lets you personalize your device by adding a profile picture to your lock screen. Not only will it add your picture or avatar to your lock screen, but it will also add it to the Quick Settings menu. It's a nice touch of customization that makes your device feel like your own.