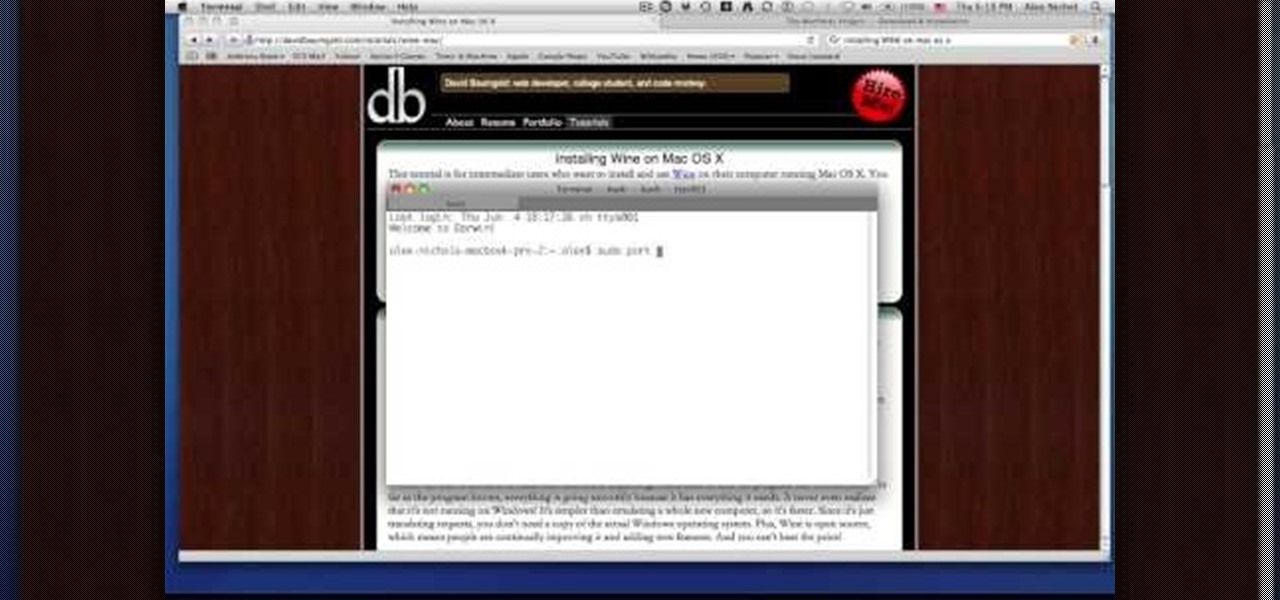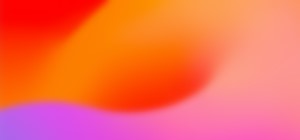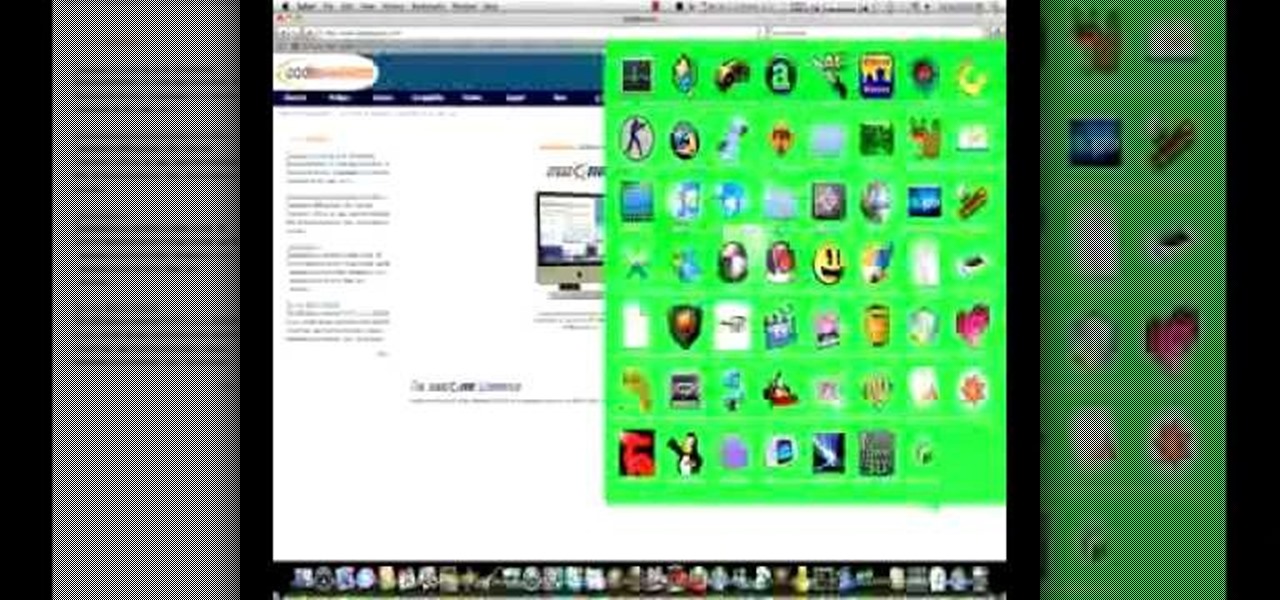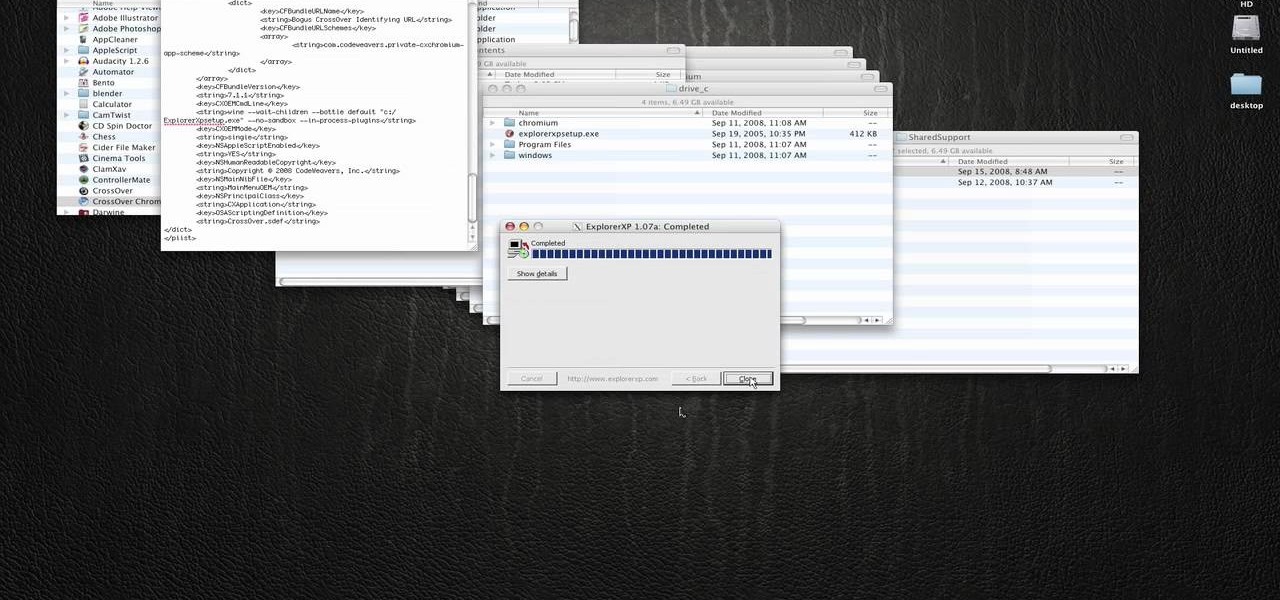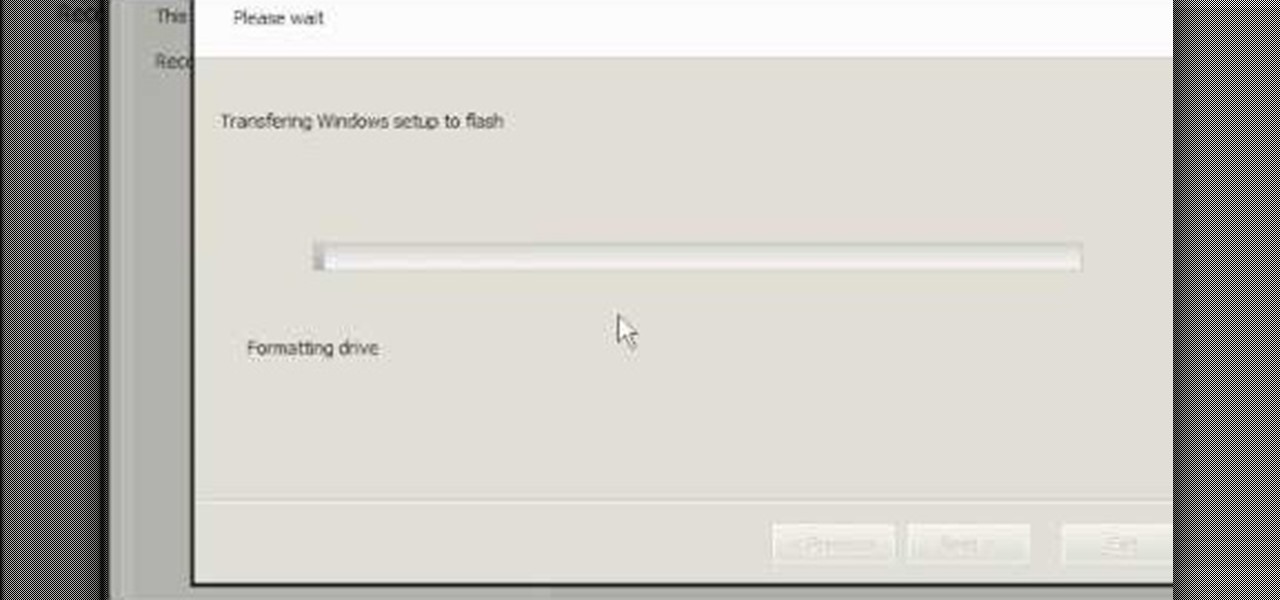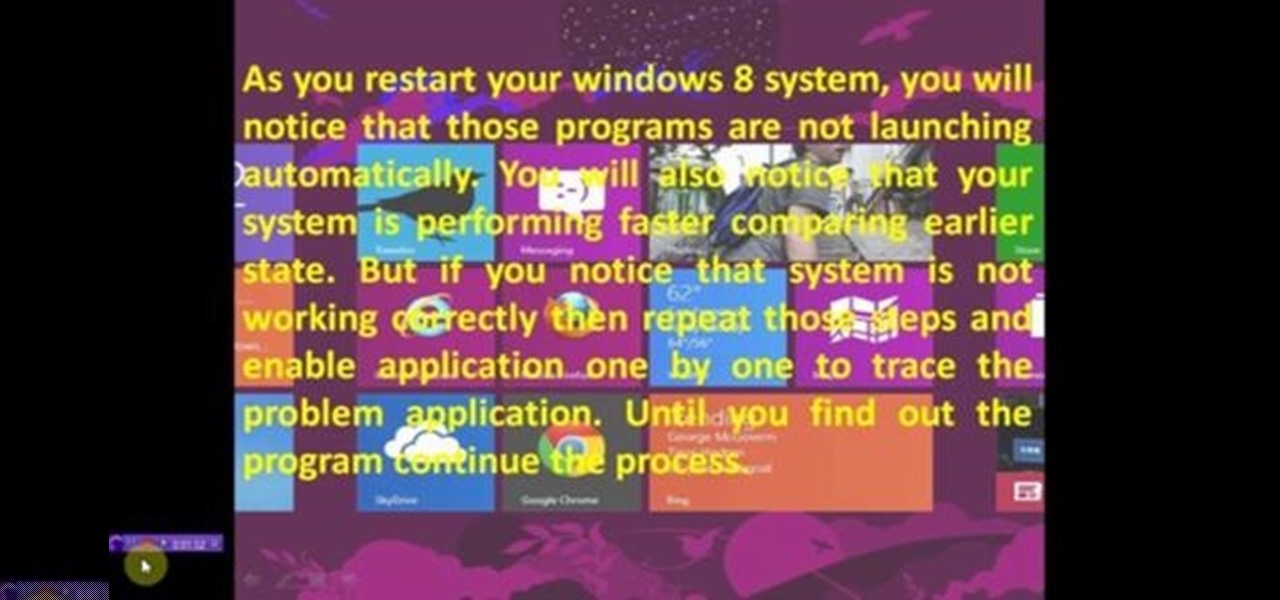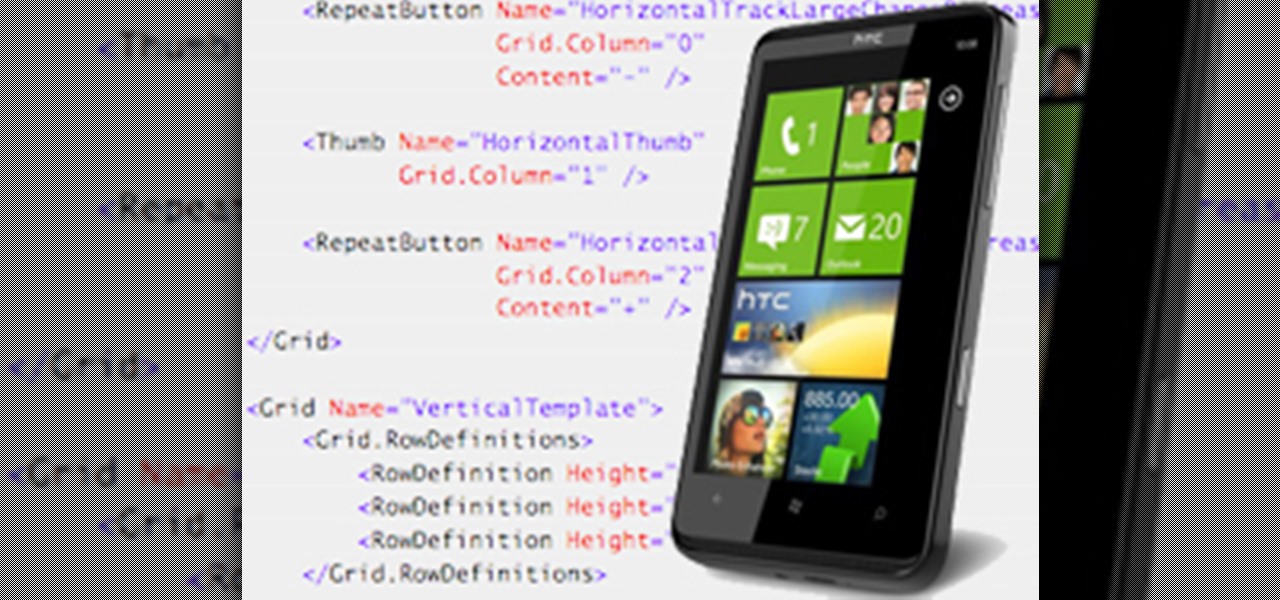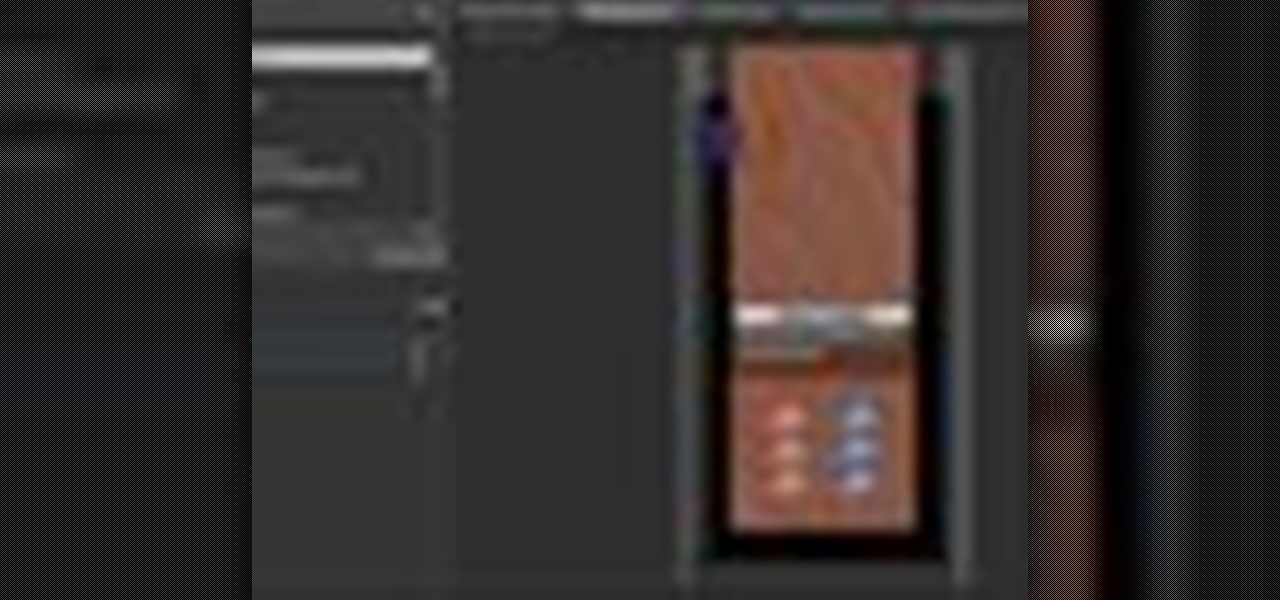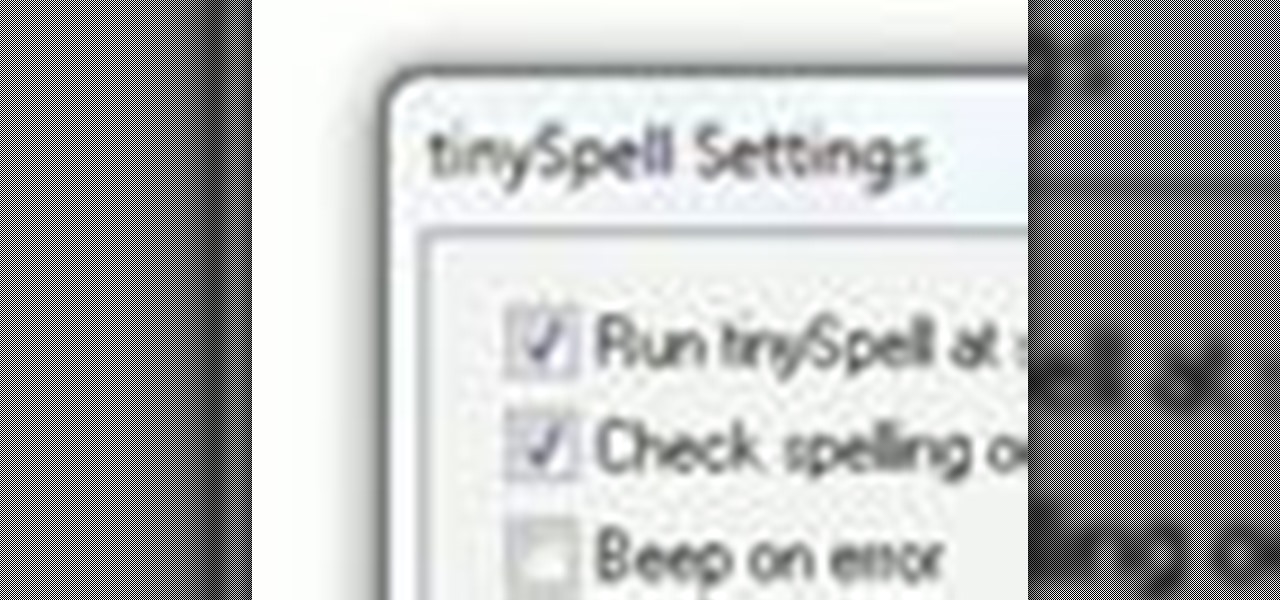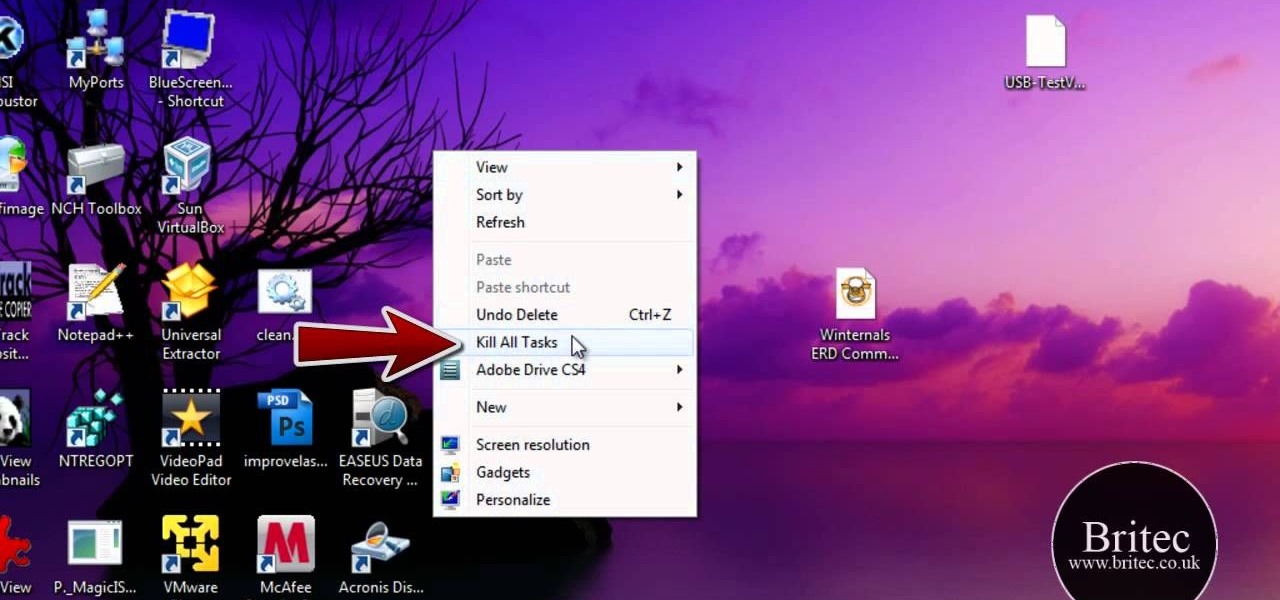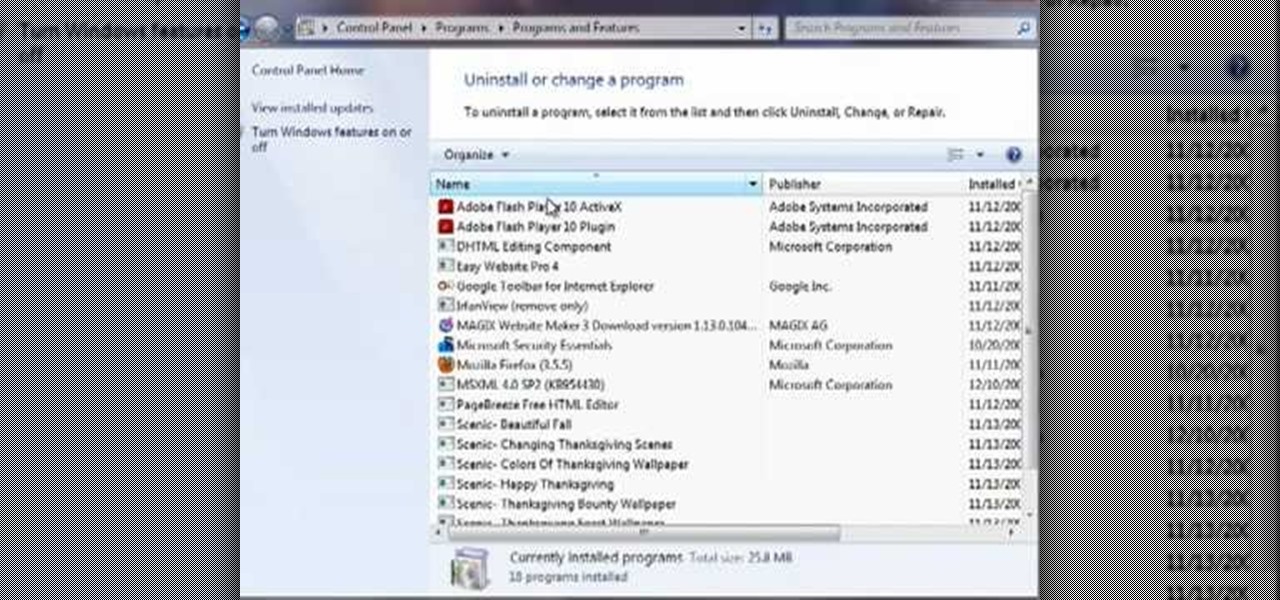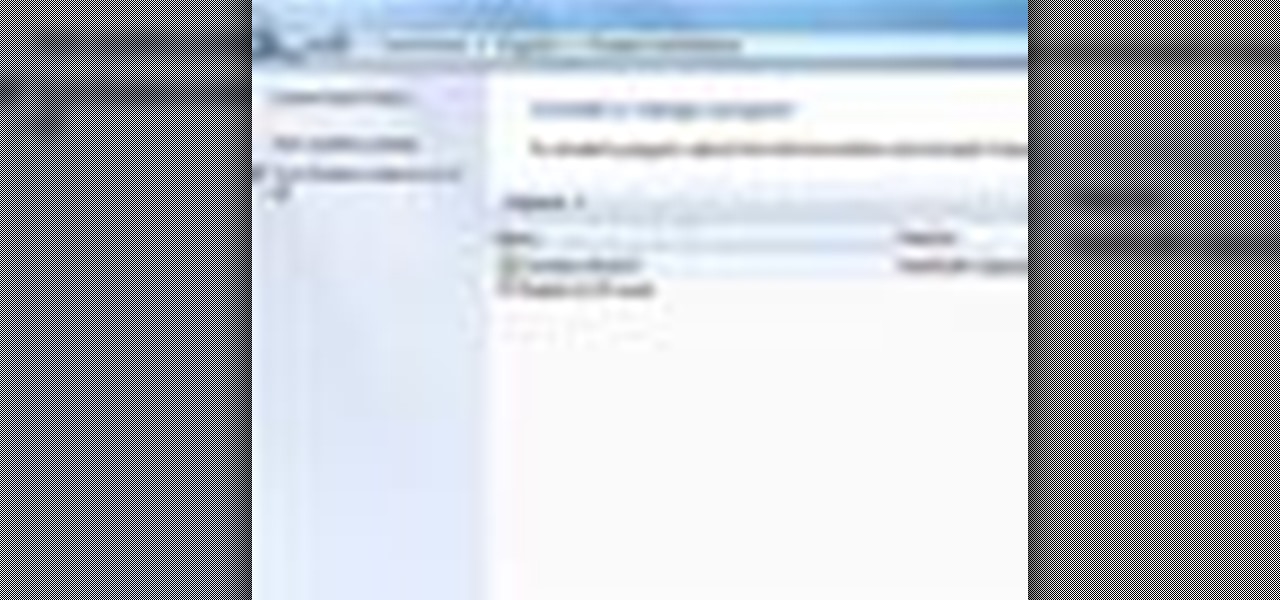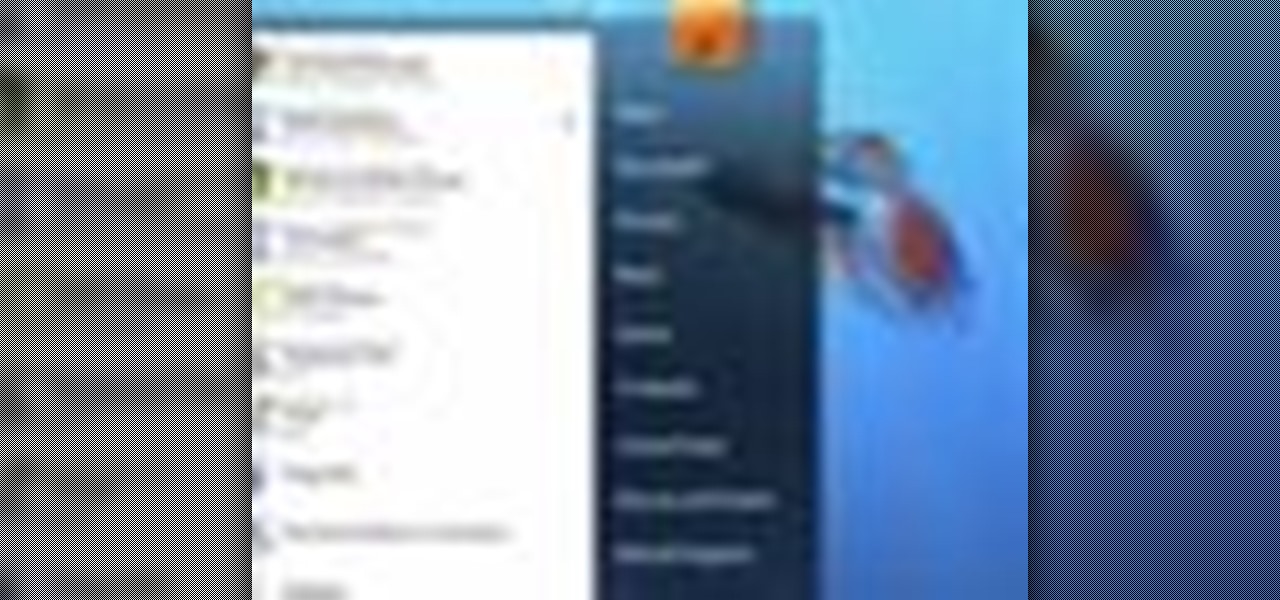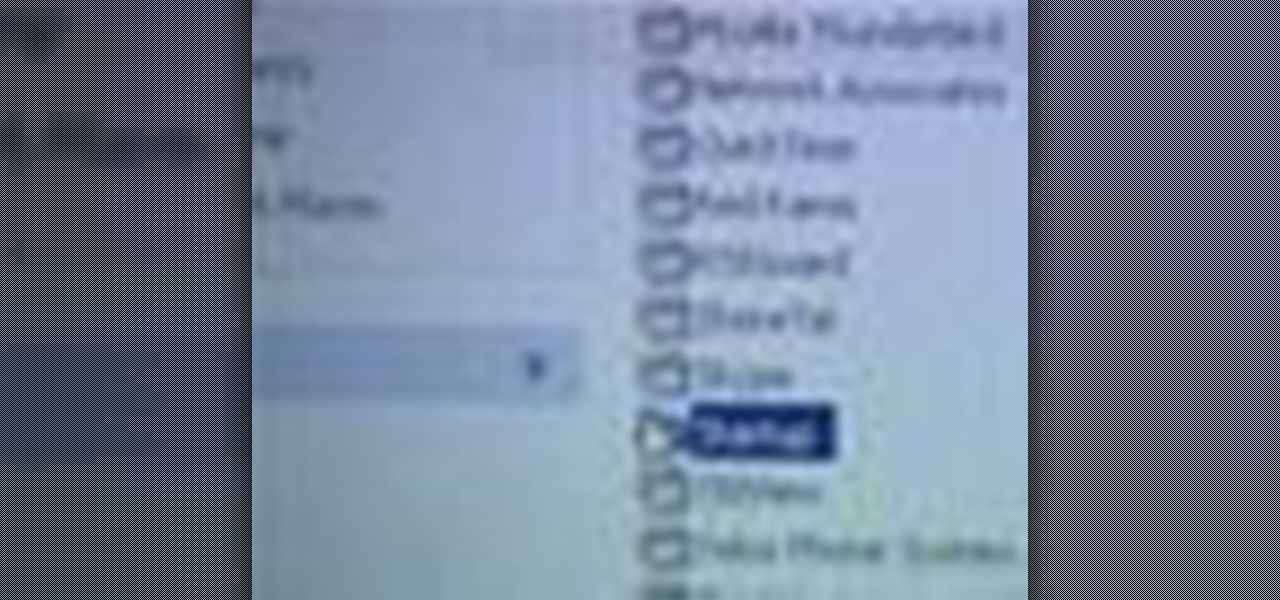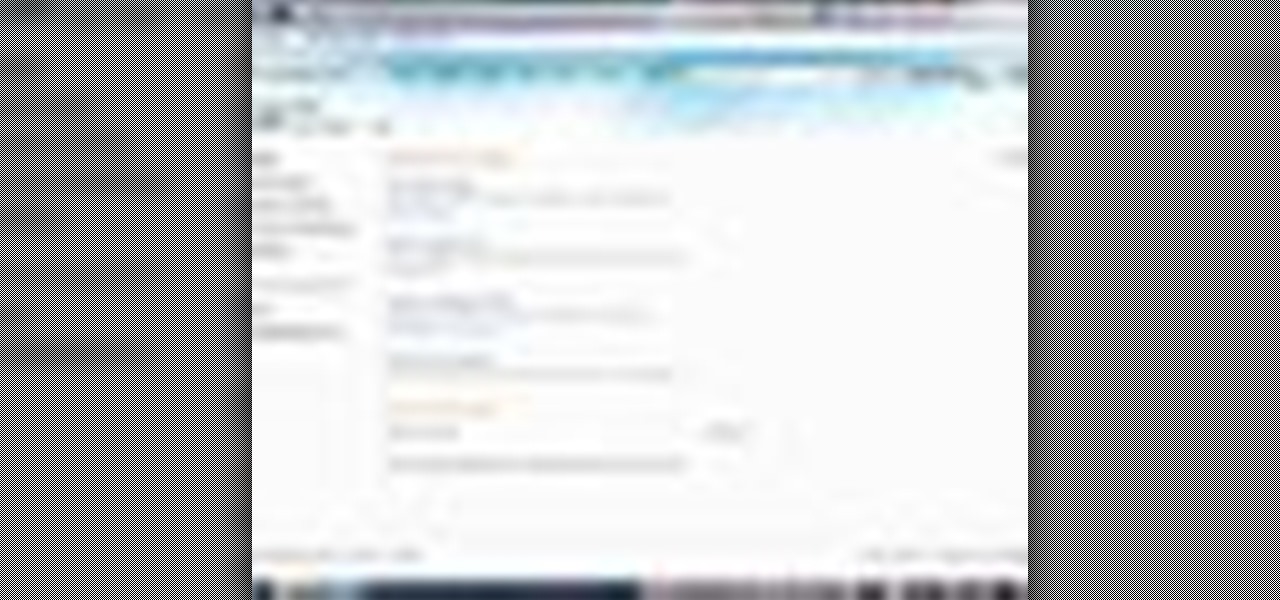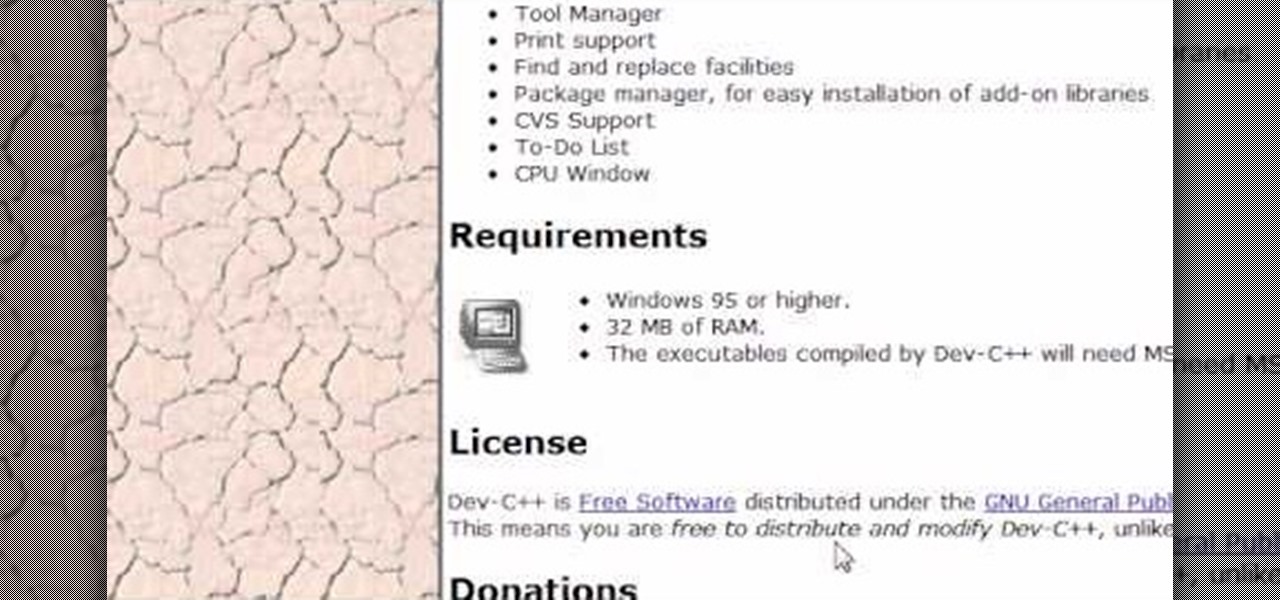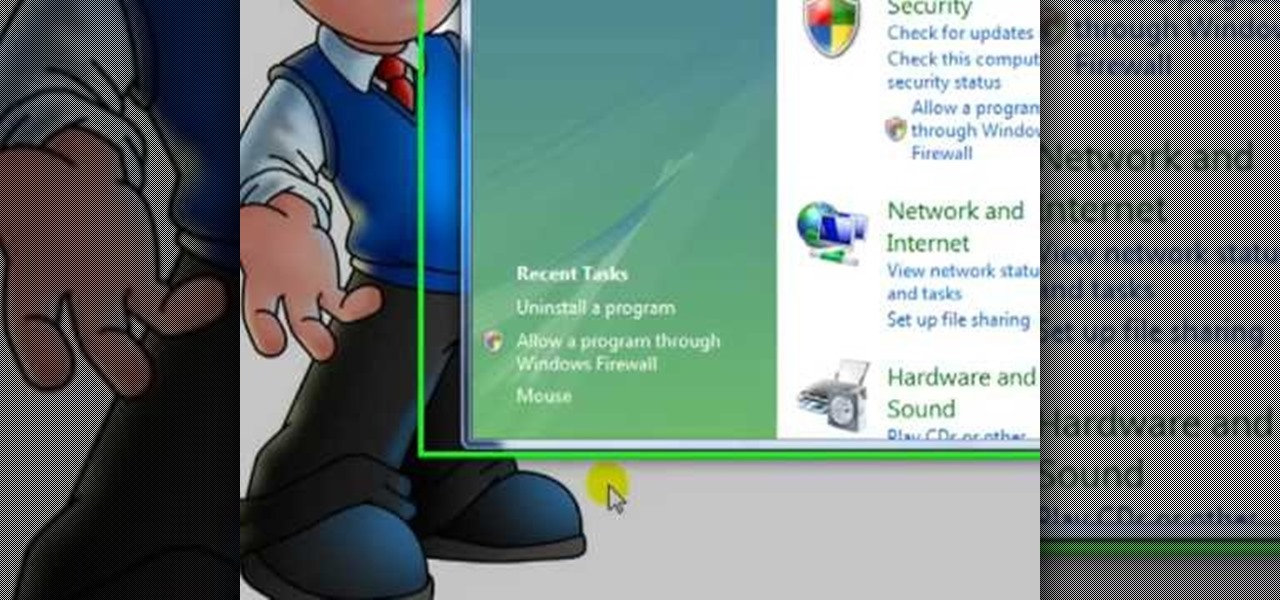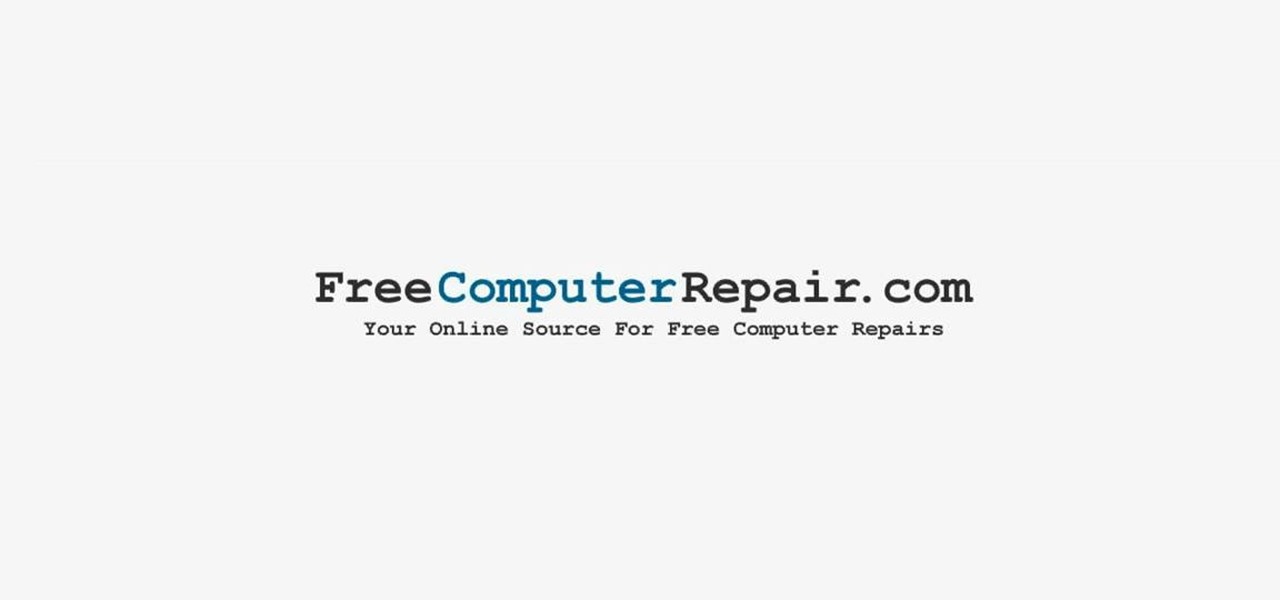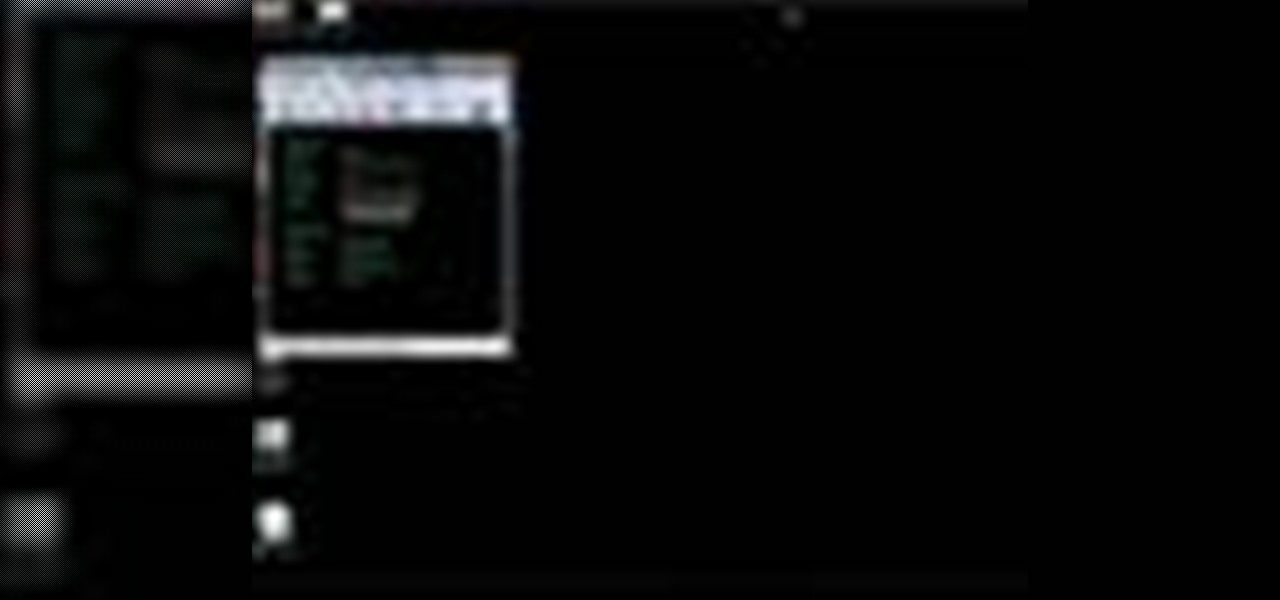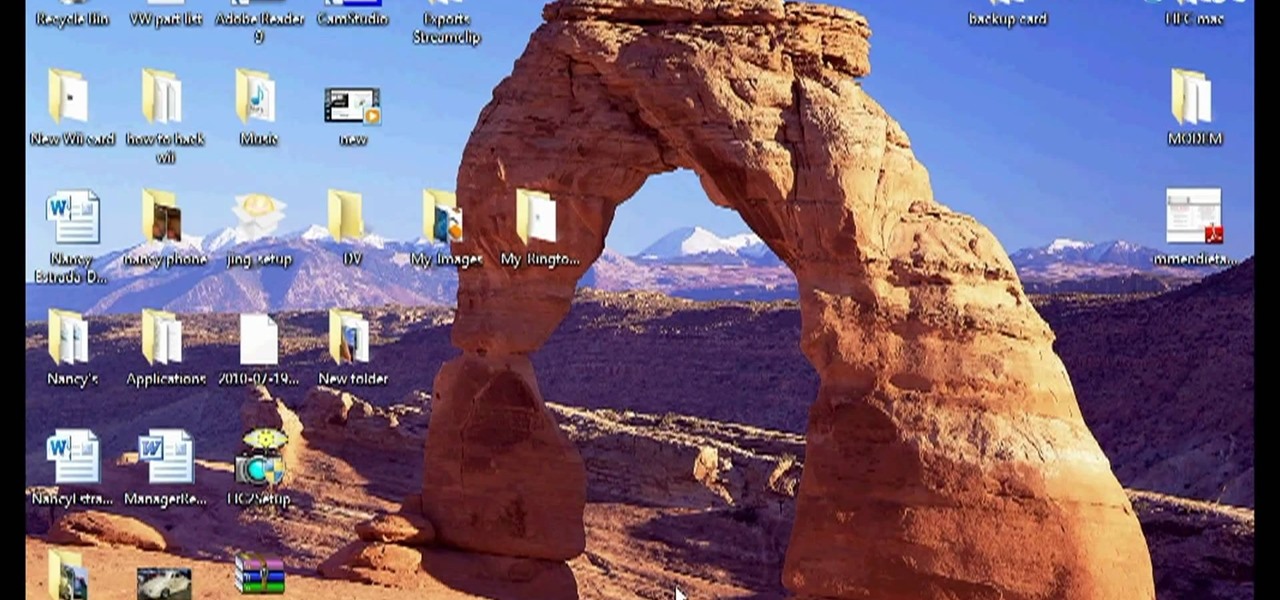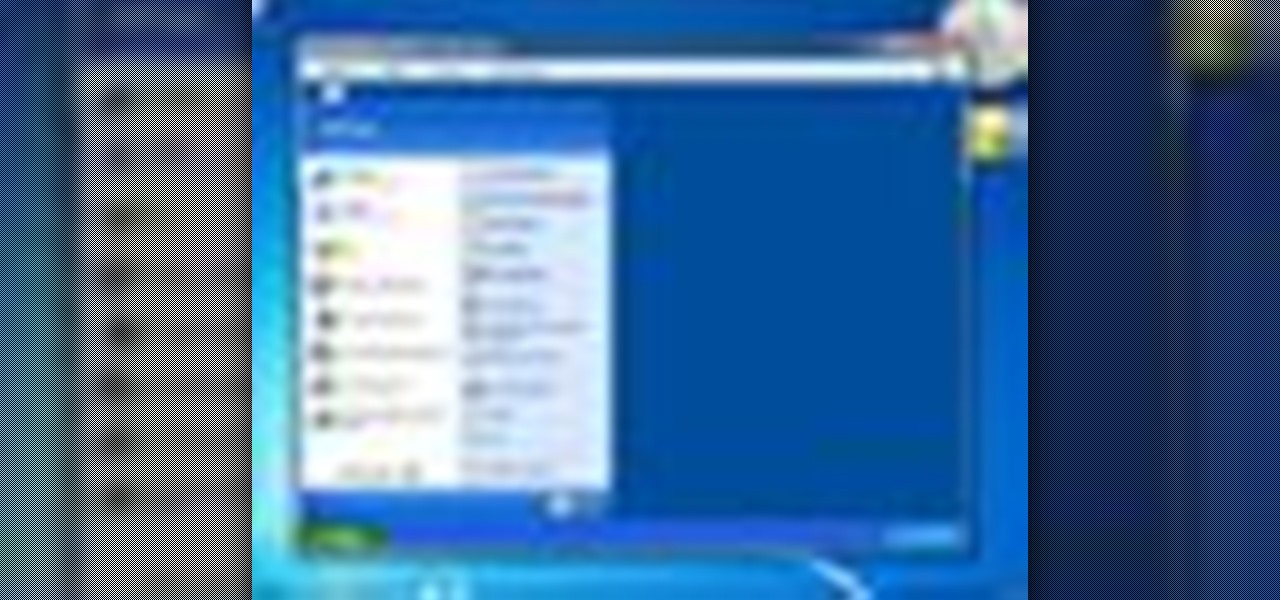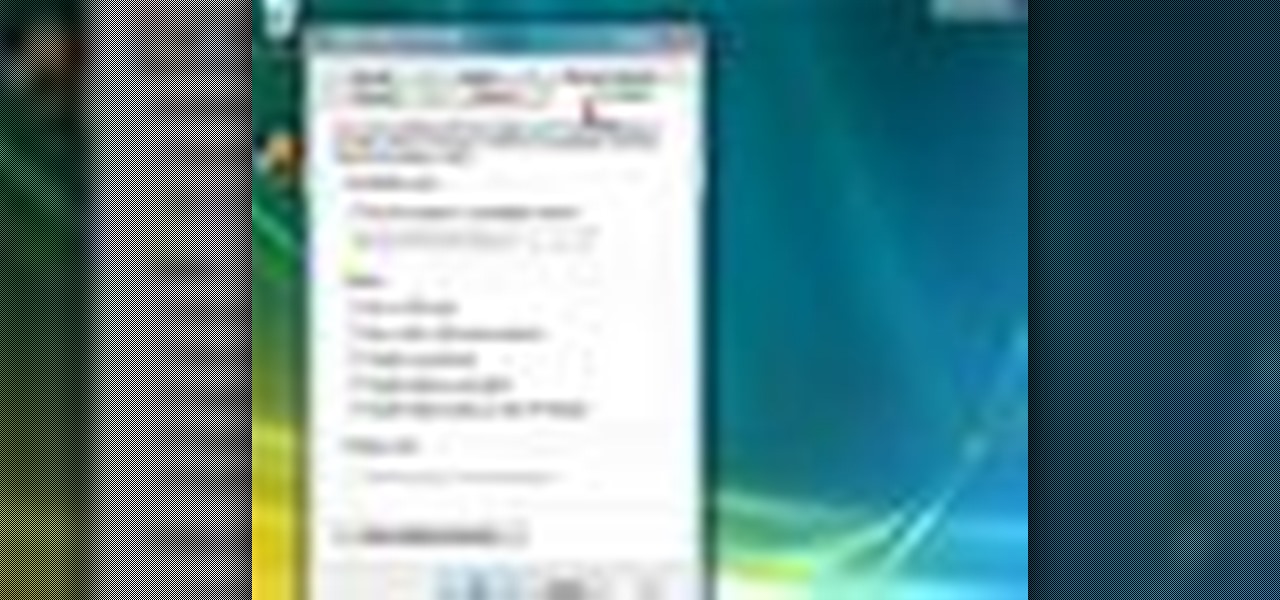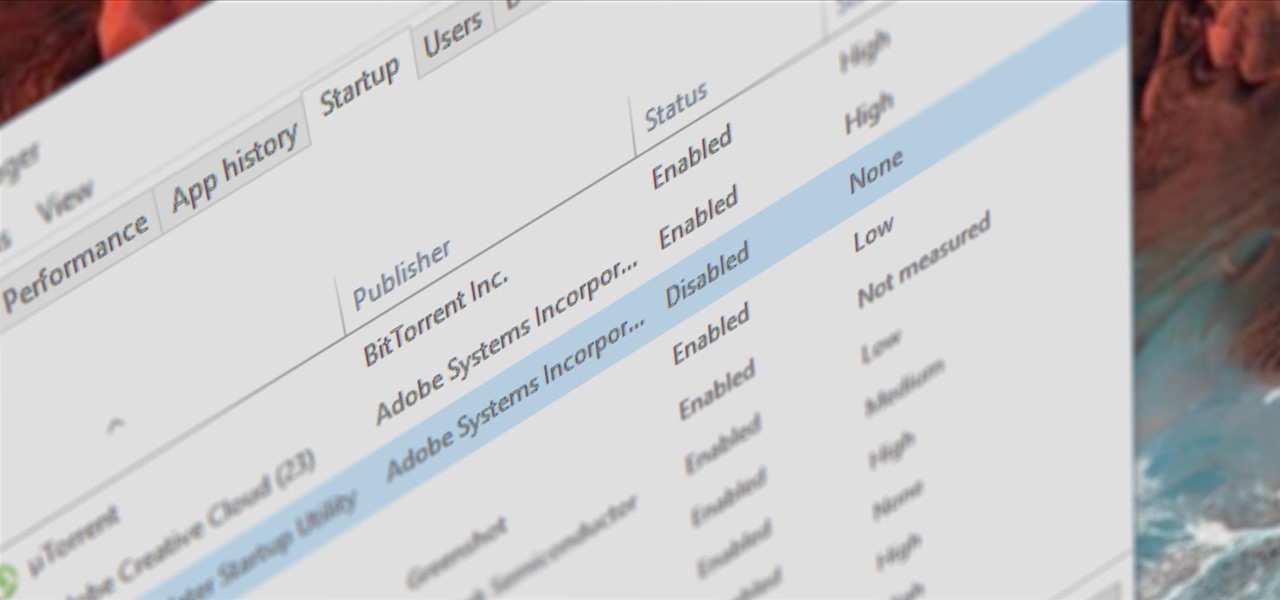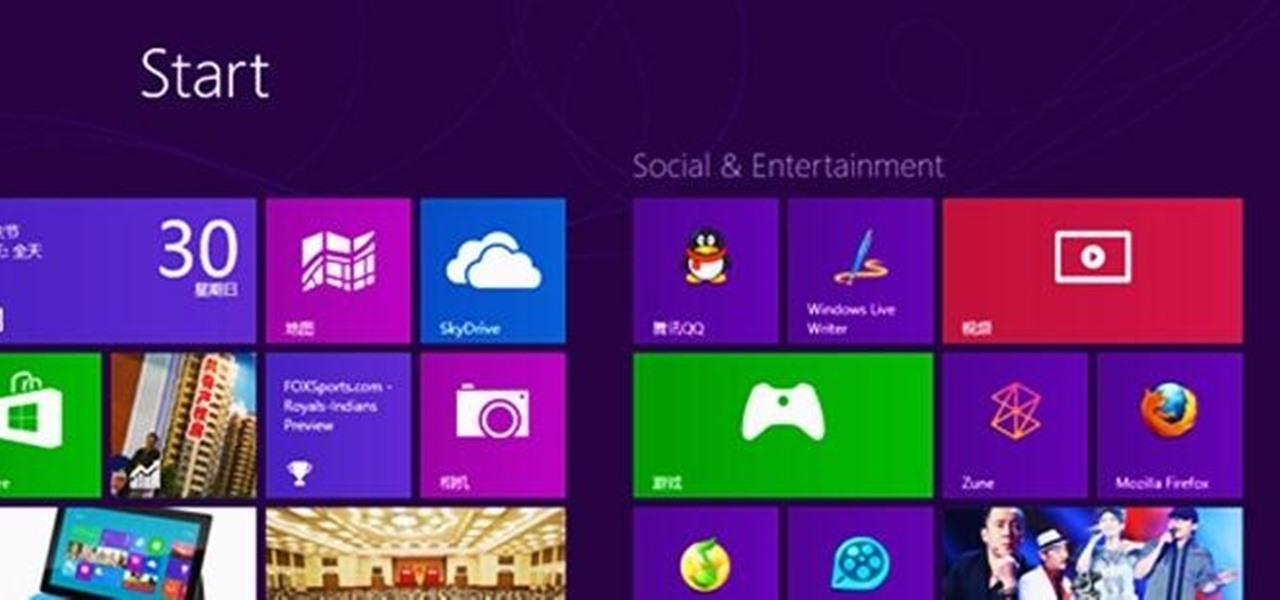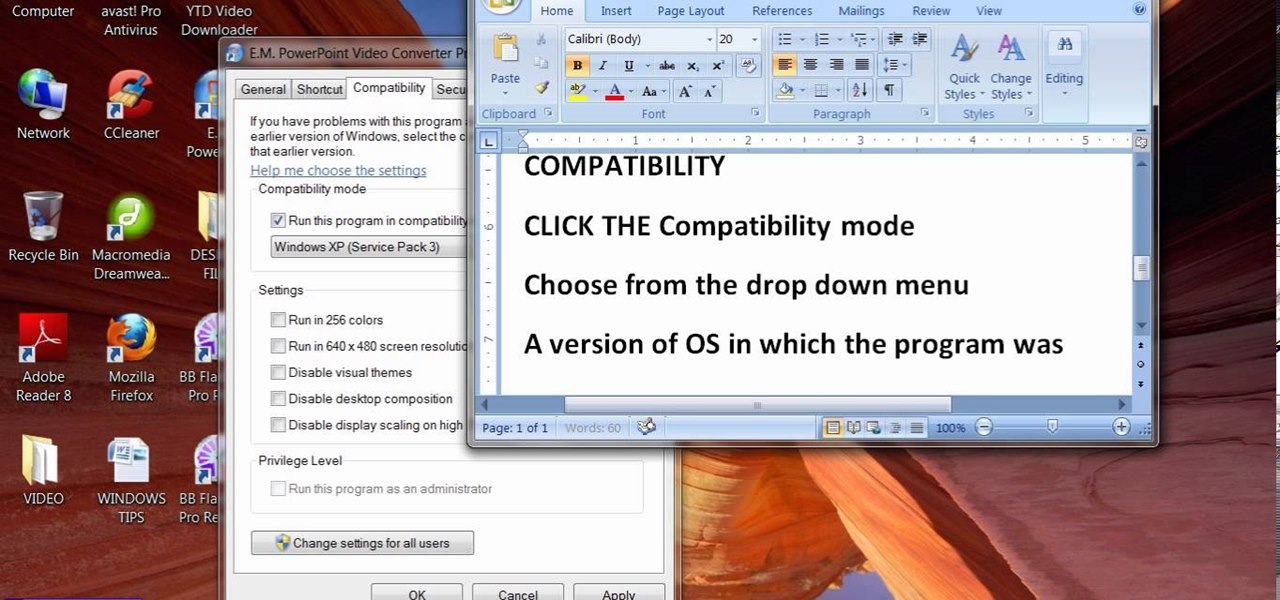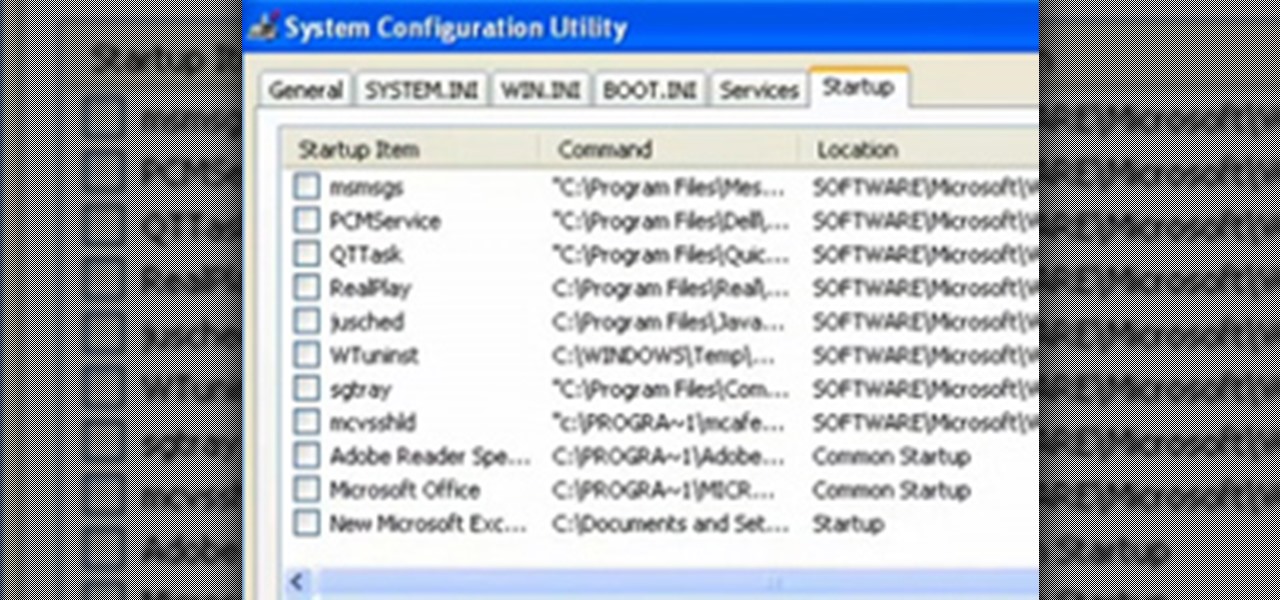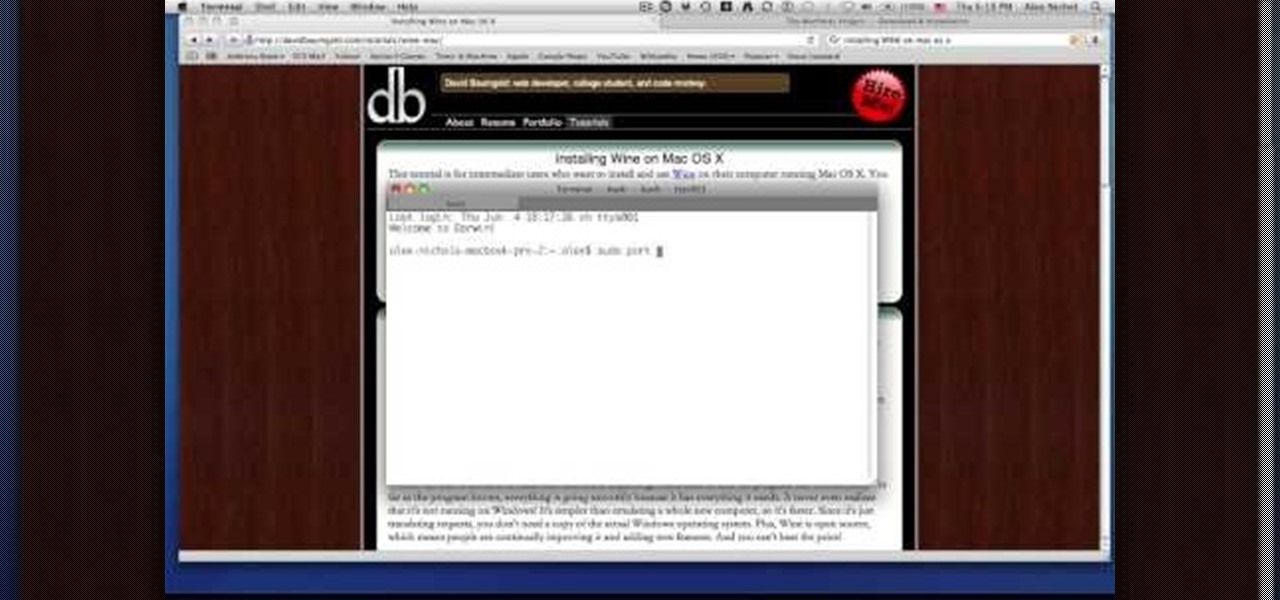
Macheads demonstrates how to install wine on mac. What is wine? Wine allows you to run and install windows program on Intel based machine. This program will work only on Intel and wont work on power PCs,unfortunately. First, we have to install macports which is something similar to installing unix programs on mac. The following are a bunch of requirements in order to install wine - an intel mac, admin account, X code installed, X11 (which comes mostly with intel macs). First of all we have to...
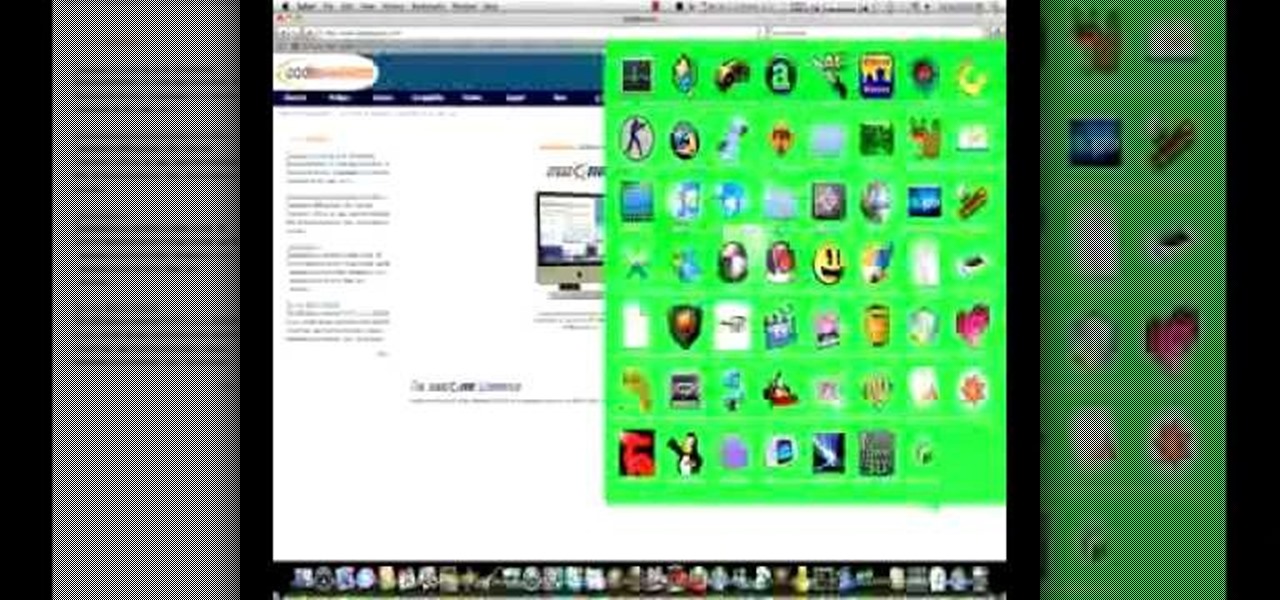
There's a chance that some of those Windows programs that you've been wanting to run on your Mac can actually be made to do so. There are two ways to go about it. Either you go with emulation, using VM ware or Virtual box. VM ware will cost you while Virtual box is free. The other way to go about doing this is to use Crossover for the Mac, this program is somewhat like the emulation softwares mentioned before but not quite. When installed, the crossover button will appear on your Mac's bar am...
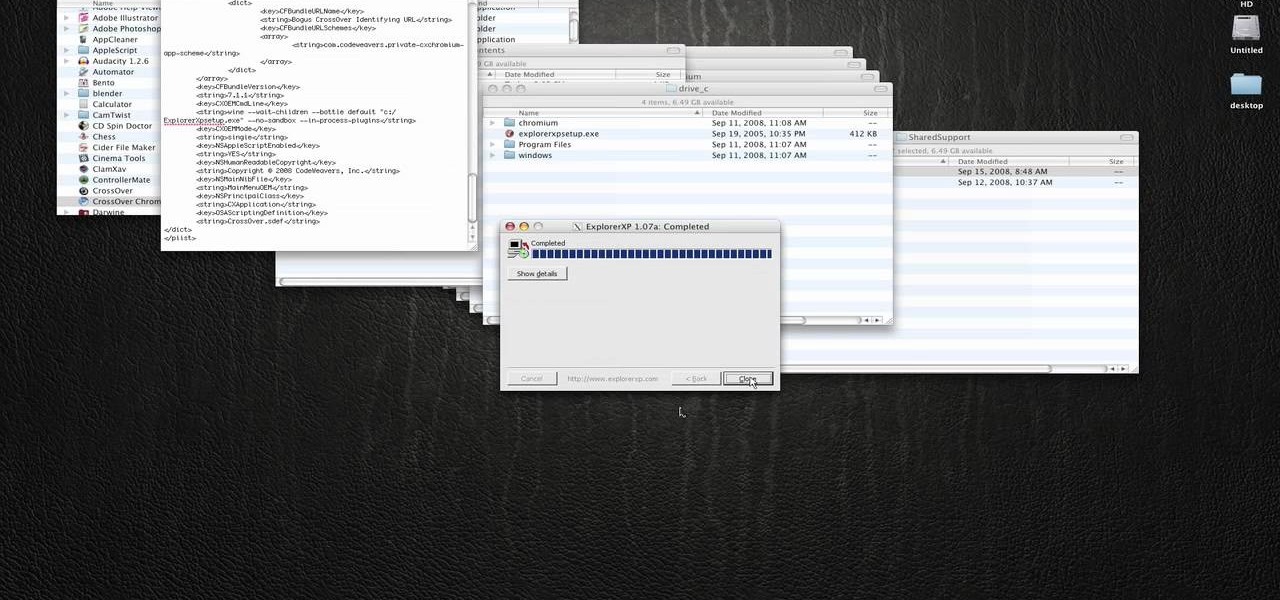
In this how to video, you will learn how to run Windows programs for free on a Mac using Crossover Chromium. You will need to download Crossover and install it by downloading it and dragging it into the applications folder. You will also need Explorer XP. Go to the applications folder and show the package content of Crossover. Go to shared support as you will need a file here later. Open Chromium, go to support, Chromium, and Drive, and then drop Explorer XP into the folder. Open the info fil...
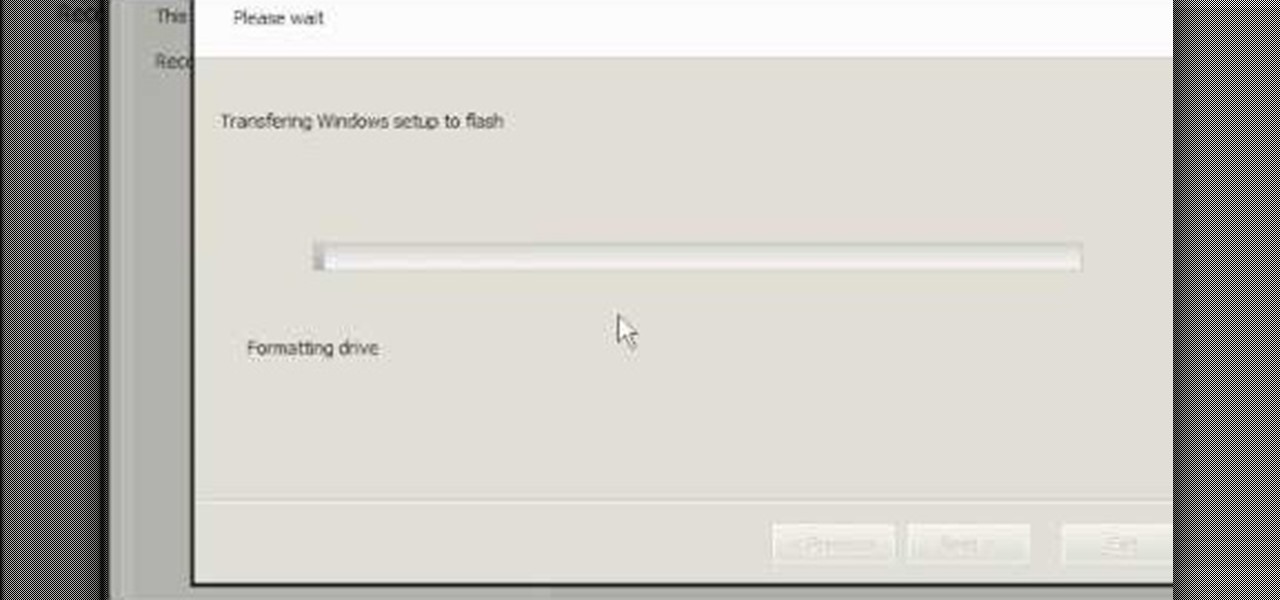
In this tutorial, you will learn how to install Windows XP or Windows 7 onto a Netbook using the WinToFlash program.
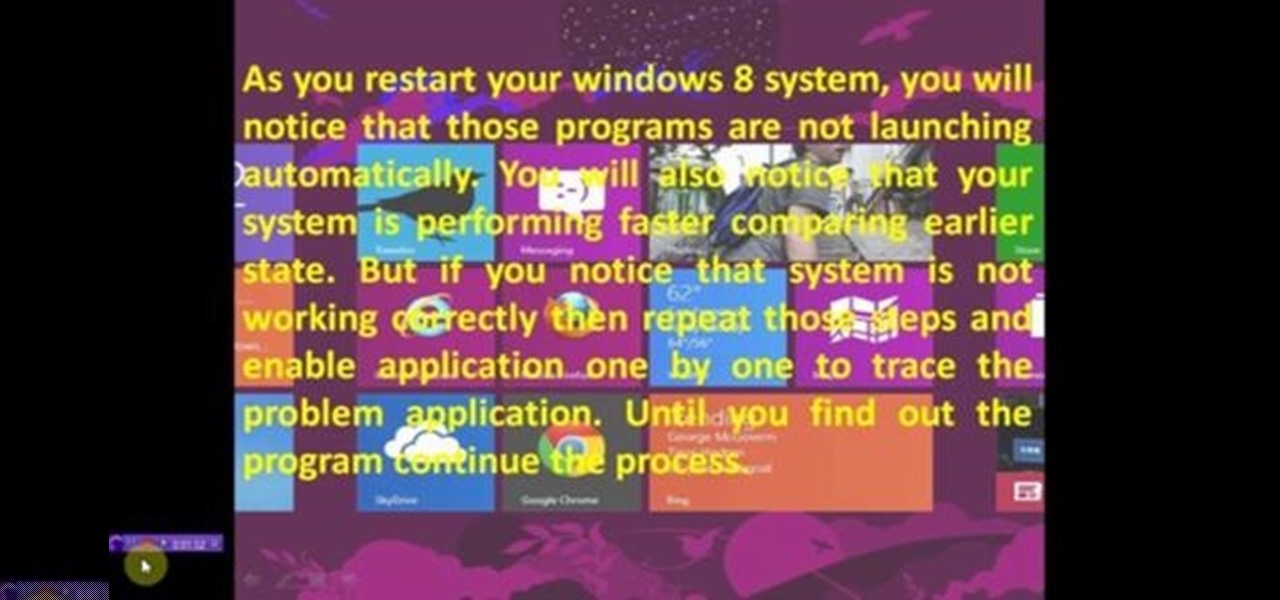
This video will show you how to Speed up Windows 8 System by Disabling Startup Program. This is mostly done by disabling few programs to launch at startup time. Be careful before disabling programs otherwise you may disable few important programs which will affect normal functioning of PC. Watch the video and follow all the steps.

A lot of computers come with a ton of pre-installed software from the manufacturer, some of which you need and some of which you could most certainly live without. And over time, you may have downloaded and installed a bunch of programs and apps that you probably can't even remember. Now, you could go ahead and uninstall everything that you don't think you need, but then you run the risk of removing something that could really mess up the system. When I open up my Programs folder, I feel like...

Made the upgrade from Windows XP to Vista, but you're having troulbe with some of your old programs? The Lab Rats, Andy Walker and Sean Carruthers, teach you some software troubleshooting tips for Windows Vista.

Microsoft's new mobile operating system is officially out on the market, and programmers are hard at work developing new mobile apps for Windows Phone 7 devices. But there's a lot going on in this new platform, which means there's a whole lot to be learned, and the only man in the world with a Windows tattoo is here to help— Charles Petzold.

Need to access you windows xp account but forgot the password? Here is a cool trick using the command prompt to change any existing account's password. Bypass a Windows XP password without any programs.

Windows Phone 7 is just beyond the horizon, and is poised to be the finest mobile phone for gaming yet released. If you want to get a head start on making your own games for the Windows phone, watch this video for a walkthrough of making a shuffleboard game in Silverlight that will work on Windows Phone 7.

Did you know that you can easily pin programs that you often use and access to the taskbar in Windows 7? Pinning a program to the taskbar allows you to quickly open it without having to access the start menu or an icon on your desktop.

Interested in adding a spell check function to any Windows application? This clip will show you how it's done. It's easy! So easy, in fact, that this handy home-computing how-to from the folks at Tekzilla can present a complete overview of the process in about two minutes' time. For more information, including detailed, step-by-step instructions, take a look.

Looking for instructions on how to quit stuck programs in Windows 7 or Vista? It's easy! So easy, in fact, that this home-computing how-to from the folks at Britec can present a complete overview of the process in just over four minutes. For more information, including step-by-step instructions, and to get started quitting out stuck programs yourself, take a look.

Looking for a way to speed up the boot time on your favorite programs in Windows? This video will show you a little tweak to make your most-used applications start up in no time. Basically, you just go to the "Shortcut" tab in the program's properties menu. Then add " /prefetch:1" to the end of the target location in the "Target" box. This tweak works on PCs running Windows 7, XP or Vista.

This video by Butterscotch shows viewers how to uninstall a program in Windows 7. To begin, click on the start button at the bottom-left of the screen. Click 'Control Panel' in the boxes that pop up. Click 'System and Security'. On the left side of the window, there will be a link marked 'Programs'. Click on it. Click 'Uninstall a program' beneath the 'Programs and Features' heading. Highlight the program you want to uninstall, then click the 'Uninstall/Change' button near the top of the wind...

Windows 7 is the hot, new operating system replacing the past XP and Vista systems. Windows 7 is the most simplified, user-friendly version that Microsoft has developed - ever. Get acquainted with your new version of Windows straight from Microsoft.

Go to the Menu and click the Start button. Now select Control Panel. In the Control Panel, you can see the Option Programs. Now you can see Uninstall Programs in small letters below the Programs option. Click on Uninstall Programs. Here you can see the list of programs installed, when they were installed, what is the size of the program, and which version of program is installed. To uninstall a program, simply click on the program you wish to uninstall. Some options get displayed above the ta...

Windows 7 has an interesting new feature by which you can pin your programs to the task bar and this video shows you how to do it. In Windows 7 if you have any frequently used program you can improve its ease of access by pinning it to the task bar. Now to do this first open the start menu, go to the programs, and now browse to any program and right click it. From that menu select the Pin to task bar option. When you do this the program icon will appear on the task bar. Now the program is pin...

Looking for instructions on how to force certain programs to launch on statup in Microsoft Windows Vista or XP? It's easy. So easy, in fact, that this home computing how-to from the folks at CNET TV can present a complete (and somewhat talky) overview of the process in just over a minute's time. For the specifics, watch this handy how-to.

Programs aren't perfect. Either are operating systems. And when one or the other (possibly both) aren't working as expected, your program may freeze up and become unresponsive. If this happens to you in Windows frequently, you need to know how to force quit the application, so you can restart it and get back to work.

Windows 7 is the hot, new operating system replacing the past XP and Vista systems. Windows 7 is the most simplified, user-friendly version that Microsoft has developed - ever. Get acquainted with your new version of Windows straight from Microsoft.

Programming on the computer is definitely a dream for some people, and one of the more common programming languages out there is C++. If you're looking to get started but aren't sure where to start, this video should help you out. You will learn how to find the best version of C++ for free and also how to install it and set it up.

In this tutorial, we learn how to uninstall software programs in Windows Vista. First, go to the control panel from the start button. Next, go to "uninstall a program" underneath the "programs" section of the screen. A new window will pop up showing all of the programs that are installed on your operating system. If you want to erase something, simply click on it, then click on the "uninstall" button at the top of the page. A wizard will pop up and have you go through the steps to erase it. I...

This video tutorial is in the Computers & Programming category which will show you how to set startup programs in Windows XP. To begin click on the start button and go to the 'run' command, type in 'msconfig' and click OK. On the next window click on the 'startup' tab and here you will see all the programs that can run when you start up your computer. Here you check the programs that you want to run at start up and uncheck the ones you don't want to run. Then click 'apply' and in the next win...

In this video tutorial, viewers learn how to pin a program to the task-bar in Windows 7. Click on the Start menu and click on All Programs. Find the program that you want to pin in the task-bar and click on it. Right-click on the program and select Pin to Task-bar. The program will then be pinned as an icon on the left side of the task-bar, beside the Start menu. Users are able to pin as much programs to the task-bar as they want. This video will benefit those viewers who have a Windows 7 com...

Even when you delete a program, remnants of it can remains on your system and take up valuable memory. The Lab Rats, Andy Walker and Sean Carruthers, teach you how to completely remove programs from you Windows XP and Vista PC.

Interested in quickly creating a new instance of a program in Microsoft Windows 7? This will show you how it's done! It's easy! So easy, in fact, that this home-computing how-to can present a complete overview of the process in just over a minute's time. For more information, including detailed, step-by-step instructions, watch this Win 7 user's guide.

Installing programs on a Microsoft Windows Vista PC is one thing; deleting them is another. Fortunately, neither is particularly difficult. This quick video tutorial will walk you through the uninstallation process. Free up disk space with this how-to.

A video tutorial that will show you how to Remove programs and applications from your computer in Windows XP.

In this tutorial, we learn how to remove a program from your startup menu in Windows XP. First, hold down the start key on your keyboard, then hit 'r'. After this, type in 'msconfig' into the box that appears. Click 'ok' and then go to the start up tab. Find the applications that you don't want to start on your computer when you restart or turn it on. Check the check mark next to the ones that you want and remove it for the ones that you don't. When you're finished and have all the correct bo...

Want to keep other users from accessing certain applications, files or folders? This video tutorial will show you how it's done! It's easy! So easy, in fact, that this home-computing how-to can present a complete overview of the process in just over a minute's time. For more information, including detailed, step-by-step instructions, watch this Win 7 user's guide.

Just because you update to the Windows 7 operating system doesn't mean you have to lose all of your older programs and applications. Windows 7 has a virtual PC option that you can download, which allows you to use older programs and apps via Windows XP Mode.

In this clip, you'll learn how to manage application/OS compatability settings on a desktop or laptop computer running the MS Windows Vista operating system. For more information, including a complete demonstration of the process and detailed, step-by-step instructions, watch this home-computing how-to.

Microsoft had boasted that Windows 10 starts up as much as 30% faster than Windows 7 would on the same device, but depending on your setup, this can still be incredibly slow. Many programs choose to start up alongside Windows, which can make booting your PC quite a hassle.

This video will provide an idea how to disable startup program to speed up PC in windows 7. By disabling few programs will increase the speed of the PC. Watch the video and employ the technique in your PC.

Programs that run automatically every time you start your computer can slow down your boot time—or just be plain annoying. Many of these programs are rarely used and don't even need to be running for your computer to function properly. So, if you want to disable these auto-run programs and increase your computer's startup speed, here are a few ways you can do it in the new Windows 8.

When people upgrade their windows few software don't run on new OS. How to fix the problem? Setting program compatibility solves the issue. Watch the video we made and submitted earlier in You tube.

Do you know which programs run when you start up your computer? In this short tutorial, I will show you how you can see which programs run automatically at startup in Windows XP. You'll be surprised how many there are!

There may be a time when you want to run a program for 24 hours straight. If that app happens to quit unexpectedly, you have some options to get it going again without having to manually reopen it. Check out this video on how to restart a crashed program automatically on Windows. You need WatchDOG.

On your keyboard, press WinButton + R to open the Run window Once opened, type Regedit.exe into the textbox and click OK