Here is an alternative method to run Ubuntu 10.04 on a Mac without actually installing it on your internal hard disk.
The idea is to install Ubuntu on your USB flash disk, instead of installing it on your internal hard drive. I'm talking about a full disk installation. It won't be treated as a persistent USB, but as a real internal hard disk. For my previous article on the same topic, see Part 1.
Requirements:
- Windows PC
- Intel based Mac
- 16GB USB Sandisk Cruzer Blade flash disk
- rEFIt
- A persistent Ubuntu 10.04 USB
Step 1 Boot Ubuntu on Your PC
For this method, I'm using a 2.0 GHz Dell Optiplex SX260 with 625mb Ram.ubu.
Insert the persistent USB. Enter setup by pressing F2, F10 or F12 to change your boot settings (the specific key depends on your PC).
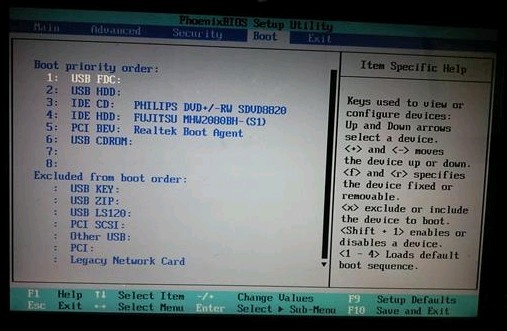
Choose to boot from the USB HD or USB FDD.
Step 2 Install Ubuntu
Usually, there's an icon on your desktop to install Ubuntu. If not, go to System > Administration > Install RELEASE.

Step 3 Select Region, Keyboard Settings, Input User Name, etc.
This should be self-explanatory, right? You'll need to unmount all partitions.
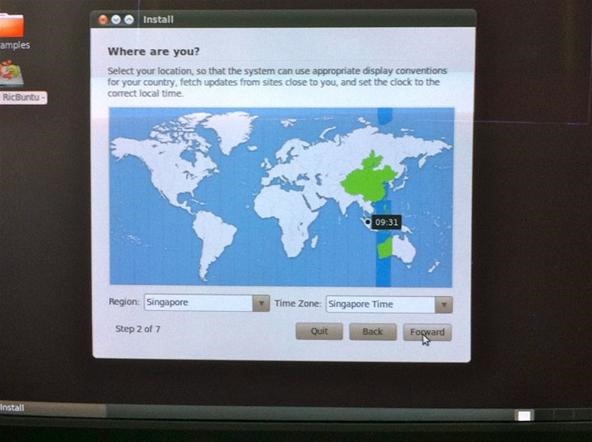
- Input your region.
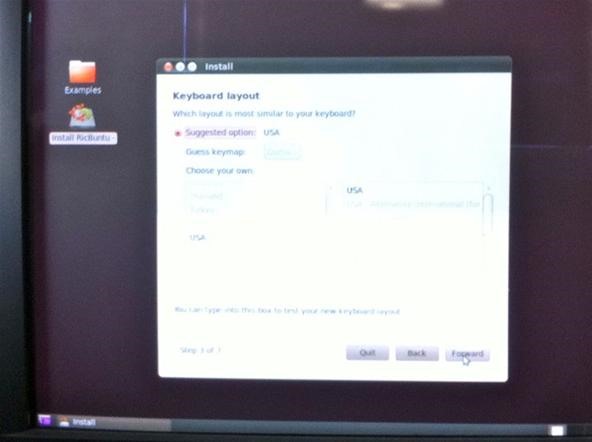
- Select your keyboard layout.
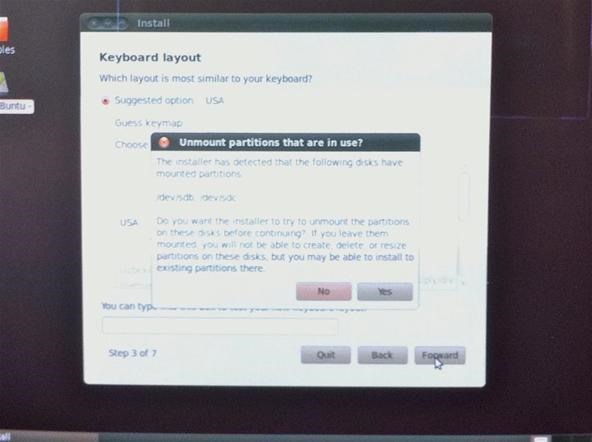
- Unmount partitions.
Step 4 Partition the Hard Drive
Under "Prepare Disk Space," choose the USB flash (sdb, sdc etc.), and then erase and use the entire hard disk. Note that I used two different USBs so as not to mistake one for the other.
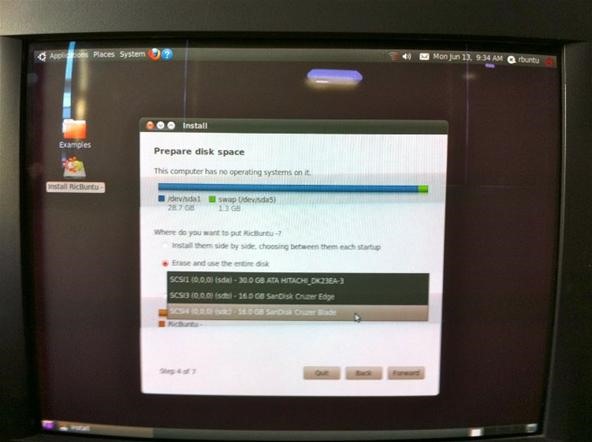
- Choose your target USB.
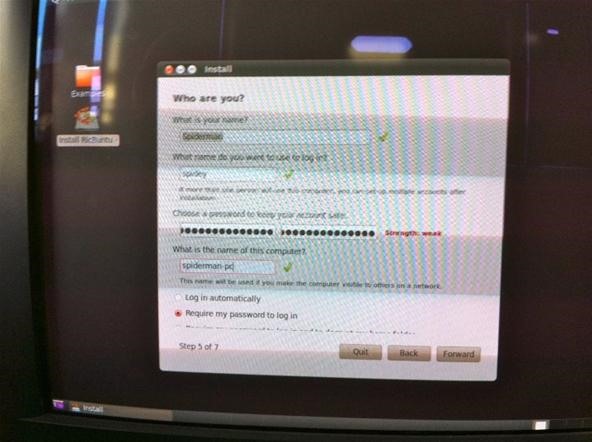
- Input your username, host, and password.
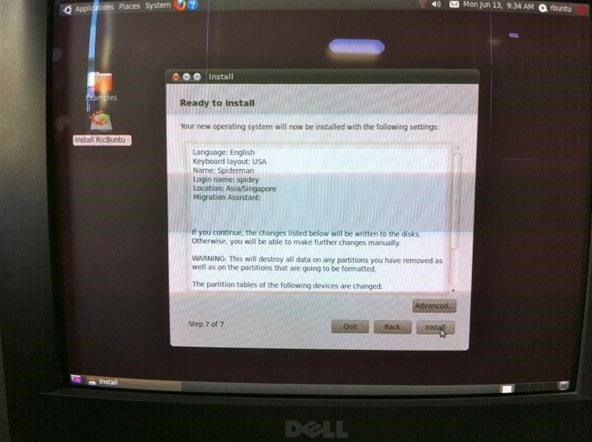
- Now click "Install".
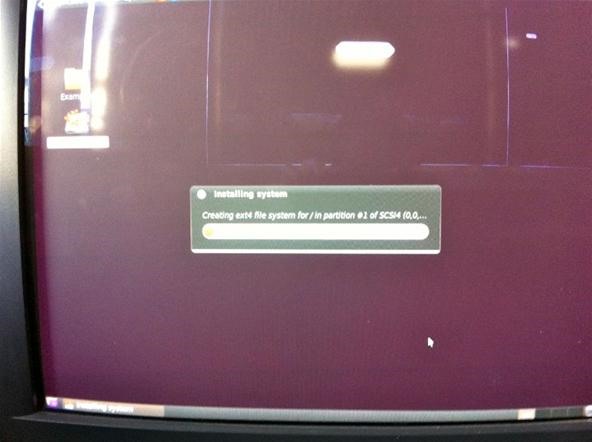
- Wait until it's finished.
Step 5 Install rEFIt on Mac
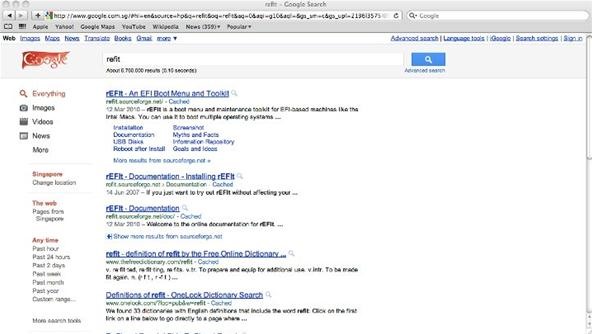
Using your Mac, google and download rEFIt.
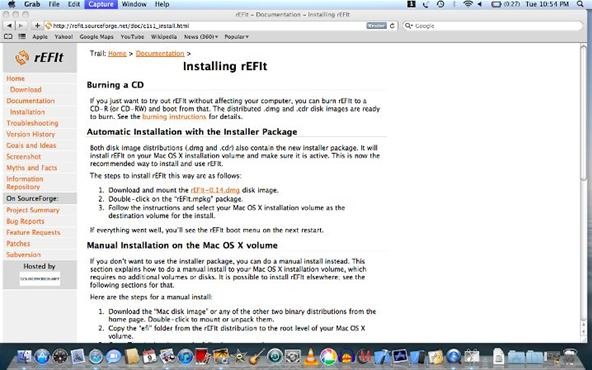
Double click the .dmg file and install. Note that rEFIt needs to be blessed so that it can automatically run everytime you boot your Mac.
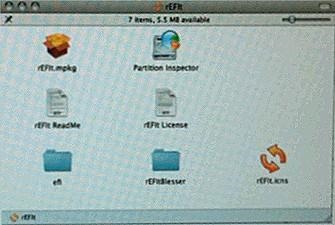
Tip
- Activate the program by typing sudo sh /efi/refit/enable.sh on the terminal.
Step 6 Boot Ubuntu USB on Mac
Now we're ready to run Ubuntu on your Mac. Give it a try!
Just connect to the internet to install additional hardware drivers. Go to: System> Administration> Hardware Drivers.
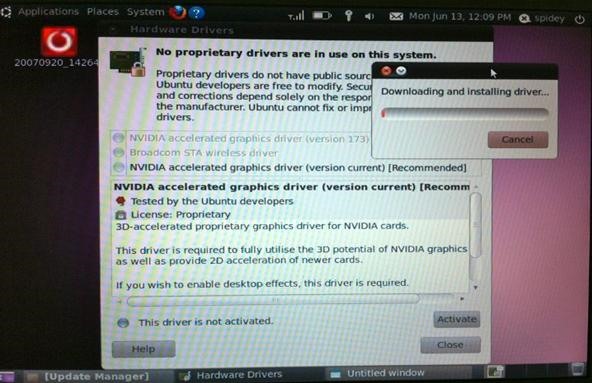
Note: This will not boot on a regular PC.
Just updated your iPhone? You'll find new emoji, enhanced security, podcast transcripts, Apple Cash virtual numbers, and other useful features. There are even new additions hidden within Safari. Find out what's new and changed on your iPhone with the iOS 17.4 update.



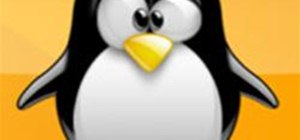
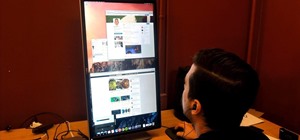
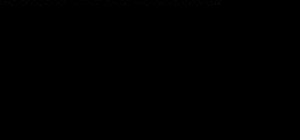
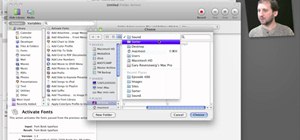
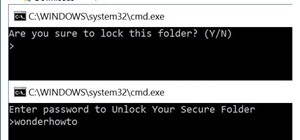
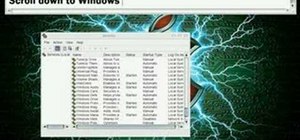

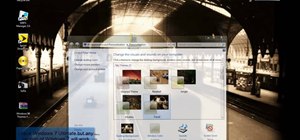
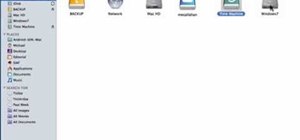

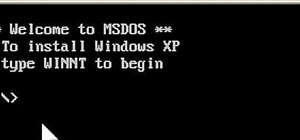
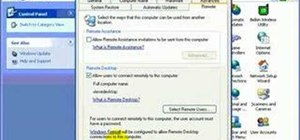

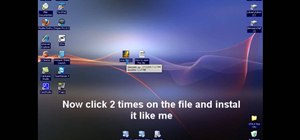
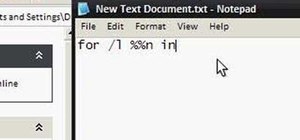

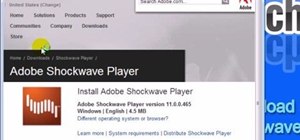

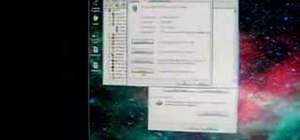
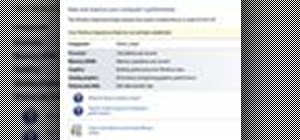

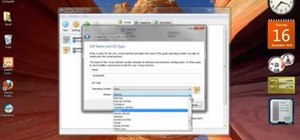
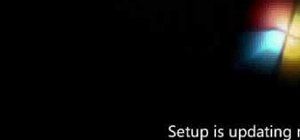
1 Comment
If you create a separate MS-Dos partition on your macbook's hd, sharing files to a non-mac compatible external hd is possible. I used 10.04.1LTS on another usb flash drive.
Share Your Thoughts